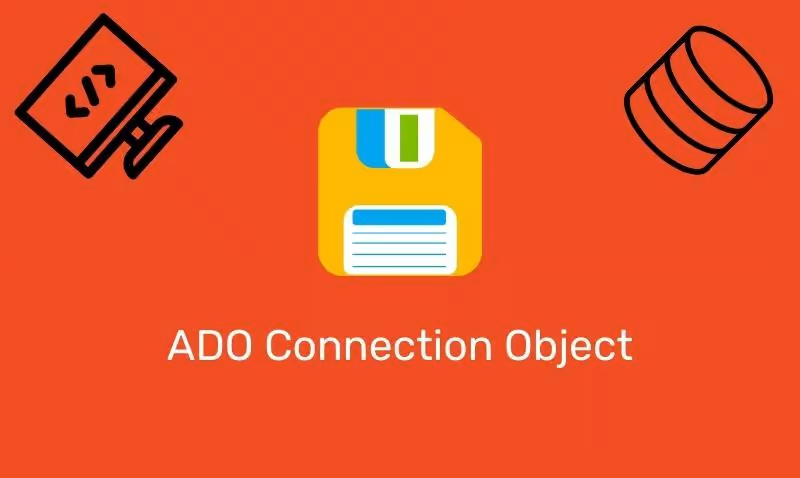Ammettiamolo: Gmail è il servizio di posta elettronica che utilizziamo ogni giorno e la maggior parte del nostro lavoro digitale è incompleto senza di esso. Non è che non esistano altri servizi di posta elettronica, ma è stato Gmail a offrire funzionalità migliori.
Gmail è un servizio di posta elettronica gratuito disponibile per chiunque abbia un account Google attivo. Google fornisce agli utenti 15 GB di spazio di archiviazione gratuito che può essere utilizzato su tutti i servizi Google, incluso Gmail.
In quanto servizio di posta elettronica, Gmail consente di inviare e ricevere e-mail, inviare e-mail con allegati, pianificare e-mail e altro ancora.
Sebbene Gmail sia ricco di funzionalità, non ha un'app dedicata per PC. Sì, hai letto bene! Non esiste un'app Gmail ufficiale disponibile per PC. L'unico modo per accedere e utilizzare Gmail su PC è tramite un browser web.
È possibile scaricare l'app Gmail per Windows 11?
Tecnicamente, non è disponibile un'app Gmail per Windows 11. Tuttavia, puoi utilizzare browser Web come Chrome e Microsoft Edge per installare la versione Web di Gmail come app su Windows 11.
Se non lo sai, Gmail è disponibile come Progressive Web App per un accesso rapido e dedicato. Le Progressive Web App sono fondamentalmente pagine Web che sono state concepite per funzionare come app sul desktop.
Ora che sai che non esiste un'app ufficiale di Gmail disponibile per Windows 11, l'unica opzione rimasta è installare la versione web di Gmail come app web progressiva.
Puoi usare il browser web Google Chrome o Microsoft Edge per installare Gmail come applicazione web progressiva sul tuo computer Windows 11. Diamo un'occhiatacome installare l'app Gmail in Windows 11.
1. Installa l'app Gmail su Windows 11 utilizzando Google Chrome
In questo metodo, utilizzeremo il browser web Google Chrome per installare Gmail come applicazione web progressiva su Windows 11. Ecco alcuni semplici passaggi che devi seguire:
1. Apri Google Chrome sul tuo computer Windows 11. Quando il browser si apre, vai suGmail.come accedi al tuo account.
2. Quando si apre il browser web, fare clic sui tre punti e selezionareAltri strumenti > Crea collegamento.
3. Nel prompt Crea collegamento, inserisci Gmail come nome. Quindi, selezionaApri come finestraopzione e cliccaCreare.

4. Troverai ilnuova scorciatoia di Gmailsullo schermo del desktop di Windows 11.

Ecco fatto! Puoi avviare l'app web progressiva di Gmail facendo doppio clic su di essa. La pagina web di Gmail si aprirà come un'app, ma funzionerà come una pagina web.
2. Installa Gmail come app desktop utilizzando il browser Edge
Puoi anche usare il browser web Microsoft Edge per installare Gmail come app web progressiva su Windows 11. Per farlo, segui i semplici passaggi che abbiamo condiviso di seguito.
1. Per iniziare, avvia il browser Edge e visita Gmail.com. Quindi, accedi al tuo account Gmail.
2. Quando si apre la pagina web, fare clic sutre puntinell'angolo in alto a destra.

3. Nel menu Bordo, fare clic suApp > Installa questo sito come app.

4. Nel prompt Installa app, digitareGmailcome il nome e cliccaInstallare.

Ecco fatto! Ecco come puoiinstallare Gmail come applicazione web progressivasul tuo computer Windows 11 utilizzando il browser Edge.

3. Installa l'app Gmail su Windows 11 con gli emulatori
Gli emulatori Android più diffusi per PC, come BlueStacks, LDPlayer, BigNox, ecc., possono eseguire quasi tutte le app e i giochi Android su Windows 11.
L'obiettivo qui è scaricare e installare l'app Gmail su Windows 11 con l'aiuto degli emulatori Android. In questo modo, eseguirai la versione mobile dell'app Gmail sul tuo PC.
Tuttavia, non aspettarti un'esperienza di tipo desktop, poiché gli emulatori eseguiranno solo l'app mobile di Gmail sul tuo PC.
Per un elenco dei migliori emulatori Android per PC, consulta questo elenco:I 10 migliori emulatori Android per Windows 10/11
Quindi, questa guida riguarda come installare l'app Gmail su un computer Windows 11. I metodi che abbiamo condiviso ti permetteranno di usare Gmail senza un browser web. Facci sapere qual è il tuo metodo preferito per accedere a Gmail su Windows 11.
![[Risolto] PGSharp bloccato nella schermata di caricamento: suggerimenti e soluzioni](https://elsefix.com/statics/image/placeholder.png)