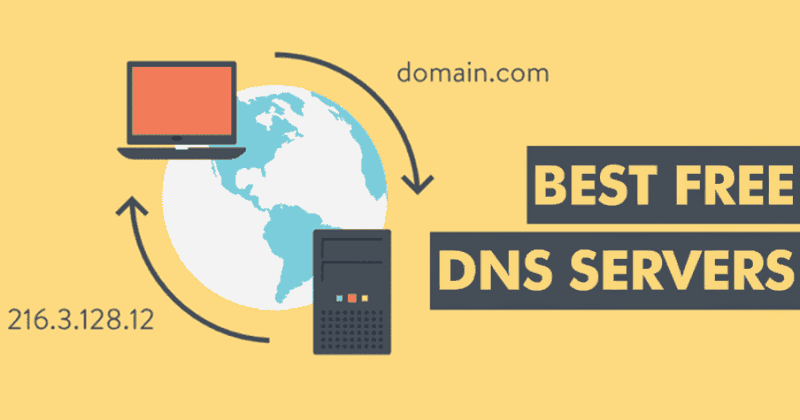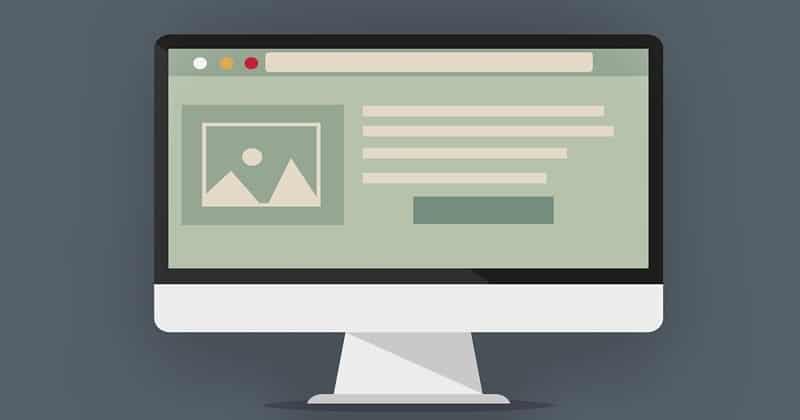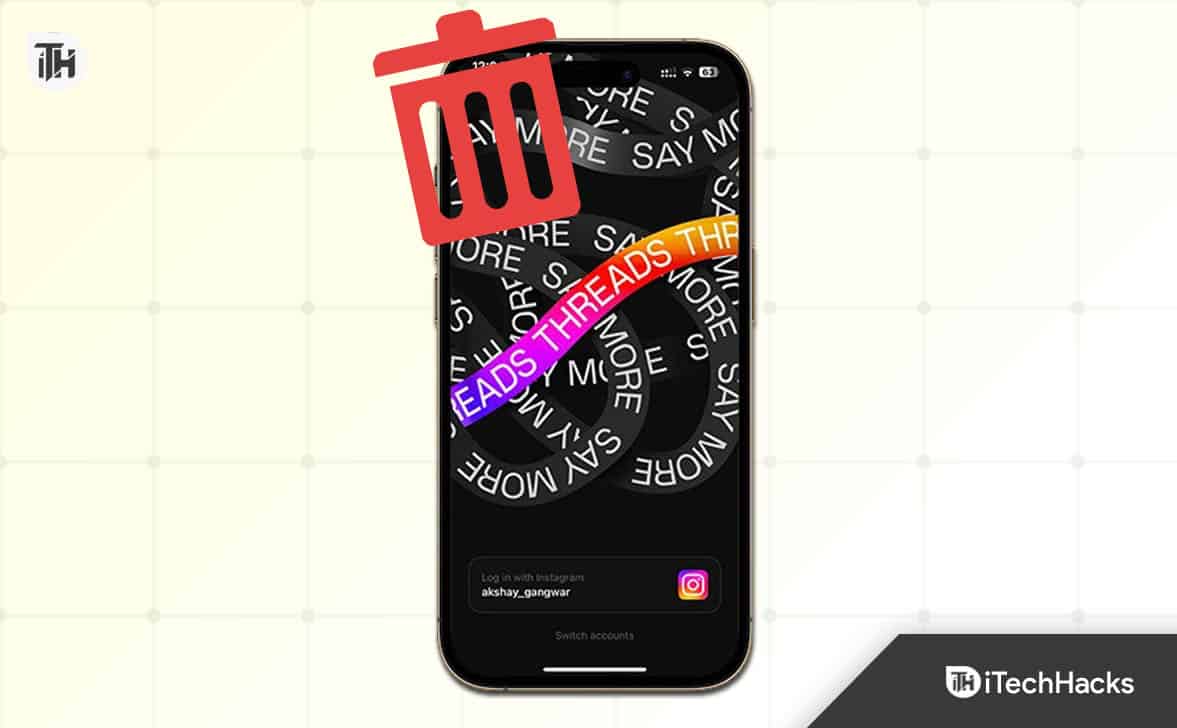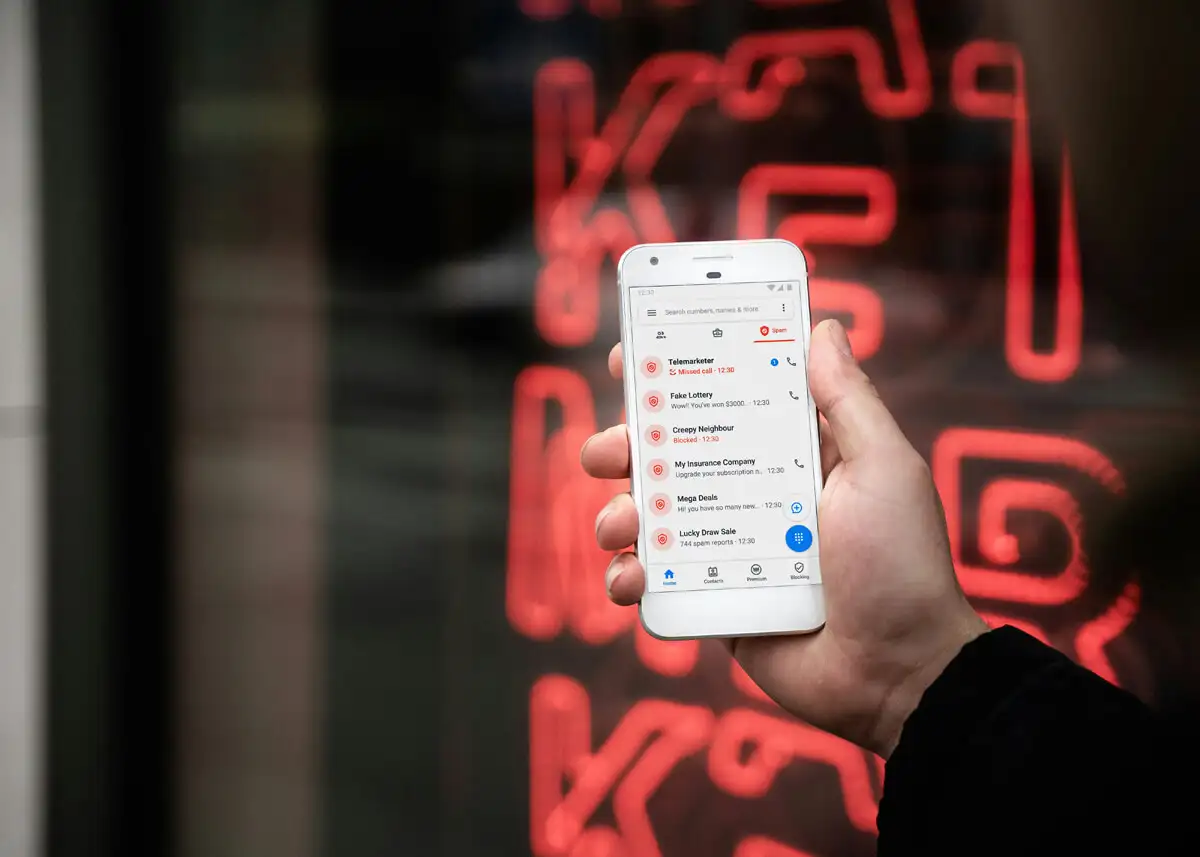L'aggiornamento all'ultimo modello di cellulare può essere entusiasmante, soprattutto quando si trasferisce l'iPhone 16 atteso, noto come iPhone più facile da riparare nella storia. Tuttavia, una delle preoccupazioni èCome trasferire i dati da iPhone a iPhone 16Senza perdere contenuti, per molti utenti hanno riscontrato problemi durante la trasmissione.
Non preoccuparti! In questo post, ti guideremo attraverso 7 metodi facili per rendere il processo senza soluzione di continuità. Forniremo anche una tabella di confronto per aiutarti a valutare le loro caratteristiche principali, permettendoti di scegliere il modo più desiderabile per le tue esigenze.
Way 1: come trasferire i dati da iPhone a iPhone 16 senza soluzione di continuità
Sei preoccupato per il metodo corretto per il trasferimento di dati sul tuo iPhone appena configurato? Hai apprensioni riguardanti potenziali errori di trasferimento dei dati o violazioni della privacy che possono derivare dall'utilizzo di strumenti inaffidabili? Prendi in considerazione l'utilizzo di Mobikin Transfer per Mobile (Windows e Mac), uno strumento altamente affidabile progettato per questo scopo.
Questo prodotto efficiente facilita il trasferimento dei dati senza compromettere l'integrità del dispositivo o richiedere un ripristino. È apprezzato dagli utenti per le sue prestazioni affidabili.
Cosa rende il trasferimento di Mobikin per il cellulare impressionante?
- Presto:Copia i dati da iPhone a iPhone 16 in minuti.
- Per tutti gli usi:Migrare i dati da iPhone a iPhone, Android a iPhone, iPhone a Android e Android su Android.
- Ampio supporto:Applicare a contatti, messaggi di testo, registri di chiamata, foto, musica, libri, video, app, documenti, ecc.
- Universalmente compatibile:Lavora per quasi tutti i dispositivi Android e Apple, tra cui tutte le serie di iPhone 16/14/11/11/11/X/8/7.
- Altre caratteristiche:Facile da gestire, basso tasso di errore e nessuna preoccupazione per la privacy.


Come si trasferisce da iPhone a iPhone 16 con trasferimento Mobikin per cellulare:
Passaggio 1: Connetti -Inizia scaricando, installando e avviando il software appropriato sul tuo computer. Successivamente, collegare entrambi gli iPhone al computer usando USB. Per stabilire una connessione virtuale tra i dispositivi, potrebbe essere necessario selezionare "fiducia" e quindi "continuare" quando viene richiesto dal software.

Passaggio 2: verifica -Una volta riconosciuti i dispositivi, assicurarsi che l'iPhone di origine sia posizionato sul lato sinistro dell'interfaccia mentre il dispositivo di destinazione è sulla destra. Se la disposizione non è corretta, fare clic su "Flip" per regolare le loro posizioni di conseguenza.

Passaggio 3: copia -La schermata principale visualizzerà tutti i tipi di dati che possono essere trasferiti. Per procedere, selezionare i tipi di dati per migrare e fare clic su "Avvia copia" per iniziare prontamente il trasferimento.

Tutorial video:Per un riferimento visivo, fare clic sul video qui sotto.
Way 2: come trasferire iPhone su iPhone 16 tramite Quick Start
Avere un nuovo iPhone 16 è eccitante e utilizzare Assistant Setup con rapido start semplifica la configurazione. Questa funzione è quasi il modo più semplice per trasferire i dati, sebbene lega temporaneamente entrambi i dispositivi. Ecco come usarlo:
- Inizia avvicinando i due iPhone e assicurati che Bluetooth sia abilitato sul vecchio iPhone.
- Accendi il nuovo iPhone 16 e premi "Continua" quando viene richiesto il vecchio dispositivo.
- Scansiona l'animazione sul nuovo iPhone utilizzando la vecchia fotocamera dell'iPhone per collegarli.
- Quindi, inserisci il passcode e l'ID Apple sul nuovo dispositivo e imposta l'ID facciale, se lo si desidera.
- Scegli "Trasferisci i dati da iPhone" e avvia il trasferimento, mantenendo entrambi gli iPhone nelle vicinanze.

Se il trasferimento viene interrotto, assicurarsi che entrambi i dispositivi siano vicini l'uno all'altro e collegati al Wi-Fi. Riavvia il processo se necessario. Supponendo che il problema persista, si consiglia di eseguire il backup del tuo iPhone attuale su iCloud o iTunes prima di riprendere il trasferimento.
Way 3: come trasferire il vecchio iPhone al nuovo iPhone 16 tramite iTunes/Finder
Per procedere, assicurati di avere l'ultima versione diiTunesPrima sul tuo computer. Quindi, esegui il backup del tuo vecchio iPhone usando iTunes e ripristinarlo sul tuo nuovo iPhone 16.
Come trasferire tutti i dati da iPhone a iPhone 16/16 Pro/16 Pro Max usando iTunes?
- Collega il tuo iPhone precedente al tuo computer tramite un cavo USB e avvia iTunes.
- Fai clic sull'icona del dispositivo e vai alla scheda "Riepilogo", in cui troverai l'opzione per selezionare "Back up Now".
- Dopo che il backup è stato completato con successo, scollega il tuo vecchio iPhone e collega il tuo nuovo iPhone 16.
- Seleziona "Ripristina il backup" e scegli l'ultimo backup dal tuo vecchio dispositivo per il ripristino.

* Per i Mac con MacOS catalina o poi, segui questi passaggi:
- Collega il vecchio iPhone al tuo Mac e Apri Finder.
- Seleziona il tuo iPhone dalla barra laterale e fai clic su "Back up Now" nella scheda "Generale".
- Scollegare il vecchio iPhone dopo il completamento del backup e collegare il nuovo iPhone 16.
- Seleziona il nuovo iPhone in Finder e fai clic su "Ripristina il backup".
- Scegli l'ultimo backup e ripristina.
- Completa la configurazione sul nuovo iPhone seguendo le istruzioni sullo schermo.

Way 4: come trasferire i dati dal vecchio iPhone al nuovo iPhone 16 con iCloud
iCloudè il servizio di archiviazione cloud di Apple che memorizza e sincronizza i dati in modo sicuro tra i dispositivi. Abilita un facile trasferimento di dati da un vecchio iPhone a un nuovo iPhone 16 ripristinando da un backup iCloud durante la configurazione. Per fare questo:
- Apri l'applicazione "Impostazioni".
- Seleziona il tuo nome situato nella parte superiore dello schermo per accedere alle impostazioni ID Apple.
- Scorri verso il basso e scegli "ICloud Backup".
- Se non è già attivato, attiva l'interruttore per abilitarlo.
- Tocca "Back up Now" per iniziare il backup.
- Dopo aver eseguito il backup con successo del tuo iPhone precedente su iCloud, alimenta il tuo nuovo iPhone 16.
- Continua con l'installazione e collega il nuovo iPhone al Wi-Fi.
- Nella sezione "Apps & Data", selezionare "Ripristina da iCloud Backup" e accedere a iCloud.
- Seleziona il backup che desideri ripristinare e attendere il completamento del restauro.


Way 5: come trasferire i dati tra iPhone usando AirDrop
AirDrop è un metodo semplice e wireless per trasferire i dati da iPhone a iPhone 16. Abilita la condivisione diretta dei file tra i dispositivi Apple su Wi-Fi e Bluetooth, rendendolo ideale per il trasferimento di foto, video, contatti, documenti, ecc.
Come impostare il tuo nuovo iPhone dal tuo vecchio iPhone 16 di AirDrop?
- Abilita AirDrop: su entrambi gli iPhone, aperto "Centro di controllo", tocca AirDrop e seleziona "tutti" o "solo contatti".
- Seleziona il contenuto: sul vecchio iPhone, apri l'app con i dati (ad es. Foto) e seleziona gli elementi da condividere.
- Condividi tramite AirDrop: tocca l'icona "Condividi" e scegli il nuovo iPhone 16 dall'elenco AirDrop.
- Accetta il trasferimento: su iPhone 16, tocca "Accetta" quando richiesto.
- Trasferimento completo: attendere la finitura del trasferimento e ripetere per eventuali file aggiuntivi.

Way 6: come trasferire i dati da un iPhone a un altro tramite denominata
Il nome di nome consente agli utenti di essere in modalità wirelessCondividi le informazioni di contattoTenendo due iPhone vicini. Abilita rapidi trasferimenti di nomi, numeri di telefono, indirizzi e -mail e immagini di profilo a un nuovo iPhone 16, rendendo il trasferimento di dati rapido ed efficiente. Ecco la Guida dell'utente:
- Assicurati che entrambi gli iPhone abbiano abilitato Bluetooth e Wi-Fi.
- Sul vecchio iPhone, apri l'app "Contatti" o utilizza l'app "Telefono" per accedere ai contatti.
- Tieni i due iPhone vicini. Un prompt di nome in cui apparirà su entrambi gli schermi.
- Seguire le istruzioni sullo schermo per selezionare i contatti o condividere le proprie informazioni di contatto.
- Sul nuovo iPhone 16, tocca "Accetta" per ricevere le informazioni di contatto.
- I contatti selezionati si trasferiranno sul nuovo iPhone. È possibile ripetere questo processo per ulteriori contatti.

Way 7: come trasferire i file da iPhone a iPhone 16 tramite copia i miei dati
Copia i miei dati è progettato specificamente per il trasferimento di contatti, foto, voci del calendario e video tra iPhone. Questa app funziona su Wi-Fi, rendendo semplice selezionare i dati specifici che si desidera spostare. Ecco come utilizzare Copy i miei dati per il trasferimento di file:
- Installa copiare i miei dati su entrambi i iPhone dall'App Store.
- Assicurarsi che entrambi i dispositivi siano sulla stessa rete Wi-Fi.
- Avvia copia i miei dati su entrambi i dispositivi.
- Sul vecchio iPhone, scegli di trasferire dati e selezionare il nuovo iPhone 16.
- Seleziona i tipi di dati da trasferimento (ad esempio, contatti, foto).
- Seguire i suggerimenti per iniziare immediatamente il trasferimento.

Qual è il modo più efficace? [Confronto approfondito]
In generale, il trasferimento di dati sul tuo nuovo iPhone 16 può essere senza problemi se sei dotato di un metodo corretto. Ognuna delle 7 soluzioni che abbiamo discusso ha i suoi punti di forza, ma se stai cercando un trasferimento rapido e senza complicanze, il trasferimento di Mobikin per dispositivi mobili è la soluzione migliore, come si può vedere dalla tabella di confronto seguente.
Questo strumento semplifica il processo, garantendo che i tuoi dati importanti vengano spostati in modo sicuro ed efficiente sul tuo nuovo dispositivo, permettendoti di goderti l'aggiornamento con un senso di tranquillità.
| Approcci | Facilità d'uso/efficienza | Tasso di errore/sovrascrittura dei dati |
| Trasferimento di mobikin per dispositivi mobili | Molto facile da gestire; Supporta più tipi di dati, velocità di trasferimento rapide. | Basso tasso di errore; Nessun rischio di sovrascrittura dei dati. |
| Inizio rapido | Facile da usare; iOS 12.4 e nuovo; presto. | Tasso di errore moderato; I dati vengono trasferiti in modo sicuro senza sovrascrivere. |
| iTunes/Finder | Semplice; può essere lento; Ma completo per backup completi. | Tasso di errore moderato; potenziale per la sovrascrittura dei dati se non attento alle impostazioni. |
| iCloud | Un po 'complicato; Può essere lento a seconda della velocità di Internet e della dimensione dei dati. | Tasso di errore moderato; Rischio di sovrascrittura dei dati. |
| Airdrop | Facile per piccoli file; relativamente lento. | Tasso di errore moderato; Nessun sovrascrittura di dati in quanto trasferisce singoli file. |
| Nominato | Semplice e veloce per la condivisione dei contatti; Concentrarsi principalmente sui trasferimenti di contatto. | Tasso di errore moderato; Nessun sovrascrittura dei dati in quanto trasferisce solo le informazioni di contatto. |
| Copia i miei dati | Facile da usare; velocità moderata; richiede che entrambi i dispositivi siano sulla stessa rete. | Tasso di errore moderato; Rischio minimo di sovrascrittura dei dati. |
Articoli correlati:
Come sincronizzare facilmente iPhone e iPad? 6 tattiche e consigli aggiuntivi
Aggiornamento iOS 18 in pausa sul tuo iPhone/iPad? Prova questi 11 modi
[Guida completa] Come cancellare l'iPhone senza password permanentemente?
Cambiando le schede SIM tra iPhone: tutti i suggerimenti sullo scambio di schede SIM iPhone
![Come utilizzare WhatsApp senza numero di telefono [4 modi]](https://elsefix.com/images/5/2024/10/1728030782_use-whatsapp-without-phone-number.jpg)