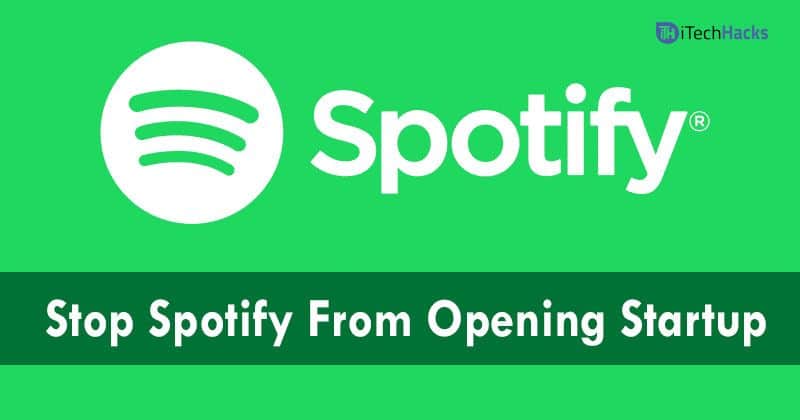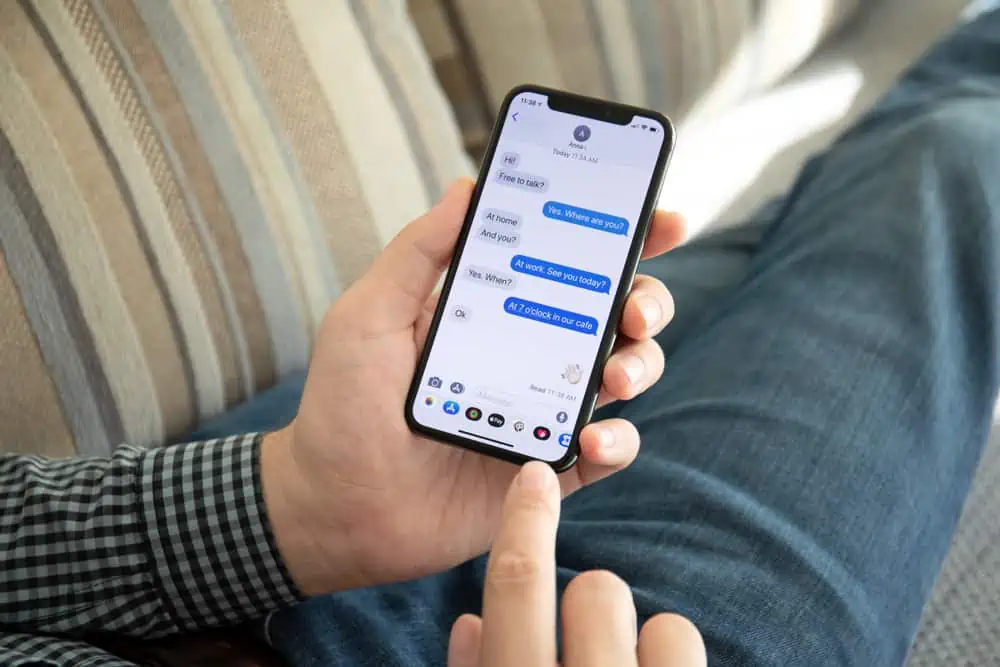La capacità di collegare perfettamente i dispositivi Android è diventata sempre più essenziale. Quando si intende migliorare la tua esperienza di gioco dello schermo più ampia, soddisfare le esigenze di presentazione o impegnarsi in test e sviluppo, potresti voler impararecome rispecchiare Android su Macstabilmente con grande divertimento. Posso rispecchiare il mio telefono sul mio Mac? Assolutamente; Questa guida discuterà 8 metodi efficaci a tale scopo, comprese le opzioni sia wireless che USB.
Parte 1: come rispecchiare Android su Mac tramite USB o WiFi
> 1.1 Utilizzo dello screen Mirror [stabile]
Stai cercando un metodo efficiente per rispecchiare la schermata Android su MacOS utilizzando uno strumento professionale? Considera l'utilizzoSpecchio dello schermo. Questa applicazione avanzata consente il mirroring senza soluzione di continuità di entrambi i dispositivi Android e Apple su un PC MACOS o Windows tramite connessioni Wi-Fi o USB.
Non è necessario eseguire il root o il jailbreak del tuo dispositivo prima dell'uso. Seguendo un semplice processo di configurazione, sarai in grado di controllare il tuo dispositivo su un display più grande con la comodità di un mouse e una tastiera.
Caratteristiche principali dello schermo Specchio:
- Mirror Android su piattaforme MAC o Windows senza ostacoli.
- Esegui applicazioni telefoniche su un computer prima di controllarle come desideri.
- Registra la schermata del telefono Android e regola le sue dimensioni.
- Attiva la risoluzione di 1080p e 60 fps per un display a specchio.
- Riproduci funzioni su quasi tutti i telefoni cellulari Android.
- Non divulga la tua privacy.


Come posso vedere il mio telefono Android sul mio Mac usando Screen Mirror?
In primo luogo,Inizia scaricando e installando lo schermo sullo schermo sia sul dispositivo Android che sul computer Mac. L'applicazione è disponibile per il download sopra.
In secondo luogo,Sul tuo dispositivo Android, vai su "Impostazioni> Informazioni sul software" e tocca "Build Number" sette volte.

In terzo luogo,Accedi a "Opzioni per sviluppatori" e abilita la funzione di debug USB. Ciò consentirà di visualizzare il tuo schermo Android sul tuo Mac.

Infine,Collega il tuo dispositivo Android al tuo computer Mac utilizzando un cavo USB. Lo schermo del tuo dispositivo Android verrà rispecchiato automaticamente sul Mac.
Limitazioni:
- Richiedi un acquisto per funzionalità complete.
- Entrambi i dispositivi devono installare l'app.
> 1.2 usando Apowermirror
In secondo luogo, esploriamo Apowermirror, un'app affidabile per la condivisione dello schermo per il mirroring di Android su Mac. Supporta l'assunzione di screenshot, registrazione dello schermo e mirroring in tempo reale su Windows, Mac, Android e iOS. Ideale per presentazioni o film, segui i passaggi seguenti per sapere come funziona:
- Avvia il processo scaricando e installando ApowerMirror sia sui dispositivi Mac e Android.
- Sul tuo dispositivo Android, vai su Impostazioni, seleziona "Informazioni sul telefono" e tocca "Build Number" sette volte per attivare le opzioni per sviluppatori.
- Dopo l'attivazione delle opzioni degli sviluppatori, procedere a consentire il "debug USB".
- Collega il tuo dispositivo Android al tuo Mac utilizzando un cavo USB, assicurandoti di approvare il prompt di debug USB che appare sul tuo dispositivo Android.
- Avvia l'applicazione ApowerMirror e seleziona "Avvia ora" per fornire l'autorizzazione di acquisizione dello schermo.

Limitazioni:
- Molte funzionalità richiedono un abbonamento premium.
- Alcuni utenti segnalano il ritardo durante il mirroring, influenzando l'usabilità.
- La configurazione iniziale può essere complicata per alcuni utenti.
> 1.3 usando AirDroid
AirDroid è una scelta eccellente per rispecchiare lo schermo Android su un Mac tramite USB, fornendo audio e video di alta qualità. Compatibile con Android, iOS, Windows e Mac, consente il controllo diretto di smartphone su un computer. Ecco come funziona:
- Scarica e installa AirDroid Cast sul tuo computer dal suo sito Web ufficiale.
- Schermate Casting tramite USB è una funzione premium, quindi accedi al tuo account premium sul client desktop cast AirDroid.
- Collega il tuo Android al PC tramite USB, seleziona "Cavo" e scegli il dispositivo.
- Tocca "OK" sul pop-up di conferma per fidarsi del computer.
- La tua schermata Android apparirà quindi sul tuo computer.

Limitazioni:
- La versione gratuita ha restrizioni sul tempo e sulle funzionalità di mirroring.
- Gli utenti possono sperimentare disconnessioni, in particolare su Wi-Fi.
> 1.4 usando vysor
Vysor ti consente di lanciare la tua schermata Android o iPhone sul desktop su Chrome, Windows, iOS e Android. Puoi rispecchiare il tuo dispositivo sul tuo Mac tramite USB o Wi-Fi per guardare video, visualizzare le foto e altro ancora. Ciò che distingue Vysor è la sua capacità di controllare il telefono direttamente dal tuo Mac. Ecco come iniziare:
- Per iniziare, scarica e installa Vysor sia sul tuo dispositivo Android che sul tuo Mac.
- Collegare il tuo dispositivo Android alla macchina utilizzando un cavo USB, che può essere Micro-USB o USB Tipo C.
- Verificare che sia stabilita la connessione tra i due dispositivi.
- Quindi, apri Vysor sul tuo dispositivo Android, vai a "Opzioni per sviluppatori" e abilita il debug USB.
- Quindi, accedi a Vysor dalla sezione App all'interno di Google Chrome.
- Concedi Vysor il permesso di utilizzare il debug USB per attivare il mirroring Android.

Limitazioni:
- La versione gratuita ha una qualità video inferiore e può essere limitata in risoluzione.
- Alcune caratteristiche, come il mirroring wireless e la modalità a schermo intero, sono dietro un paywall.
Parte 2: come rispecchiare lo schermo da Android a Mac solo tramite WiFi
> 2.1 usando X-Mirage
X-Mirage ti consente di rispecchiare e registrare facilmente la tua schermata Android su un Mac. (Come ripristinare i video di registrazione dello schermo eliminato?) Compatibile con Mac, Windows, Android e iPhone, offre una prova gratuita di 15 giorni prima dell'acquisto. La sua interfaccia intuitiva e funzionalità robuste lo rendono ideale per aumentare la produttività o godere di media su uno schermo più ampio. Segui questi passaggi per iniziare con X-Mirage:
- Per iniziare, scarica e installa X-Mirage sul tuo Mac.
- Conferma che entrambi i dispositivi MAC e Android siano collegati alla stessa rete Wi-Fi.
- Sul tuo dispositivo Android, scorrere verso l'alto per accedere al menu "Impostazioni rapide".
- Seleziona l'opzione "Smart View" e attendi che il tuo Mac venga visualizzato.
- Una volta che appare, seleziona il Mac per stabilire la connessione.

Limitazioni:
- La prova gratuita dura solo 15 giorni, dopo di che è necessario un acquisto.
- Gli utenti segnalano bug occasionali e problemi di prestazioni.
- L'assistenza clienti potrebbe non essere così reattivo rispetto ad altre app.
> 2.2 Utilizzo di scrcpy
SCRCPY è uno strumento gratuito e open source per mirroring e controllo di Android su Mac, Windows o Linux con latenza minima. Supporta connessioni USB e Wi-Fi, offre mirroring di qualità HD e non richiede l'accesso alla radice, rendendolo ideale per i test delle app, le presentazioni e altro ancora. Di seguito è come funziona:
- Assicurati che sia i dispositivi MAC e Android che siano collegati alla stessa rete WiFi.
- Avvia una chiamata e invita i partecipanti desiderati.
- Sul tuo dispositivo Android, inizia una videochiamata e includi il partecipante MAC con cui desideri connetterti per la condivisione dello schermo.
- Quindi, tocca l'icona "Tre punti" situata nell'angolo in basso a destra per accedere a un menu esteso, dove è possibile selezionare l'opzione "Condividi".
- Dopo aver selezionato la funzione "Condividi", verrà visualizzato un pop-up per la selezione dello schermo.
- Scegli l'opzione "intera schermata" e fai clic sul pulsante "Avvia" per abilitare la schermata Android da specchio sul Mac.

Limitazioni:
- SCRCPY è principalmente uno strumento di comunicazione, quindi le sue capacità di mirroring sono limitate.
- Entrambi i dispositivi devono essere online, rendendolo inadatto all'uso offline.
> 2.3 Utilizzo di letView
LeTsView è uno strumento di condivisione dello schermo gratuito e incentrato sull'utente per la condivisione in modalità wireless su Windows, Mac, Android, iOS e Smart TVS. Con una semplice interfaccia, basta installare l'app e collegare i tuoi dispositivi. Ecco come usarlo:
- Per ottenere la versione desktop di LeTsView, scaricala da Google Play o dall'App Store sul tuo dispositivo Android.
- Assicurati che sia il computer che il dispositivo Android siano collegati alla stessa rete Wi-Fi.
- Sul tuo dispositivo Android, seleziona il computer dalle opzioni disponibili.
- È quindi possibile scegliere il mirroring dello schermo del telefono o il mirroring dello schermo del computer.
- Se riconosciuto, fare clic sulle due icone situate nell'angolo in alto a destra dello schermo per attivare i due metodi di connessione: codice PIN e codice QR.

Limitazioni:
- La versione gratuita include S, che può essere distratto.
- Gli utenti a volte affrontano problemi di connettività, in particolare con Wi-Fi.
- Alcune caratteristiche avanzate sono bloccate dietro un paywall.
> 2.4 Utilizzo del riflettore
Reflector è un'app di mirroring semplice che ti consente di visualizzare la schermata Android su un Mac utilizzando AirPlay o Google Cast. Con una semplice configurazione e interfaccia intuitiva, è ottimo per lo streaming di film e video per godersi su uno schermo più grande. Reflector offre una prova gratuita di sette giorni, dopo di che è richiesto un acquisto. Ecco come configurarlo:
- Per iniziare, scaricare e installare l'applicazione Reflector sul Mac.
- Una volta lanciata l'applicazione, conferma che sia il dispositivo Android che il Mac sono collegati alla stessa rete Wi-Fi.
- Sul tuo dispositivo Android, scorrere verso il basso dalla parte superiore dello schermo per accedere al menu "Impostazioni rapide".
- Scegli l'opzione "cast" o "mirroring dello schermo" e selezionare "Riflettore" dall'elenco dei dispositivi disponibili.
- Una nuova finestra visualizzerà tutti i ricevitori wireless disponibili. Attendi l'elenco del tuo Mac, quindi selezionalo per avviare il mirroring.

Limitazioni:
- La prova gratuita di sette giorni limita l'accesso alle funzionalità.
- Alcuni utenti subiscono problemi di latenza durante il mirroring.
- È richiesto un acquisto dopo il processo, che potrebbe non fare appello a tutti gli utenti.
> 2.5 Utilizzo di TeamViewer
Sebbene non specificamente per il mirroring dello schermo, TeamViewer ti consente di visualizzare e gestire la tua schermata Android su una piattaforma MAC, rendendo decente per l'uso personale e aziendale. Ecco come utilizzarlo:
- Inizia scaricando e installando TeamViewer sia sul tuo dispositivo Android che sul tuo Mac.
- Sul tuo Mac, individua il numero ID e prendi nota.
- Immettere il numero ID nel campo ID partner sul tuo dispositivo Android.
- Seleziona "Connetti" sul dispositivo Android e fornisci le autorizzazioni richieste.
- Un prompt apparirà sul tuo Mac che richiede l'autorizzazione per stabilire la connessione. Si prega di accettarlo.

Limitazioni:
- Le sue capacità di mirroring sono limitate.
- Le persone possono sperimentare una qualità ridotta rispetto alle app di mirroring dedicate.
- Entrambi i dispositivi devono essere online per la funzionalità.
In chiusura
Esplorando queste tecniche, scoprirai quanto può essere facile condividere i tuoi contenuti su uno schermo più grande. Mentre navighi attraverso questi metodi, potresti scoprire che ilSpecchio dello schermoL'app può offrire un'esperienza di mirroring regolare e affidabile ogni volta.


Infine, si prega di notare che prima di avviare il mirroring, assicurati che sia il dispositivo Android che il Mac siano collegati alla stessa rete Wi-Fi (se si utilizza un metodo wireless). Ciò contribuirà a stabilire una connessione stabile e a migliorare la tua esperienza di mirroring.
Articoli correlati:
Come trasferire i file da Android a Mac? Le migliori 5 pratiche
I 6 migliori metodi per lanciare Android su Windows 11/10/8/7 facilmente
Come correggere il trasferimento di file Android non funziona? Ragioni, soluzioni e alternative
6 modi utili per rispecchiare i dispositivi da iPhone su Mac con USB o wireless