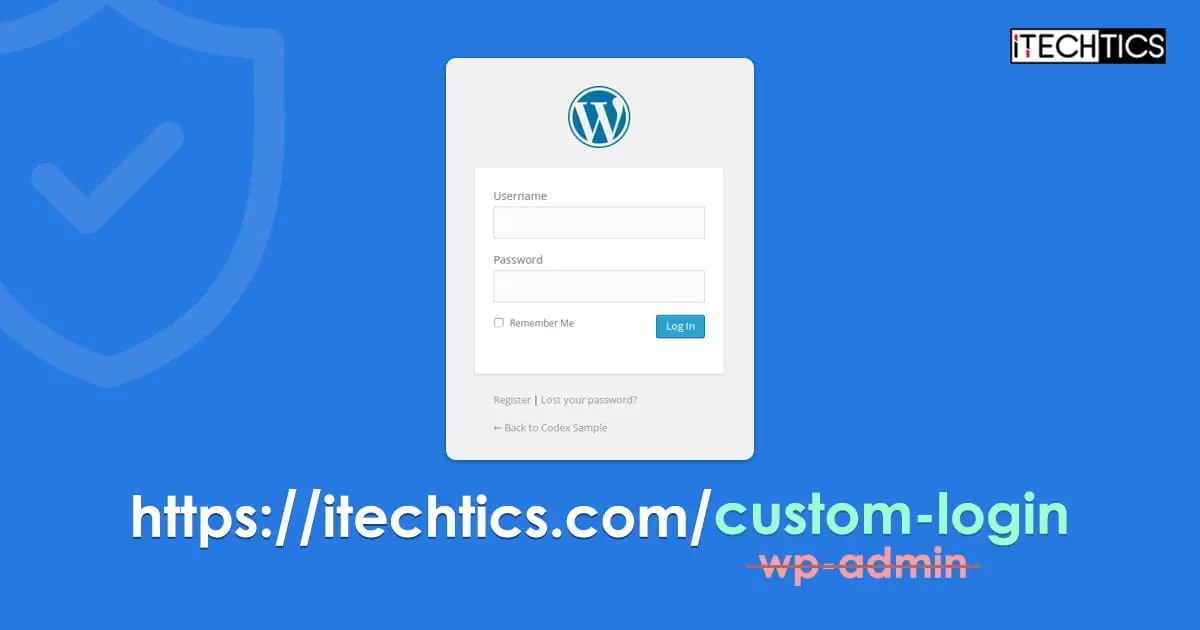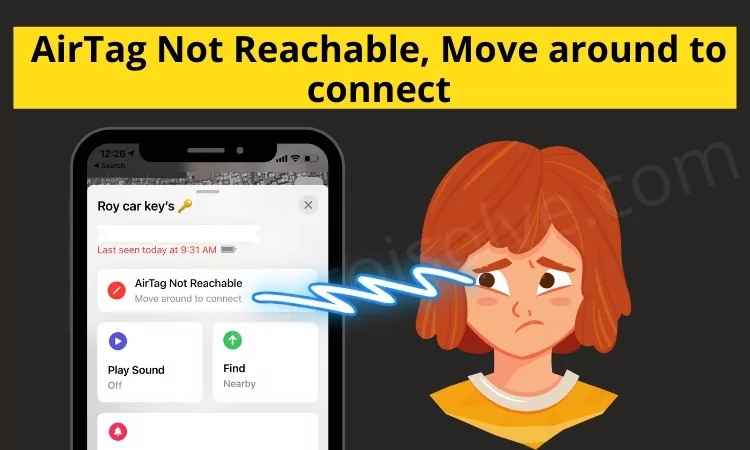Come eliminare le foto di iPhone da Mac è la conoscenza di cui abbiamo bisogno per padroneggiare. Sia che tu voglia ripulire lo spazio dei dispositivi, liberare lo spazio di archiviazione iCloud o semplicemente organizzare la tua raccolta di foto, eliminare le foto da iPhone tramite Mac è un modo efficace per aiutarti a raggiungere questi obiettivi. Abbiamo diversi modi per farlo.
È possibile utilizzare l'app per l'acquisizione di foto o immagini per eliminare direttamente le foto di iPhone su Mac. Per MacOS Catalina e successivamente, Finder può aiutarti a eliminare le foto, mentre per le versioni inferiori di MacOS, puoi usare iTunes come alternativa. Inoltre, iCloud può gestire ed eliminare le foto su più dispositivi. E se vuoi la cancellazione e le opzioni di gestione delle foto più flessibili, gli strumenti di terze parti come Mobikin Assistant per iOS sono la tua scelta migliore. Ora introduciamo questi metodi uno per uno.
Way 1: Elimina le foto di iPhone da Mac con acquisizione di immagini
L'app di acquisizione di immagini su Mac fornisce un modo efficiente per eliminare le immagini da iPhone su Mac. Puoi usarlo per eliminare le foto direttamente senza importarle su Mac. Segui questi semplici passaggi:
- Collega il tuo iPhone al tuo Mac utilizzando un cavo e conferma che il tuo iPhone si fida del computer se richiesto.
- Apri "Image Capture" sul tuo Mac e seleziona il tuo iPhone dalla barra laterale sinistra.
- Attendi il caricamento della libreria di foto.
- Per eliminare tutte le foto, premere "Command-A" per selezionare tutto, quindi fare clic sull'icona della spazzatura.
- Conferma la cancellazione quando richiesto.

Si prega di notare che le foto eliminate tramite l'acquisizione di immagini vengono eliminate in modo permanente e non inviate alla spazzatura su Mac o sulla cartella recentemente cancellata su iPhone. Quindi pensaci due volte prima di farlo.
Way 2: Elimina foto importate su Mac utilizzando l'app Foto
Se è necessario importare foto da iPhone a Mac, puoi utilizzare l'app Foto su Mac per eliminarle da iPhone durante l'importazione. Tutto quello che devi fare è selezionare le foto che si desidera importare nell'app di foto e selezionare "Elimina elementi dopo l'importazione". Ecco i passaggi che devi seguire. A proposito, l'app Foto ti consente anche di eliminare le foto importate dal tuo Mac senza influire sul tuo iPhone.
- Apri le foto e vai alla sezione "importazione" nella barra laterale.
- Seleziona le foto che si desidera eliminare o premere "Command-A" per selezionare tutto.
- Fare clic con il pulsante destro del mouse e selezionare "Elimina [x] elementi", quindi conferma la cancellazione.
- Ricorda di svuotare la cartella "recentemente eliminata" per eliminare permanentemente le foto.

Way 3: Elimina le foto da iPhone su Mac tramite iTunes/Finder
Come rimuovere le foto di iPhone da Mac tramite Finder:
Se il tuo Mac esegue MacOS Catalina e successivamente, puoi eliminare le foto di iPhone su Mac tramite Finder:
- Collega il tuo iPhone al tuo Mac utilizzando un cavo USB.
- Apri una finestra Finder sul tuo Mac.
- Nella barra laterale del Finder, individuare e fare clic sul dispositivo per iPhone.
- Seleziona la scheda "Foto".
- Scegli le foto che desideri eliminare.
- Fai clic su "Elimina" o premi il tasto Elimina sulla tastiera.
Come eliminare le foto da iPhone in Mac tramite iTunes:
Se stai utilizzando una versione MacOS più vecchia di Catalina, puoi comunque eliminare le foto dal tuo iPhone usando iTunes reincronizzando:
- Collega il tuo iPhone al tuo computer e apri iTunes.
- Seleziona il tuo dispositivo e vai alla scheda "Foto".
- Scegli "album selezionati" e deseleziona gli album o le foto che vuoi rimuovere.
- Fai clic su "Applica" per sincronizzare le modifiche.

Per eliminare tutte le foto sincronizzate, deseleziona "Sincronizza le foto da" e fai clic su "Rimuovi le foto" quando richiesto. Quindi, premi "Applica" per completare il processo.
Way 4: Elimina le immagini su iPhone da Mac utilizzando iCloud.com
Sincronizzando le foto di iPhone con iCloud, è possibile accedervi ed eliminarle da qualsiasi dispositivo con una connessione Internet. Cioè, puoi prima sincronizzare le foto di iPhone su iCloud e quindi accedere al tuo account iCloud sul tuo Mac in modo da poter eliminare le foto sincronizzate. Ecco i passaggi per eliminare le foto di iPhone utilizzando iCloud.com:
- Sincronizza le foto sul tuo iPhone su iCloud andando a "Impostazioni"> [Il tuo nome]> "iCloud"> "Foto" e abilitando "ICloud Foto".
- Apri un browser Web sul tuo Mac e vai su iCloud.com.
- Accedi con il tuo ID Apple.
- Fai clic sull'icona dell'app "Foto".
- Sfoglia le tue foto e seleziona quelle che desideri eliminare.
- Fai clic sull'icona "Cestino" per eliminare le foto selezionate.
- Conferma la cancellazione quando richiesto.


Way 5: Elimina le foto di iPhone da Mac con assistente per iOS
Quando si tratta di modi flessibili ed efficaci per eliminare i dati di iPhone su Mac per liberare spazio su iPhone/iPad/iPod, pensiamo a uno strumento chiamato Mobikin Assistant per iOS (versione MAC). È un'app che può facilmente gestire i file di iPhone su Mac. Ti consente di visualizzare in anteprima e selezionare le foto di cui non hai bisogno, quindi eliminarle con un solo clic. È stato ampiamente utilizzato dalle persone a livello globale e ha ricevuto recensioni positive da vari media noti. Ora, esploriamo come aiuta a eliminare le foto di iPhone da un Mac e dalle sue caratteristiche chiave.
Perché scegliere Mobikin Assistant per iOS?
- Elimina selezionati o tutte le foto su iPhone da un clic.
- Consentire di visualizzare in anteprima e selezionare le foto prima di eliminarle.
- Trasferisci i dati da iPhone a Mac e viceversa.
- Il backup, il ripristino, la gestione e la modifica dei dati iOS sul computer.
- Funziona per contatti, messaggi di testo, foto, note, musica, video, segnalibri, libri, calendari, app e altro ancora.
- Compatibile con tutti i dispositivi iOS, tra cui l'ultima serie di iPhone 16 e l'ultima iOS 18.
- Non rivelerà la tua privacy.


Come elimino più foto dal mio iPhone sul mio Mac tramite Assistant per iOS?
Passaggio 1.Collega il tuo iPhone a un Mac e avvia il software dopo il download e installarlo. Segui il semplice prompt sullo schermo per consentire al programma di riconoscere correttamente il tuo dispositivo.

Passaggio 2.Dopo il riconoscimento, il programma classificherà tutti i file iOS nel menu a sinistra. Scegli "Foto" per visualizzare tutte le immagini del tuo iPhone sul pannello destro.

Passaggio 3.Puoi visualizzare in anteprima e selezionare le foto che si desidera eliminare, oppure puoi anche fare clic sulla casella vuota accanto a "Nome" per selezionare tutte le immagini elencate. Infine, fai clic su "Elimina" per rimuovere le immagini dal tuo iPhone.
Video Guida:
La linea di fondo
Questo è tutto per i pochi modi efficaci che abbiamo trattato per eliminare le foto di iPhone da Mac. Puoi utilizzare app Mac integrate come l'app Foto e l'app di acquisizione di immagini per un facile accesso e gestione o utilizzare Finder su MacOS Catalina e successivamente e iTunes sulle versioni pre-Macos Catalina. Se preferisci una soluzione online, iCloud.com consente una comoda eliminazione fotografica tra i dispositivi.
Se vuoi godere di funzionalità più avanzate, Mobikin Assistant per iOS offre una maggiore flessibilità e strumenti di gestione aggiuntivi. Ti invitiamo a provare questi metodi per mantenere organizzata la tua biblioteca di foto e se trovi il nostro articolo abbastanza utile, speriamo che lo condividi con gli altri!


Articoli correlati:
I 5 migliori metodi per scaricare le foto da Google Drive a iPhone
Come trasferire le foto su un nuovo iPhone senza iCloud o computer? 5 modi
Risolvi i problemi "Impossibile condividere le foto da iPhone" con 9 trucchi comuni
Guida completa su come riparare le foto in diretta iPhone non funzionano