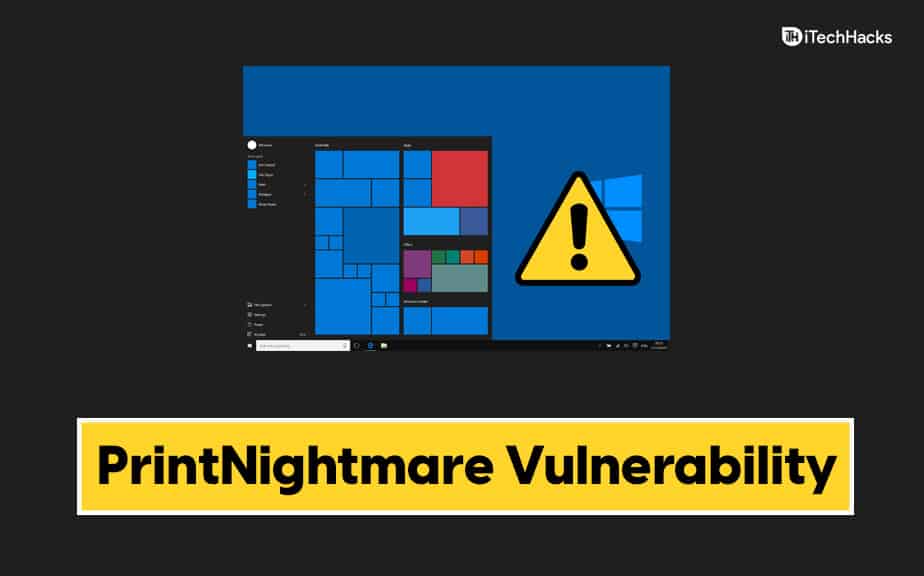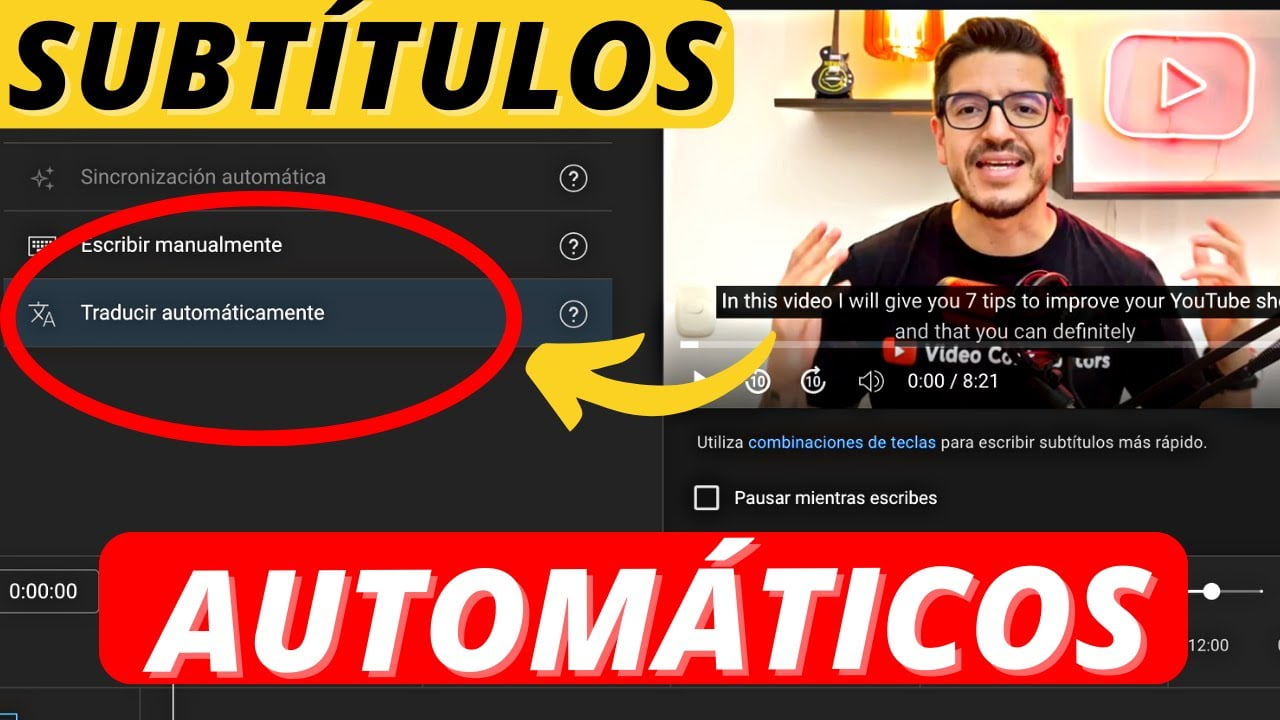"NearDrop, la mia app di condivisione vicina per macOS, ora supporta l'invio di file da Android a Mac". - da Reddit
La connessione efficiente del dispositivo e la condivisione di file sono essenziali per la nostra comunicazione quotidiana. Man mano che la tecnologia continua a evolversi, sono emersi strumenti come la quota vicina per fornire agli utenti una compatibilità multipiattaforma senza soluzione di continuità, consentendo facili trasferimenti di file tra vari dispositivi. Questo articolo ti farà passareCome utilizzare la condivisione vicina su Mac, soddisfare il crescente interesse per le nuove funzionalità che migliorano l'esperienza dell'utente.
Discuteremo i passaggi per iniziare, i vantaggi e gli svantaggi dell'utilizzo di questa funzione e introdurre una fantastica alternativa per coloro che potrebbero cercare altre opzioni ottimali.
Parte 1: posso usare la quota vicina con Mac
No. La quota vicina è una funzione di condivisione di file wireless per Android a Windows Transfer, ma non supporta MacOS. Tuttavia, uno sviluppatore di nome Grishka ha creato NearDrop, una versione non ufficiale che consente i trasferimenti di file per la condivisione vicina su Mac.
Nonostante sia non ufficiale, il vicino è ampiamente usato e funziona beneCondivisione di file da Android a Mac. Anche così, gli utenti non possono utilizzare la condivisione vicina per copiare i dati da Mac a Android con l'assistenza di questa app.
Nota:Poiché l'assistente - NearDrop è uno strumento non ufficiale, potrebbe non avere lo stesso livello di integrazione o aggiornamenti futuri della condivisione vicina, ma generalmente offre un'esperienza utente simile per la condivisione di file da Android a Mac.
Parte 2: come impostare la condivisione nelle vicinanze su Mac con NearDrop
NearDrop è facile da usare una volta impostato. Assicurarsi che Wi-Fi e Bluetooth siano abilitati sul tuo Mac, come richiesto. Dopo l'impostazione, NearDrop funziona in background con la sua icona sulla barra dei menu. Per avviarlo automaticamente all'avvio, aggiungilo agli elementi di accesso. Ecco la direzione per la configurazione delle azioni nelle vicinanze usando NearDrop:
- Per ottenere NearDrop, visitare la pagina GitHub e scaricare l'applicazione.
- Dopo il download, estrarre il contenuto dalla cartella ZIP.
- Quindi, trascina e lascia cadere l'applicazione nella cartella Applicazioni sul tuo Mac.
- Al tuo tentativo iniziale di lanciare NearDrop, è possibile che si verifichi un avvertimento che indica che l'applicazione non può essere aperta perché Apple non è in grado di verificarlo per un software dannoso.
- Per procedere, vai a "Impostazioni di sistema> Privacy e sicurezza" e seleziona "Apri comunque" nella sezione che afferma che "NearDrop è stato bloccato dall'uso".
- Ti verrà richiesto di inserire la password del tuo Mac o utilizzare il touch ID per l'autenticazione.
- Durante il primo lancio, è necessario concedere l'autorizzazione di NearDrop per scansionare i dispositivi sulla rete locale e di inviarti notifiche.

Parte 3: come utilizzare la condivisione vicina per la condivisione dei dati Anrdy a Mac
Per iniziare, assicurati di avere un Mac con Wi-Fi, una connessione Internet attiva, un telefono cellulare Android e l'app NearDrop impostata per il trasferimento di dati. Inoltre, la condivisione vicina e il neardrop supportano gli stessi tipi di file delle quote vicine per Windows, tra cui foto, video e documenti, rendendolo versatile per trasferimenti di file diversi. Di seguito è riportato il manuale dell'utente:
- Attiva sia Wi-Fi che Bluetooth sui dispositivi Mac e Android.
- Individua il file che desideri trasferire sul tuo telefono Android; Per questa dimostrazione, useremo un'immagine dell'applicazione della galleria.
- Premere e tenere premuto il file, quindi scegliere l'opzione "Condividi".
- Nel menu di condivisione, selezionare "Condividi nelle vicinanze".
- Dall'elenco visualizzato dei dispositivi, scegli il tuo Mac.
- Il tuo Mac ti avviserà tempestivamente di un file in arrivo.
- Fai clic sulla notifica per accettare i file e il trasferimento verrà completato correttamente.
- I file che ricevi verranno archiviati nella cartella Download sul tuo Mac.


Se la condivisione nelle vicinanze non funziona sul tuo Mac, prova queste correzioni: 1. Riavvia sia il Mac e Android. 2. Assicurarsi che entrambi i dispositivi siano aggiornati. 3. Assicurati che il firewall del tuo Mac non stia bloccando le connessioni. 4. Spegnere qualsiasi VPN che potrebbe interferire. 5. Disinstalla e reinstalla NearDrop. 6. Cancella cache/dati di condivisione nelle vicinanze su Android.
Parte 4: pro e contro della quota vicina su Mac
Il bene:
- NearDrop è facile da installare e utilizzare, fornendo una soluzione semplice per il trasferimento di file tra Android e Mac.
- Consente trasferimenti di file wireless rapidi senza bisogno di cavi o servizi di archiviazione di terze parti.
- NearDrop corre silenziosamente sullo sfondo, quindi puoi continuare a usare il tuo Mac senza interruzioni.
- NearDrop è un'opzione gratuita di terze parti per abilitare la funzionalità di condivisione nelle vicinanze su Mac.
The Bad:
- Puoi inviare file solo da Android a Mac, non viceversa.
- Poiché NearDrop è uno strumento di terze parti, manca di supporto ufficiale da parte di Apple o Google, il che potrebbe portare a problemi di compatibilità.
- NearDrop non si avvia automaticamente con MacOS, che richiede la configurazione manuale di lanciare su avvio.
- L'app dipende dal Wi-Fi e dal Bluetooth abilitato, che possono limitare le prestazioni o le funzionalità in determinati ambienti.
Parte 5: l'alternativa più desiderabile alla condivisione vicina su Mac
L'assistente di Mobikin per Android (disponibile per Mac e Windows) funziona come una soluzione completa per il trasferimento di file tra dispositivi Android e computer Mac, distinguendosi dalla condivisione vicina.
Questo prodotto facilita il trasferimento di dati, il backup e la gestione senza sforzo dei contenuti Android, garantendo che le tue informazioni siano organizzate in modo efficace. È progettato per essere intuitivo, consentendo anche a coloro che hanno le competenze tecniche di gestire lo strumento in modo competente.
Caratteristiche principali dell'assistente di Mobikin per Android:
- Facilita il trasferimento di dati senza sforzo da Android a MacBook e viceversa.
- Ospita una vasta gamma di tipi di dati, inclusi contatti, messaggi, file multimediali, registri delle chiamate, applicazioni e altro ancora.
- Offre una soluzione con un clic per il backup e il ripristino dei dati su Android.
- Consente la gestione diretta dei contenuti Android da un computer.
- Compatibile con dispositivi Android complessivi, che comprendono marchi sia noti che meno conosciuti.
- Facile da usare, rapido da elaborare e supporto tecnico istantaneo.
- Dà la priorità alla protezione della tua privacy.


Quindi, vediamo come trasferire i dati da Android a Mac e viceversa tramite Mobikin Assistant per Android?
1 ° passaggio.Inizia scaricando e installando la versione Mac del software sul tuo Mac. Una volta completata l'installazione, avvia l'applicazione e collega il telefono al Mac tramite USB. Se richiesto, assicurarsi che il debug USB sia abilitato sul dispositivo per una connessione riuscita.

2 ° passaggio.Dopo la connessione, esplora varie categorie di file nel pannello sinistro e consentire all'utilità di scansionare e visualizzare tutti i file disponibili sul telefono.

3 ° passo.Per avviare il processo di esportazione, selezionare "Esporta" dalla barra dei menu. Scegli una directory locale sul tuo Mac in cui desideri archiviare i file trasferiti. La durata del trasferimento varierà in base alle dimensioni dei dati, ma dovrebbe essere finalizzata in pochi minuti.
Suggerimento 1:Per trasferire i dati dal tuo Mac al telefono Android, seguire questi passaggi: selezionare i tipi di file dalla barra laterale sinistra, fare clic su "Aggiungi" e "Importa". Anteprima e scegli i file specifici da trasferimento da Mac a Android, quindi fai clic su "Apri" per iniziare il trasferimento.
Suggerimento 2:Per eseguire il backup del tuo Android su Mac in una volta, vai su "Super Toolkit", seleziona "Backup", scegli i tipi di file e fai clic su "Back -up". Per il restauro, utilizzare "Super Toolkit"> "Restore" per recuperare i dati sul tuo Android.

D1: La condivisione nelle vicinanze è più veloce della condivisione rapida?
NO! La quota rapida tende ad essere più veloce a causa dell'uso diretto di Wi-Fi. Tuttavia, la quota vicina è più versatile su diverse piattaforme. Le differenze di velocità potrebbero non essere evidenti con piccoli file ma possono essere significative con file più grandi.
D2: La condivisione nelle vicinanze è sicuro di Mac?
La condivisione nelle vicinanze su un Mac che utilizza NearDrop offre alcune funzionalità di sicurezza ma ha limiti e questa app con NearDrop non è così robusta come le caratteristiche di Apple native.
Q3: Come posso condividere il mio schermo con un Mac nelle vicinanze?
- Abilita la condivisione dello schermo: sul Mac da condividere, vai su Impostazioni di sistema> Condivisione e accendi la condivisione dello schermo. Nota l'indirizzo IP o il nome host.
- Connetti: sull'altro Mac, Apri Finder> GO> Connetti al server, immettere l'indirizzo IP/nome host e fare clic su Connetti.
- Utilizzare AirPlay: Apri Center Center, fare clic su Schermale Mirroring e selezionare il Mac vicino.
Parole finali
Nel complesso, mentre nelle vicinanze Share offre un modo conveniente per trasferire file su piattaforme, è importante valutare i suoi pro e contro per determinare se soddisfa le tue esigenze. Quando si incontrano limiti o problemi con la quota vicina, prendi in considerazione la prova come Mobikin Assistant per Android, che è specificamente progettato per gli utenti Mac e Windows. Infine, qualche domanda? Facci sapere di seguito.
Articoli correlati:
SHARE QUAST vs. CONSIDENZA NESIONE: quale è superiore? [Confronto generale]
Come AirDrop su Samsung? Analisi approfondita non dovresti mai perdere
Una recensione dettagliata del trasferimento di telefoni Jihosoft: analisi completa [ultimo]
Trova le 10 migliori alternative di trasferimento di file Android qui [aggiornato]
![Come utilizzare WhatsApp senza numero di telefono [4 modi]](https://elsefix.com/images/5/2024/10/1728030782_use-whatsapp-without-phone-number.jpg)