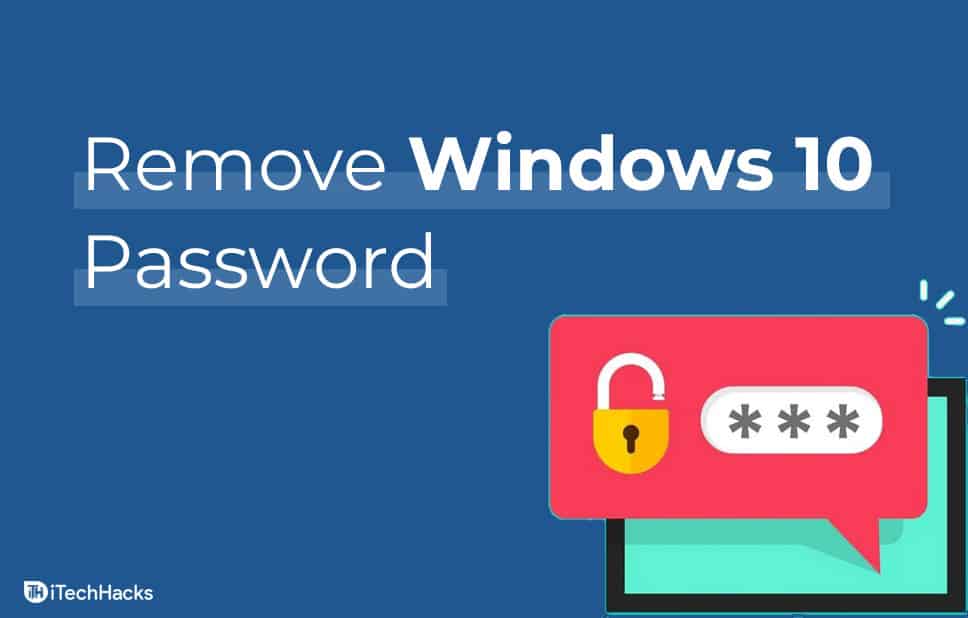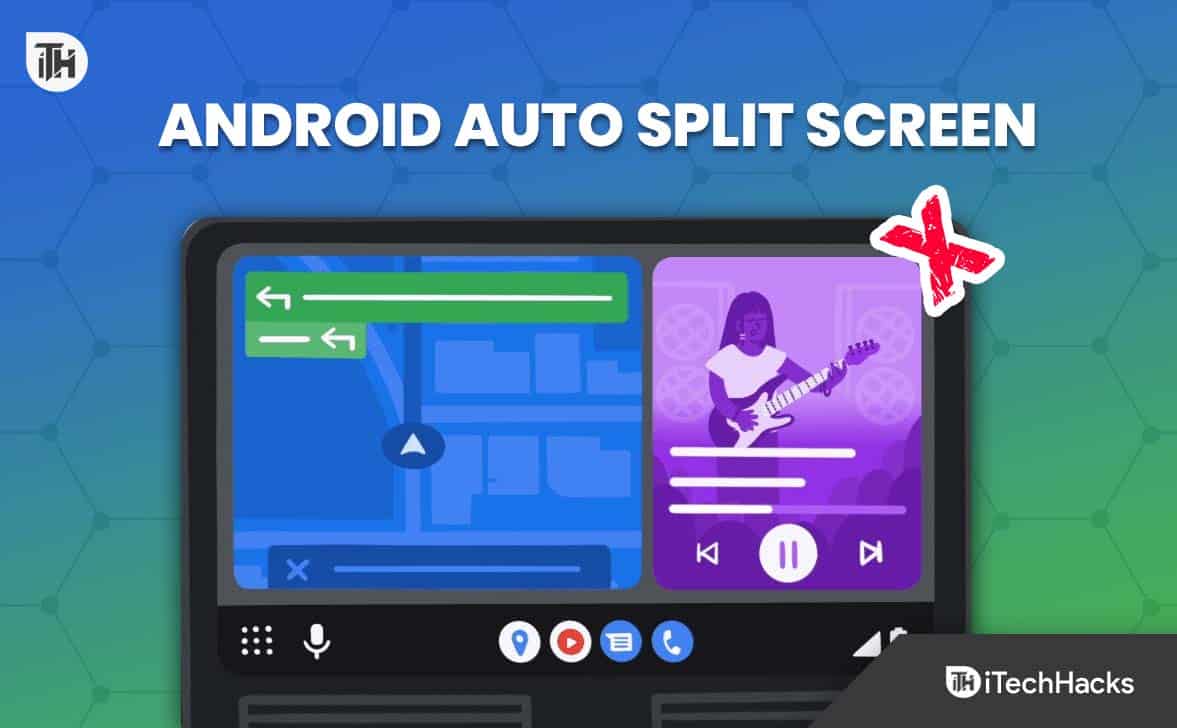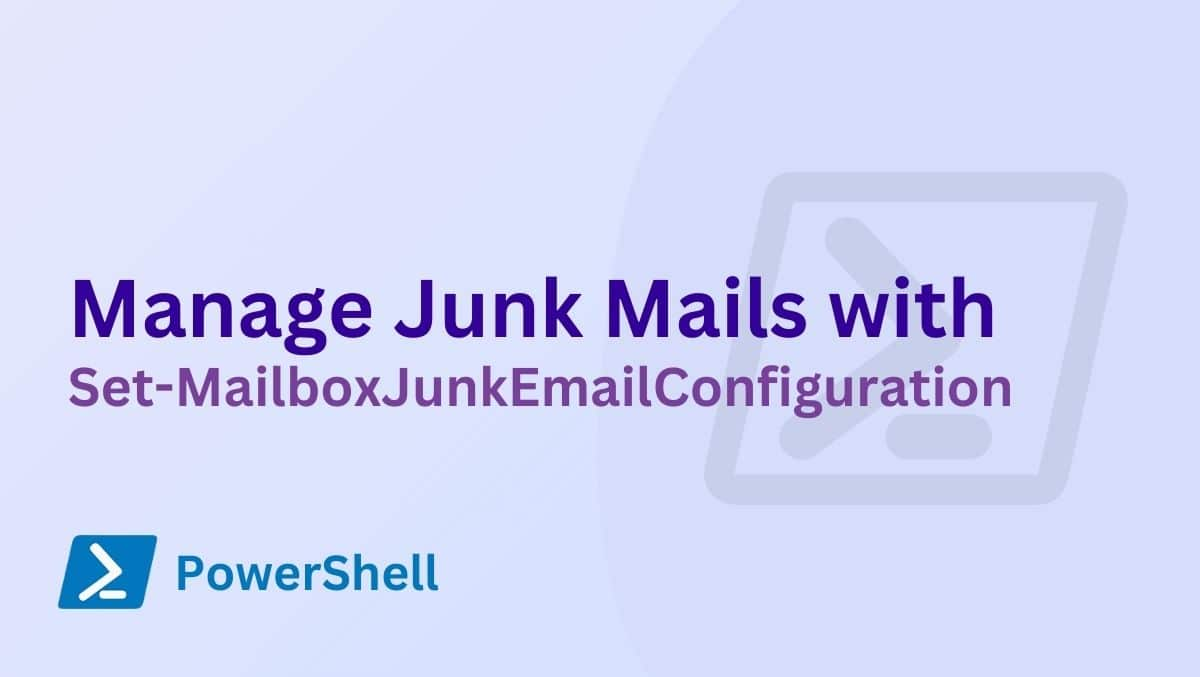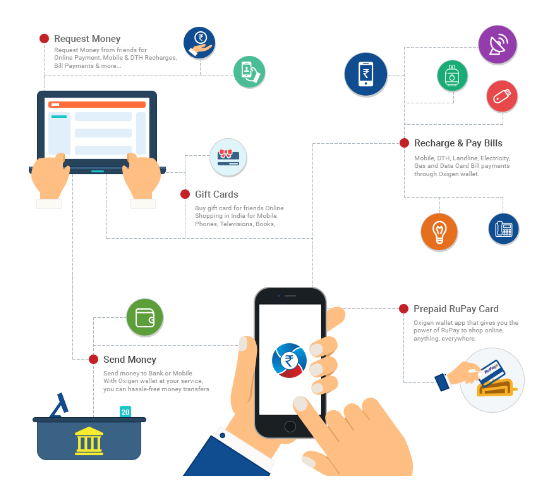L'aggiornamento a un nuovo iPhone è sempre eccitante, ma la più grande preoccupazione per gli utenti in questo momento è come trasferire i dati dal vecchio iPhone a quello nuovo. Normalmente, facciamo affidamento su iCloud per ripristinare i dati dal backup del vecchio dispositivo al nuovo iPhone, ma questo di solito richiede una connessione WiFi stabile. Quindi, cosa succede se non hai accesso a una connessione wifi affidabile? Posso trasferire i dati del mio iPhone su un altro iPhone senza WiFi?
La buona notizia è, oltre a usare il WiFi, ci sono altri metodi per trasferire i dati tra iPhone. In questo articolo, introdurremo 4 modi efficaci per trasferire i dati da iPhone a iPhone senza WiFi. Diamo un'occhiata profonda a queste opzioni e impariamo come usarle.
Way 1: trasferisci i dati da iPhone a iPhone senza WiFi - AirDrop
Potresti chiederti, AirDrop non fa affidamento sia sul Wi-Fi che sul Bluetooth per trasferire i file? Hai assolutamente ragione, ma AirDrop non richiede una connessione Internet o un router Wi-Fi. Invece, crea una connessione Wi-Fi peer-to-peer tra i due dispositivi per trasferire i dati. Quindi, sebbene non sia necessario connettersi a una rete Wi-Fi esterna, la funzionalità Wi-Fi su entrambi i dispositivi deve essere abilitata e devono essere nel raggio per far funzionare AirDrop.
Tuttavia, AirDrop non può trasferire tutti i dati da un iPhone a un altro, può solo trasferire file specifici, come foto, video, contatti, documenti, siti Web, messaggi, posta e musica.
Qui, prenderò le foto di AirDropping da iPhone a iPhone senza WiFi come esempio:
- Apri il centro di controllo, quindi abilita "WiFi" e "Bluetooth". Premere e tenere premuto la scheda Impostazioni di rete per accedere ad AirDrop, accenderla e scegliere "Solo contatti" o "tutti".
- Apri l'app Foto, seleziona le foto che si desidera condividere, tocca l'icona "Condividi" nell'angolo in basso a sinistra, quindi scegli l'opzione AirDrop. Seleziona il dispositivo destinatario (iPhone o iPad).
- Sul dispositivo di ricezione, tocca "Accetta" per ricevere le foto condivise dall'altro iPhone.


Professionisti
- Non è necessario ripristinare il tuo iPhone.
- Adatto per il trasferimento di dati selettivi.
Contro
- Più lento quando si trasferiscono file di grandi dimensioni.
- Tipi di dati limitati che possono essere trasferiti.
Non posso perdere:
- Tutorial passo-passo-trasferimento di WhatsApp da iPhone a Samsung
Way 2: Trasferisci i dati dell'iPhone su un altro iPhone senza WiFi - Start rapido
Quick Start è un modo conveniente per trasferire i dati dal tuo vecchio iPhone al tuo nuovo iPhone. Simile ad AirDrop, utilizza una connessione Wi-Fi peer-to-peer tra i due dispositivi. Sebbene non richieda una connessione Internet esterna o un router, Wi-Fi deve comunque essere abilitato su entrambi i dispositivi per stabilire una connessione di trasferimento dei dati.
Utilizzando rapidamente, puoi trasferire tutto, tra cui app, impostazioni, foto e altro, direttamente dal tuo vecchio iPhone al tuo nuovo iPhone.
Tuttavia, questo metodo funziona solo se il tuo iPhone esegue iOS 12.4 o successivo. Inoltre, avrai bisogno di un adattatore per fotocamera USB3 e un cavo Lightning per completare il trasferimento correttamente.
Passaggi da seguire quando si utilizza Quick Start per trasferire iPhone su iPhone senza WiFi:
- Imposta il tuo nuovo iPhone fino a non arrivare alla schermata Quick Start, quindi posiziona il tuo vecchio iPhone vicino al tuo nuovo iPhone.
- Sul tuo vecchio iPhone, tocca "Continua". Questo attiverà un'animazione che appaia sullo schermo del nuovo iPhone.
- Posiziona il tuo vecchio iPhone sopra il tuo nuovo iPhone e allinea l'animazione nel mirino. Verrà visualizzato un messaggio "Finish on New iPhone". Inserisci il passcode del tuo vecchio iPhone sul nuovo dispositivo.
- Imposta l'ID faccia e crea un passcode per il tuo nuovo iPhone. (Il tuo passcode è richiesto per abilitare l'ID faccia?)
- Una volta completato la configurazione, vedrai la schermata dei dati di trasferimento. Seleziona l'opzione "Trasferisci dall'iPhone", quindi collega entrambi i iPhone utilizzando l'adattatore della fotocamera USB3 e il cavo Lightning.
- Completa tutte le fasi di configurazione rimanenti, accetta i termini e le condizioni e inizierà il trasferimento dei dati. Assicurati di non scollegare nessuno dei due iPhone fino a quando il trasferimento non è completamente completo.


Professionisti
- Consente il trasferimento di tutti i dati su iPhone senza restrizioni.
Contro
- Richiede il ripristino di fabbrica dell'iPhone destinatario.
- Il processo può essere relativamente lento.
- Non supporta il trasferimento di dati selettivi.
Way 3: trasferisci i dati da iPhone a iPhone senza WiFi: trasferimento per cellulare
Poiché i trasferimenti USB sono più veloci e più sicuri della Wi-Fi, sono la scelta migliore per il trasferimento di dati tra iPhone. Tuttavia, questo processo richiede l'uso di software avanzato di trasferimento di dati come Mobikin Transfer per dispositivi mobili. Il trasferimento per dispositivi mobili è noto come software preferito per il trasferimento di dati perché ha funzionalità potenti che consentono agli utenti di spostare i dati tra gli iPhone in modo rapido e semplice senza alcuna perdita di dati.
Oltre al trasferimento di iPhone a iPhone, supporta anche la migrazione dei dati tra Android e iPhone, Android a Android, ecc., Che può essere completato in pochi clic.
Caratteristiche principali del trasferimento di Mobikin per dispositivi mobili
- Trasferisci facilmente i dati tra iPhone in pochi clic.
- Trasferisci i dati tra iPhone a velocità Lightning senza Wi-Fi o connessione Internet.
- Trasferimento di dati sicuro e affidabile tra telefoni con perdita di dati zero.
- Spostare rapidamente grandi quantità di dati o trasferire selettivamente file tra iPhone.
- Funziona su quasi tutti i modelli di iPhone, incluso iPhone 16/15/14/11/11/11/X/8/7, ecc.


Come trasferire i dati da iPhone a iPhone senza WiFi con trasferimento per dispositivi mobili?
Passaggio 1: trasferimento di lancio per cellulare
Scarica il trasferimento per dispositivi mobili dal sito Web ufficiale e installalo sul tuo PC. Collega entrambi gli iPhone al tuo computer e avvia il programma.

Passaggio 2: conferma l'iPhone di origine e destinazione
Una volta che il trasferimento per cellulare riconosce gli iPhone collegati, ne visualizzerà uno come origine e l'altro come destinazione. Se necessario, fare clic sul pulsante "Flip" per assicurarti che l'iPhone di invio sia contrassegnato come sorgente e l'iPhone ricevente è la destinazione. Quindi, selezionare il tipo di dati che si desidera trasferire.

Passaggio 3: avviare il trasferimento di iPhone a iPhone con trasferimento per cellulare
Fai clic sul pulsante "Avvia copia" per iniziare il trasferimento dei dati. Il processo richiede solo pochi minuti. Assicurati di non scollegare o disturbare i dispositivi prima del completamento del trasferimento.

Video Guida:
Way 4: Trasferisci i dati di iPhone su un altro iPhone senza WiFi - iTunes
Puoi anche trasferire i dati da un iPhone a un altro utilizzando iTunes senza Wi-Fi. Questo metodo non richiede una connessione Wi-Fi. Tutti i dati vengono trasferiti tramite la connessione via cavo USB tra il tuo iPhone e il computer, quindi è possibile completare il trasferimento senza fare affidamento su WiFi.
Ecco come trasferire i dati da un iPhone a un altro usando iTunes.
Back up the Old Iphone:
- Collega il tuo vecchio iPhone al tuo computer utilizzando un cavo USB.
- Apri iTunes o Finder e seleziona il tuo dispositivo.
- Nella sezione di backup, selezionare "Questo computer" per eseguire il backup dei dati localmente (non su iCloud).
- Fai clic su "Back up Now" per creare un backup del tuo vecchio iPhone sul tuo computer.

Trasferisci il backup sul tuo nuovo iPhone:
- Una volta che il tuo vecchio iPhone ha finito di eseguire il backup, scollegalo dal tuo computer, quindi accendi il tuo nuovo iPhone e segui il processo di configurazione.
- Quando raggiungi la schermata di app e dati, selezionare "Ripristina da Mac o PC." (iPhone non ripristinerà?)
- Collega il tuo nuovo iPhone al tuo computer utilizzando un cavo USB.
- In iTunes/Finder, seleziona il tuo nuovo iPhone e scegli "Ripristina il backup".
- Seleziona il backup più recente del tuo vecchio iPhone e fai clic su "Ripristina".

Professionisti
- Consente di trasferire tutti i tipi di dati.
- Non è richiesta alcuna connessione Wi-Fi poiché il trasferimento avviene tramite un cavo USB.
Contro
- Dovrai utilizzare un computer con iTunes o Finder installato.
- Il processo di backup e ripristino può richiedere del tempo, soprattutto se la quantità di dati è grande.
- Non è possibile selezionare file o tipi di dati specifici da trasferire.
Conclusione
Questo è tutto per la nostra discussione su come trasferire i dati da iPhone a iPhone senza WiFi. Abbastanza semplice, no? Siate certi che ciascuno dei metodi di trasferimento delineati qui è efficace e li abbiamo testati personalmente. Quindi, sentiti libero di usarne uno per completare con successo il trasferimento di dati tra iPhone senza WiFi. Tuttavia, poiché Mobikin Transfer per Mobile è più facile da usare degli altri metodi, si consiglia di provarlo subito per facilità d'uso.


Articoli correlati:
Come sincronizzare i contatti da iPhone a iPad? 4 modi per te!
Come trasferire le foto da iPhone a Samsung? [9 modi nel 2024]
Non puoi eliminare le foto da iPhone/iPad? Ecco le soluzioni!
I 4 modi principali su come trasferire le foto dal laptop a iPhone