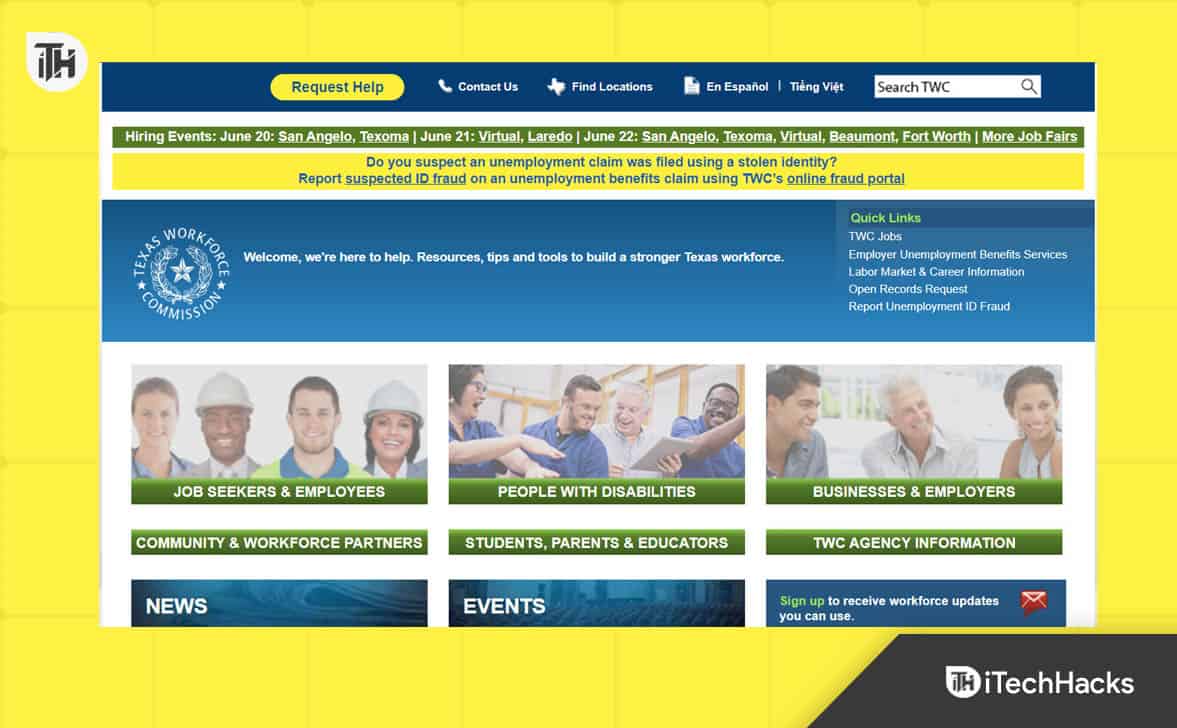"Perché riesci a trasferire istantaneamente file di grandi dimensioni da un iPhone con AirDrop, ma il normale invio tramite e-mail o messaggio di testo impiega così tanto tempo?" — da Quora
AirDrop è una funzionalità utile per trasferire file tra dispositivi Apple, ma gli utenti spesso incontrano frustrazioni a causa della bassa velocità di trasferimento. Ciò può portare a domande del tipo: “Perché AirDrop impiega così tanto tempo?” I ritardi possono essere attribuiti a diversi fattori.
La sfida può comportare un'esperienza utente negativa, lasciando gli utenti alla ricerca di risposte. In questo post ti guideremo attraverso 11 soluzioni praticabili per migliorare le prestazioni di AirDrop. Prima di ciò, vediamo cosa è responsabile di questo problema.
AirDrop ti consente di trasferire rapidamente file tra il tuo Mac e i dispositivi Apple vicini come iPhone o iPad. Puoi controllare chi può inviare file e i file in arrivo verranno salvati nella cartella Download. Sebbene AirDrop sia solitamente veloce, a volte può essere lento. Capire perché:
- Rete Wi-Fi lenta:Se la tua rete Wi-Fi è lenta o presenta congestione, può ritardare in modo significativo i trasferimenti AirDrop poiché la funzionalità si basa sia sul Wi-Fi che sul Bluetooth per la connettività.
- File di grandi dimensioni:Il trasferimento di file molto grandi, come video o immagini ad alta risoluzione, richiede naturalmente più tempo a causa del maggiore volume di dati.
- Problemi relativi al Mac:Se si verifica un problema con il tuo Mac, ad esempio software obsoleto, spazio di archiviazione insufficiente, ecc., può rallentare le prestazioni di AirDrop.
- Problemi relativi all'iPhone:Anche problemi con il tuo iPhone, come iOS obsoleto, spazio di archiviazione insufficiente o persino problemi relativi al Bluetooth, possono ostacolare la velocità di trasferimento.
- iPhone non connesso al Wi-Fi:AirDrop richiede una connessione Wi-Fi attiva per funzionare correttamente. Se il tuo iPhone non è connesso a una rete Wi-Fi, i trasferimenti potrebbero rallentare o fallire.
- Uno o entrambi gli iPhone non connessi al Wi-Fi:Entrambi i dispositivi devono essere connessi a Wi-Fi e Bluetooth. Se uno o entrambi non lo sono, il processo di trasferimento potrebbe diventare lento.
- Distanza tra i dispositivi:Più i dispositivi sono vicini tra loro, più velocemente AirDrop potrà trasferire i file. Se gli iPhone o altri dispositivi Apple sono troppo distanti, la connessione si indebolisce, rallentando il trasferimento.
- Problemi tra diverse versioni iOS o macOS:Possono sorgere problemi di compatibilità se i dispositivi coinvolti nel trasferimento eseguono versioni diverse di iOS o macOS, con conseguenti velocità di trasferimento più lente o errori di connessione.
- Interferenza:Altri dispositivi che utilizzano Wi-Fi o Bluetooth nell'area possono interferire e ridurre la velocità di AirDrop.
- Processi in background:Più app o attività in esecuzione su uno dei dispositivi potrebbero rallentare i trasferimenti di file.
Il tempo necessario per la memorizzazione dei file AirDrop può variare in base a diversi fattori, tra cui la dimensione dei file, la distanza tra i dispositivi e le condizioni Wi-Fi e Bluetooth. Ecco alcune linee guida generali:
| Dimensioni del file | Tra iPhone/iPad | Tra iPhone/iPad e Mac |
| File piccoli | Di solito bastano pochi secondi. | Di solito pochi secondi. |
| File medi | In genere meno di un minuto. | Circa un minuto. |
| File di grandi dimensioni | Potrebbero volerci alcuni minuti. | Da pochi a dieci minuti. |
Parte 2: Come rendere AirDrop più veloce [11 soluzioni rapide]
Correzione 1: assicurati che i tuoi dispositivi siano più vicini
Se i tuoi dispositivi Apple si trovano in stanze separate, la velocità di trasferimento potrebbe diminuire a causa delle interferenze causate dalle strutture interne. Pertanto è consigliabile posizionare i due dispositivi uno più vicino all'altro.
Nota:Assicurati che entrambi i dispositivi siano sbloccati utilizzando il passcode o Face ID. Per risultati ottimali, mantieni il dispositivo ricevente sulla schermata iniziale durante l'invio dei file. Altrimenti, se la memoria del dispositivo di destinazione è piena, AirDrop potrebbe non funzionare correttamente per l'invio o la ricezione di file.
Soluzione 2: supera i limiti di AirDrop
Apple consente agli utenti di impostare restrizioni sulle app per gestirne l'utilizzo, il che potrebbe limitare accidentalmente l'accesso ad AirDrop. Per assicurarti che AirDrop sia abilitato, procedi nel seguente modo:
- Apri "Impostazioni" e tocca "Ora schermo".
- Attiva "Contenuti e privacy".
- Seleziona "App consentite" e attiva "AirDrop".

Correzione 3: regola le impostazioni di AirDrop
Assicurati che AirDrop sia impostato su "Tutti" o "Solo contatti" su entrambi i dispositivi:
- Per iPhone/iPad:Vai su Impostazioni > Generali > AirDrop. Scegli "Tutti per 10 minuti".
- Per Mac:Scegli il menu Apple > Impostazioni di sistema > Generali > AirDrop e Handoff. Abilita "Consenti trasferimento" e seleziona "Tutti".

Correzione 4: aggiorna iOS/macOS
- Per iOS:Vai su "Impostazioni > Generali > Aggiornamento software". Tocca "Scarica e installa" se è disponibile un aggiornamento. Segui le istruzioni e riavvia il dispositivo.
- Per macOS:Fare clic su "Menu Apple > Impostazioni di sistema > Generali > Aggiornamento software". Fai clic su "Aggiorna ora" o "Aggiorna ora". Segui le istruzioni visualizzate sullo schermo e riavvia il Mac.

Correzione 5: riattiva Wi-Fi e Bluetooth
Se AirDrop non funziona nonostante Wi-Fi e Bluetooth siano abilitati, prova ad aggiornarli. Disattiva Wi-Fi e Bluetooth su entrambi gli iPhone, attendi qualche secondo, quindi riaccendili. Per i Mac, esegui questa operazione dal Centro di controllo.
Correzione 6: file AirDrop più piccoli
Le reti lente possono ritardare i trasferimenti, quindi annulla il trasferimento corrente e riprova con un file più piccolo per verificare eventuali problemi. Ancora una volta, sebbene AirDrop non limiti le dimensioni dei file, è consigliabile utilizzare altri metodi per file superiori a 1 GB.
Correzione 7: disabilita l'hotspot personale
È necessario disabilitare l'hotspot personale per utilizzare AirDrop, poiché richiede che il Bluetooth sia gratuito. Per disattivare l'Hotspot, vai su "Impostazioni > Hotspot personale" e disattiva "Consenti ad altri di unirsi".

Correzione 8: ripristinare le impostazioni di rete
Puoi ripristinare le impostazioni di rete del tuo iPhone, rimuovendo così le reti esistenti e ripristinando il nome del dispositivo su "iPhone". Per fare ciò, vai su "Impostazioni > Generali > Trasferisci o ripristina iPhone > Ripristina > Ripristina impostazioni di rete".

Correzione 9: disabilita le VPN
Disattiva eventuali VPN attive, poiché possono interferire con le connessioni Wi-Fi o Bluetooth. Per fare ciò, vai su “Impostazioni > VPN” e imposta l’interruttore su “Off”. Quindi, prova a utilizzare nuovamente AirDrop.
Correzione 10: forza il riavvio dei dispositivi
- Forza il riavvio di un iPhone:Per iPhone 8 o versioni successive: premi e rilascia Volume su, quindi Volume giù, quindi tieni premuto il pulsante laterale finché non viene visualizzato il logo Apple. Per iPhone 7/7 Plus: tieni premuti contemporaneamente i pulsanti Volume giù e Sospensione/Riattivazione finché non viene visualizzato il logo Apple.
- Forza il riavvio di un Mac:Per Apple Silicon: tieni premuto il pulsante di accensione finché lo schermo non diventa nero e viene visualizzato il logo Apple. Per Intel: tieni premuto Control (Ctrl) + Comando + Accensione (o Espelli) finché lo schermo non diventa nero e viene visualizzato il logo Apple.

Correzione 11: esegui la manutenzione su Mac
Il tuo Mac può rallentare per vari motivi, ma una manutenzione regolare può aiutare. CleanMyMac X automatizza attività come liberare RAM e riparare i permessi del disco, semplificando il corretto funzionamento del tuo sistema. Per provare questa app gratuitamente, procedi nel seguente modo:
- Apri CleanMyMac X e vai su “Manutenzione” nella barra laterale.
- Seleziona le attività desiderate e fai clic su "Esegui".
Parte 3: Utilizza un'alternativa Airdrop per trasferire rapidamente i dati sul nuovo iPhone
Stai cercando di trasferire dati da un iPhone a un altro senza il fastidio di utilizzare AirDrop? In tal caso, MobiKin Transfer for Mobile (Windows e Mac) è qui per aiutarti.
Questo software innovativo consente la copia semplice e rapida di vari tipi di dati. Garantisce la protezione della tua privacy e garantisce che nessun dato andrà perso su entrambi i dispositivi.
Caratteristiche principali:
– Trasferisci dati tra iPhone/iPad senza attendere troppo a lungo.
– Ti consente di selezionare ciò che desideri trasferire senza problemi.
- Applica a contatti, SMS, registri delle chiamate, foto, video, brani, app, calendari, note e altro ancora.
– Funziona anche per i trasferimenti da Android ad Android, da iPhone ad Android e da Android ad iPhone.
– Compatibile con un'intera gamma di dispositivi iOS/Android, compresi quelli con l'ultimo iOS 18.
– Può proteggere bene la tua privacy.


Come utilizzare MobiKin Transfer for Mobile per il trasferimento dati da iOS a iOS?
Passaggio 1.Inizia avviando il software che hai installato sul tuo computer. Collega entrambi i dispositivi Apple al computer utilizzando cavi USB. Il software riconoscerà automaticamente i due dispositivi e li visualizzerà fianco a fianco sullo schermo.

Passaggio 2.Verifica che l'iPhone di origine sia designato come dispositivo di origine e quello di destinazione sia identificato come destinazione. Se i dispositivi vengono assegnati in modo errato, puoi facilmente fare clic sul pulsante "Capovolgi" per invertire i loro ruoli. Successivamente, seleziona i tipi di file che desideri trasferire dall'elenco fornito nel centro.

Passaggio 3.Una volta selezionato, avviare il trasferimento dei dati facendo clic sul pulsante "Avvia copia". Per facilitare un trasferimento senza interruzioni, assicurati che entrambi i dispositivi rimangano collegati al computer durante tutto il processo.
* A proposito, vuoi trasferire dati tra il tuo iPhone e Mac in modo rapido e semplice? Ecco i 7 modi produttivi.
Esercitazione video:
Osservazioni conclusive
Ecco qua! Queste sono le soluzioni al fatto che AirDrop è così lento. Se riscontri ancora problemi AirDrop persistenti dopo aver provato le soluzioni suggerite, considera l'utilizzo di MobiKin Transfer for Mobile. Questo strumento professionale offre opzioni di trasferimento file affidabili tra vari dispositivi, garantendo un processo rapido e senza problemi.
Infine, una nota a margine: alcuni tipi di file potrebbero presentare ulteriori problemi di codifica o compatibilità che possono rallentare il processo di trasferimento. Assicurati che entrambi i dispositivi siano in grado di ricevere il tipo di file che stai inviando.
Articoli correlati:
[Risolto] Dove vanno i file e le foto AirDrop su iPhone/Mac?
Come utilizzare AirDrop su Samsung? Analisi approfondita da non perdere mai
AirDrop riduce la qualità? [Risposta autorevole]
Come sincronizzare facilmente iPhone e iPad? 6 tattiche e suggerimenti aggiuntivi