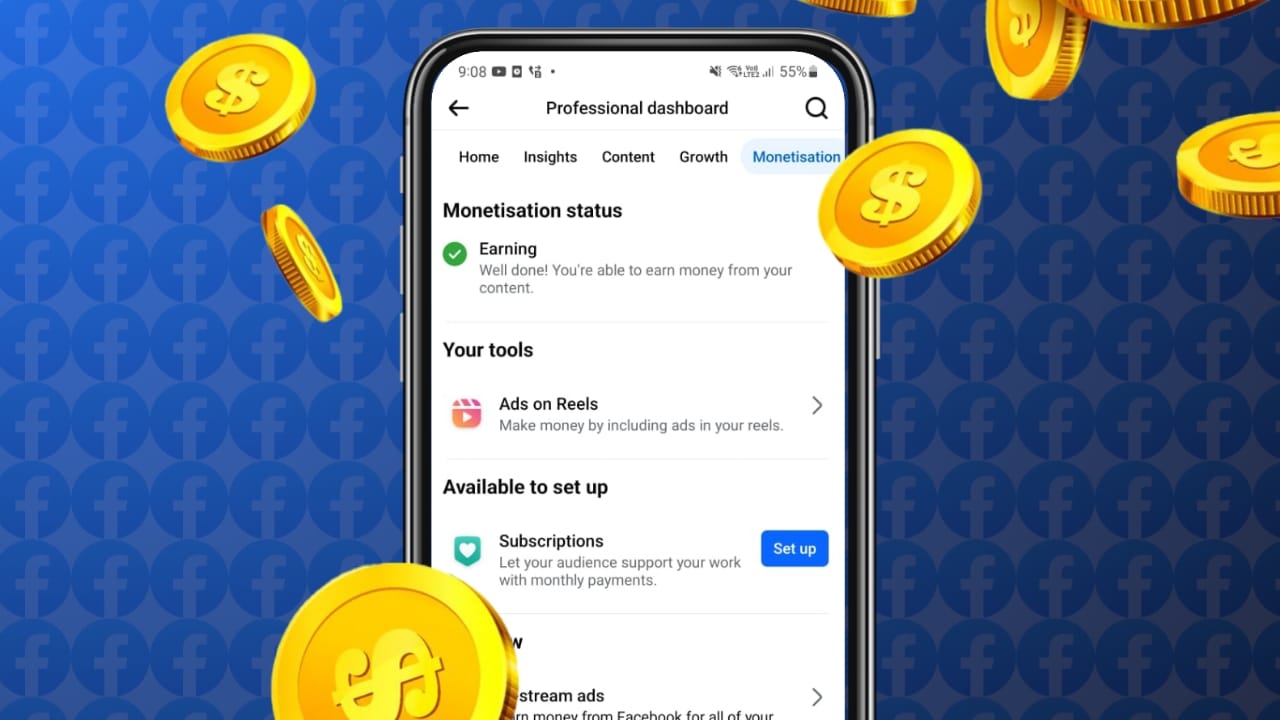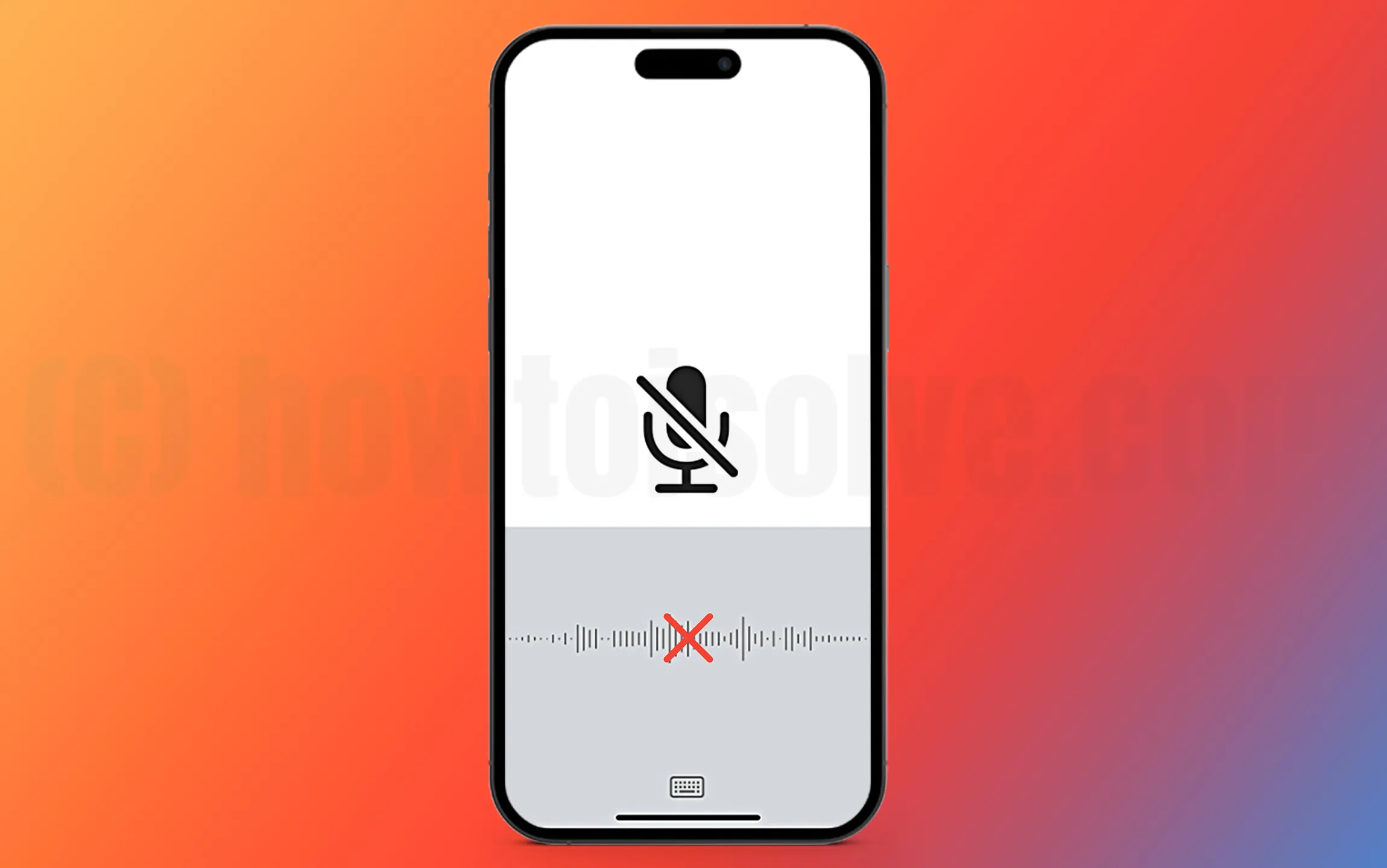Politica di gruppoè fondamentale per la gestione dell'ambiente Windows. Quando non riesci a trovare gpedit.msc in Windows 11, ti lascia bloccato come amministratore e perdi molto controllo centralizzato.
Questa guida ti conduce attraverso i modi migliori per risolvere questo problema. Tuttavia, prima di procedere con le soluzioni, è necessario notare che su un'installazione di Windows 11, lo strumento di amministrazione manca per impostazione predefinita.
1. Installa la politica del gruppo dal prompt dei comandi
Quando non riesci a trovare gpedit.msc sul tuo computer, l'installazione dello strumento di amministrazione è una delle migliori correzioni. È possibile garantire una corretta installazione utilizzando i comandi del prompt dei comandi.
1. Premere Windows +R per aprire la finestra di dialogo Esegui, digitare CMD e premere il tasto Invio per aprire il prompt dei comandi con i privilegi amministrativi.
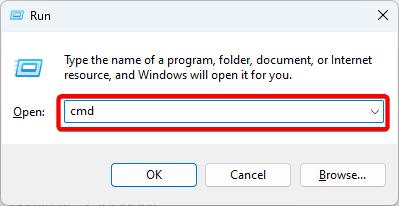
2. Copia e incolla i comandi di seguito, premendo la chiave Invio dopo ciascuno per installare il criterio di gruppo.
FOR %F IN ("%SystemRoot%\servicing\Packages\Microsoft-Windows-GroupPolicy-ClientTools-Package~*.mum") DO ( DISM /Online /NoRestart /Add-Package:"%F" )FOR %F IN ("%SystemRoot%\servicing\Packages\Microsoft-Windows-GroupPolicy-ClientExtensions-Package~*.mum") DO ( DISM /Online /NoRestart /Add-Package:"%F" )2. Abilita la politica del gruppo con comando batch
Una seconda opzione per quando non è possibile trovare gpedit.ms su Windows 11 è abilitarlo con un file batch. Seguire i passaggi seguenti.
1. Premere Windows + R, digitare il blocco note e premere Invio.
2. Copia e incolla lo script di seguito in blocco note.
@echo off
pushd "%~dp0"
dir /b %SystemRoot%\servicing\Packages\Microsoft-Windows-GroupPolicy-ClientExtensions-Package~3*.mum >List.txt
dir /b %SystemRoot%\servicing\Packages\Microsoft-Windows-GroupPolicy-ClientTools-Package~3*.mum >>List.txt
for /f %%i in ('findstr /i . List.txt 2^>nul') do dism /online /norestart /add-package:"%SystemRoot%\servicing\Packages\%%i"
pause
3. Fare clic sul menu File e fare clic su Salva come.
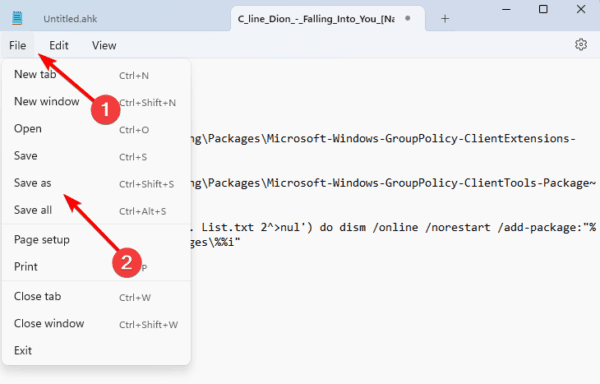
4. Nominare l'editor dei criteri del gruppo di file e fare clic sul pulsante Salva.
5. Infine, fare clic con il pulsante destro del mouse sul file e fare clic su Esegui come amministratore. Quando lo script completa l'esecuzione, verificare se la politica del gruppo non manca più.
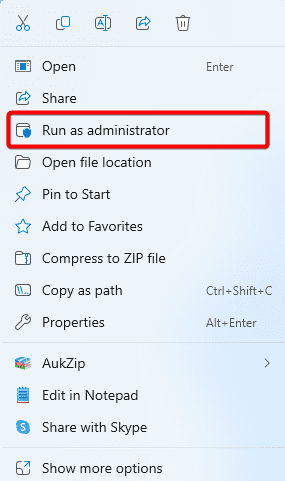
3. Installa la politica del gruppo con il file zip GpeDit-Main
Un'altra opzione per installare il criterio di gruppo quando manca è tramite il file zip GHEDIT-MAIN GITHUB. Il processo è facile.
1. Apri il browser e naviga sugithub Gpedit-MainPagina di download.
2. Fare clic sul pulsante Codice, quindi fare clic su Scarica Zip.
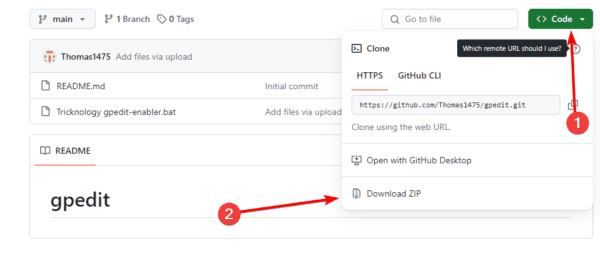
3. Fare clic con il tasto destro sul file zip scaricato e fare clic su Extra All.
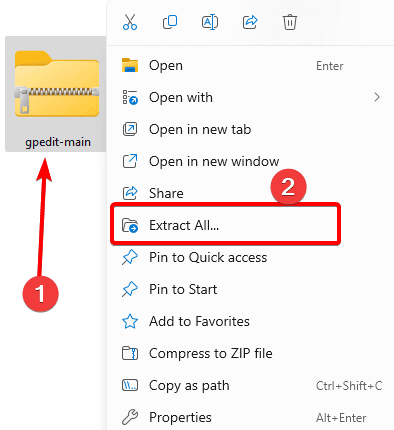
4. Apri il file estratto, fai clic con il pulsante destro del mouse su TrickNology Gpedit-Enabler e fai clic su Esegui come amministratore.
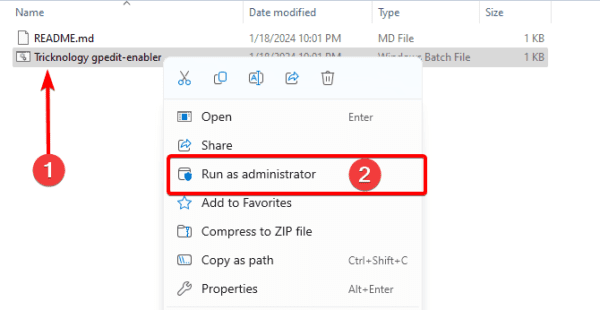
5. Una volta installate tutte le estensioni necessarie, è necessario ricevere un messaggio: l'operazione è stata completata correttamente. Chiudere il prompt dei comandi e verificare che il problema della politica del gruppo sia risolto.
4. Esegui scansioni Dim e SFC
Se la politica del tuo gruppo è sul tuo computer ma non è possibile trovarlo, è possibile avere una grave corruzione di file di sistema e file di installazione. È possibile eseguire le scansioni Dim e SFC per verificare i file corrotti e ripararli o sostituirli.
1. Premere Windows + R per aprire la finestra di dialogo Esegui.
2. Digitare CMD e premere Ctrl + Shift + Invio per aprire un prompt di comandi elevato.
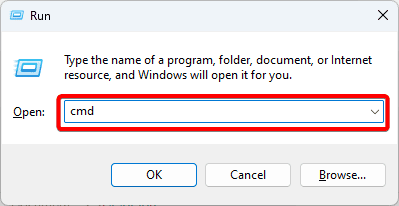
3. Inserisci il comando di seguito, premendo Invio dopo ciascuno per trovare la corruzione dell'immagine e ripararli.
DISM /Online /Cleanup-Image /ScanHealth
DISM /Online /Cleanup-Image /RestoreHealth
4. Infine, eseguire la scansione SFC inserendo il comando di seguito e premendo ENTER.
sfc /scannow
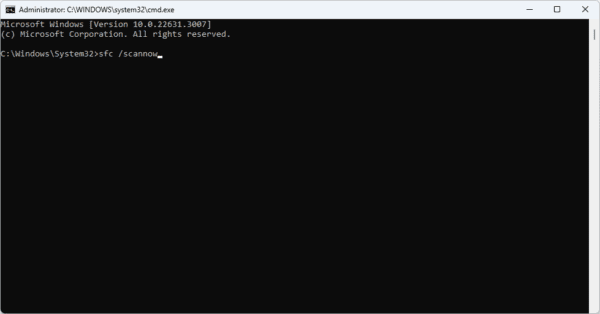
5. Creare un collegamento di gruppo di gruppo
Quando non riesci a trovare gpedit.msc su Windows 11, potresti avere un problema con il collegamento. La creazione di un nuovo collegamento per l'utilità risolverà il problema.
1. Fare clic con il pulsante destro del mouse su uno spazio sul desktop e fare clic su Shortcut nel menu contestuale.
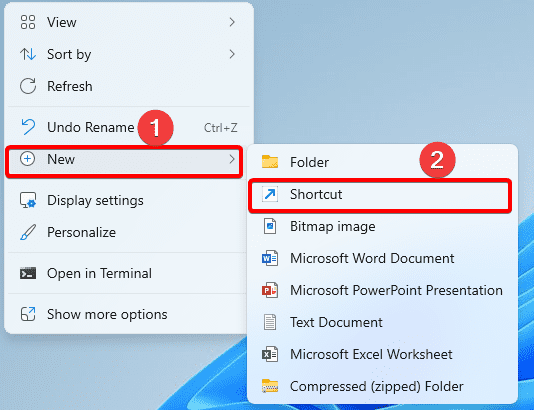
2. Digitare la posizione sottostante nel campo di testo e fare clic su Avanti.
%systemroot%\system32\gpedit.msc
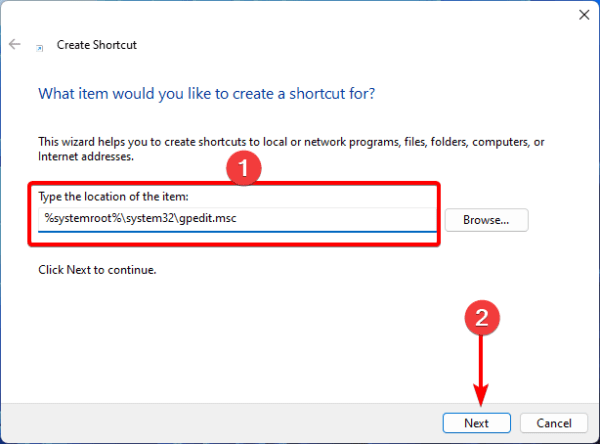
3. Fare clic su Fine, quindi è possibile fare clic sul collegamento che appare sul desktop per aprire l'editor delle criteri di gruppo.
6. Aggiorna Windows 11
Una soluzione efficace è un semplice aggiornamento di Windows. Questo perché gli aggiornamenti spesso sono dotati di patch di sicurezza e correzioni. Un nuovo aggiornamento potrebbe correggere qualsiasi corruzione che ha reso impossibile l'individuazione dell'editore della politica del gruppo.
1. Premere Windows + I per aprire l'app Impostazioni.
2. Nella riquadro sinistro, fare clic su Windows Update, quindi a destra, fare clic su Controlla gli aggiornamenti.
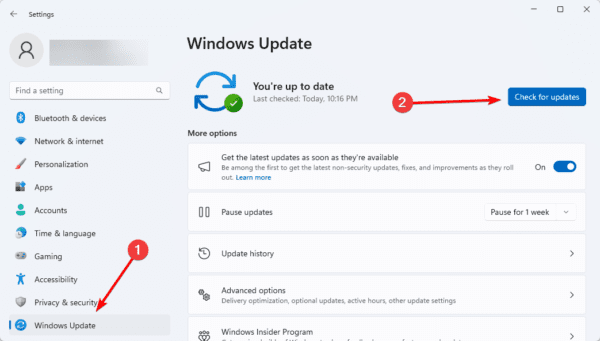
3. Se ci sono aggiornamenti, scaricali e installali.
7. Pulisci Windows Installa
UNSu Windows 11 consente al computer di avviare solo servizi e programmi essenziali. Taglia tutte le applicazioni di terze parti, un modo utile per eliminare i conflitti che innescano il problema della politica di gruppo.
Una volta che il tuo computer si avvia in un'installazione pulita, verificare che il criterio del gruppo possa essere individuato e aperto.
Risolvere il problema di Gpedit.MSC mancante su Windows 11
Questo è tutto ciò che devi sapere riguardo a questo problema mancante Gpedit.MSC su Windows 11. In rari casi, è possibile considerare una reinstallazione totale del sistema operativo.
Facci sapere se hai risolto correttamente il problema nella sezione commenti.
Questo articolo è stato utile?
Grazie per il feedback!