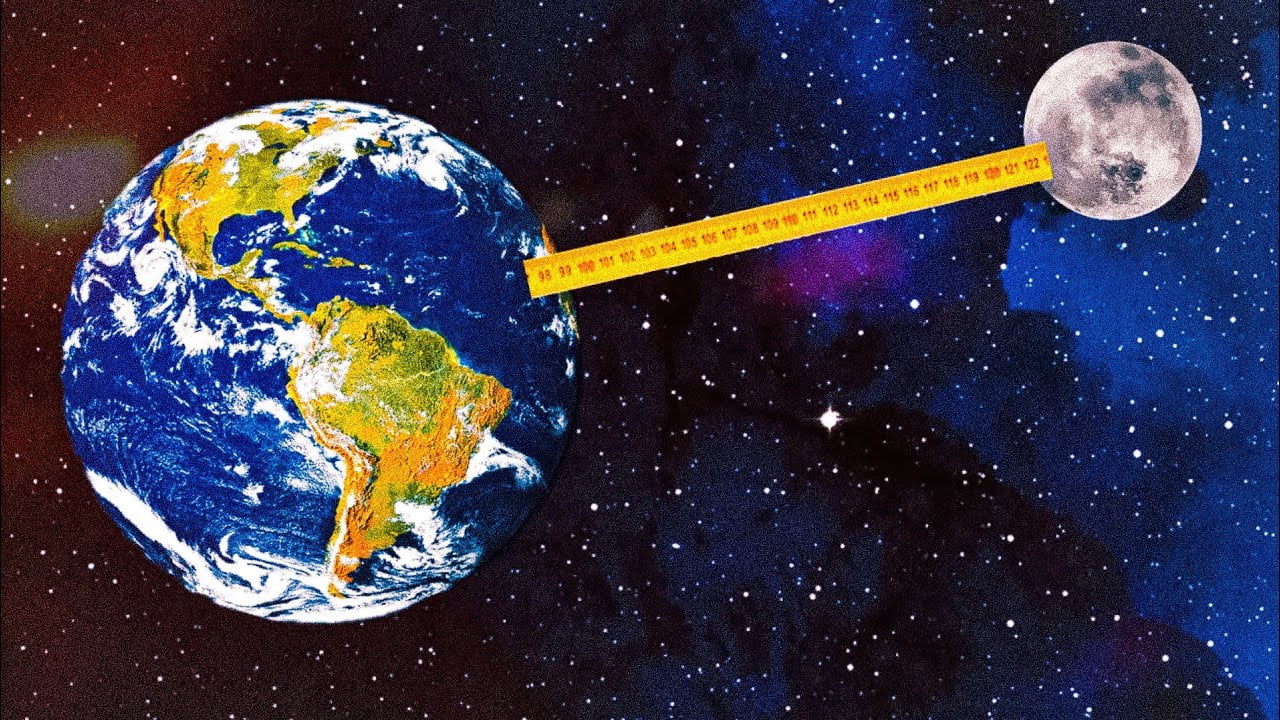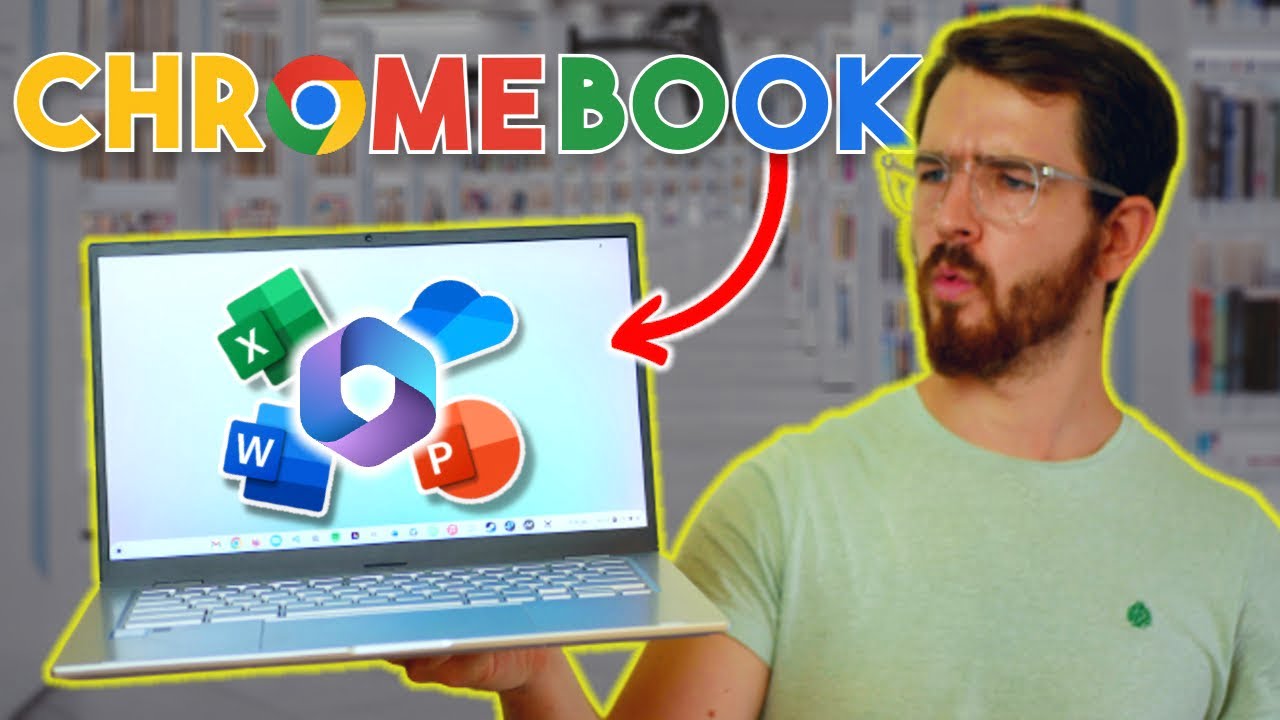Se le funzionalità di gioco non sono disponibili per il desktop di Windows, è possibile aggiornare il computer per salvarti ulteriori problemi o passare alle soluzioni seguenti se un aggiornamento non funziona.
1. Riparare e ripristinare l'app Xbox
Le applicazioni Microsoft sono dotate di un'opzione di riparazione e ripristino. Quando si ripara l'app, vengono corretti i bug minori che possono attivare il problema. Inoltre, un reset ripristinerà tutte le configurazioni, risolvere eventuali problemi che potrebbero causare le funzionalità di gioco del messaggio di errore non sono disponibili per il desktop di Windows o Explorer.
1. Premere Windows + I per aprire l'app Impostazioni.
2. CliccaAppNel riquadro destro, quindi fai clic suApp installatesulla sinistra.
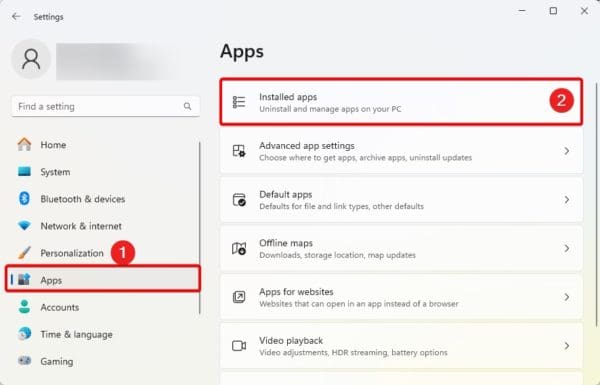
3. Fai clic sui tre punti del tuoXboxapp e clicOpzioni avanzate.
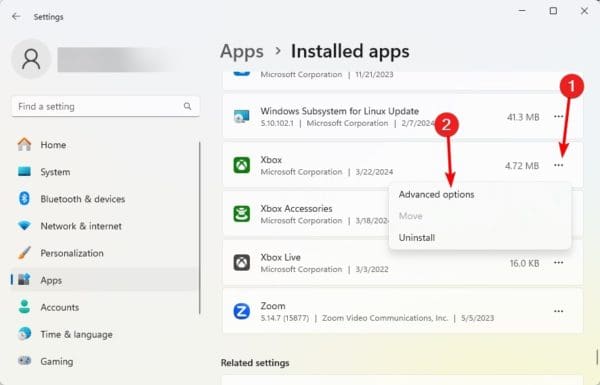
4. Fare clic sulRiparazionepulsante e se il problema rimane, ripeti i passaggi sopra, ma questa volta, fai clic sulResetpulsante.
2. Aggiorna l'app Xbox
Un'app Xbox obsoleta potrebbe influire sulle funzionalità di gioco. Questo potrebbe essere il motivo dietro le funzionalità di gioco del messaggio di errore non sono disponibili per il desktop di Windows o Explorer.
1. Fare clic sulla lente d'ingrandimento sul fileBarra delle applicazioni,tipoMicrosoft Storee fai clic sull'app.
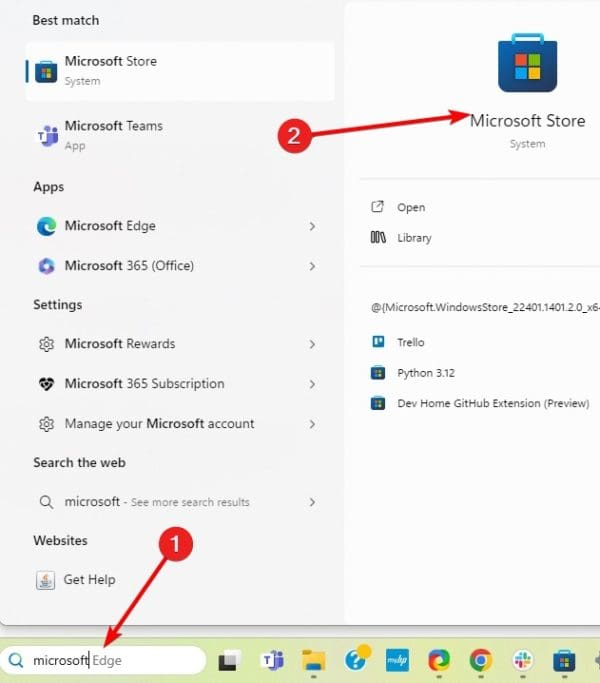
2. Fare clic suBibliotecaOpzione sul riquadro sinistro, quindi fai clic suOttieni aggiornamentisulla sinistra.

3. Reinstalla la barra di gioco Xbox
Puoi anche reinstallare la barra del gioco Xbox. Questa è una soluzione valida quando i bug o la corruzione del file causano il problema sul computer. Seguire i passaggi seguenti.
1. Fare clic sulla lente d'ingrandimento sul fileBarra delle applicazioni,tipoPresa della corrente,e fai clic suEsegui come amministratoreopzione.
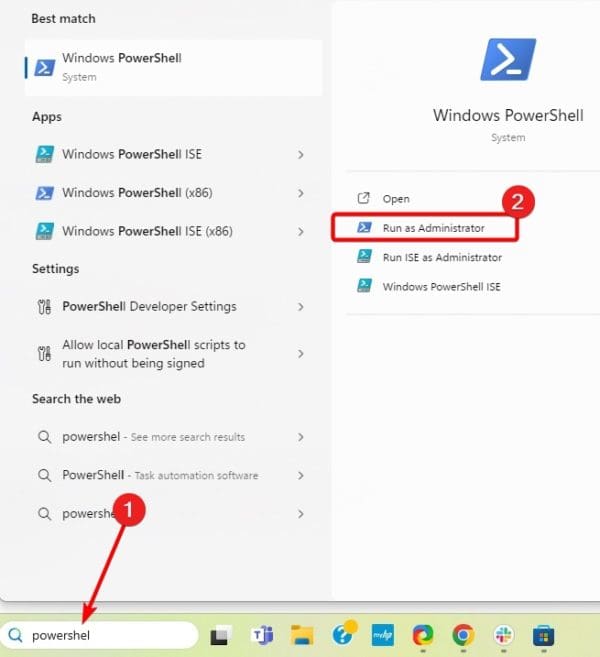
2. Digita lo script qui sotto e premiEntrare.
get-appxpackage Microsoft.XboxGamingOverlay | remove-appxpackage
3. Dopo l'esecuzione del comando, digitare lo script in basso e premereEntrarereinstallareXbox Game Bar.
Get-AppXPackage Microsoft.XboxGamingOverlay -AllUsers | Foreach {Add-AppxPackage -DisableDevelopmentMode -Register "$($_.InstallLocation)\AppXManifest.xml"}4. Riavvia il computer.
4. Apri l'app Xbox direttamente da Microsoft Store
Se si ottengono le funzionalità di gioco del messaggio di errore non sono disponibili per il desktop di Windows, potresti affrontare un problema con il pulsante del videoregistratore nella barra di gioco. Una soluzione facile che molti utenti hanno trovato efficace è l'apertura dell'app Xbox direttamente da Microsoft Store.
5. Abilita la barra di gioco Xbox
Abilitare la barra del gioco Xbox è efficace. Quando la barra di gioco è disabilitata, c'è la possibilità che alcune funzionalità di gioco non funzionino. Seguire i passaggi seguenti.
1. Apri l'app Impostazioni premendo Windows + I.
2. CliccaGiocoa sinistra eBar di giocoa destra.
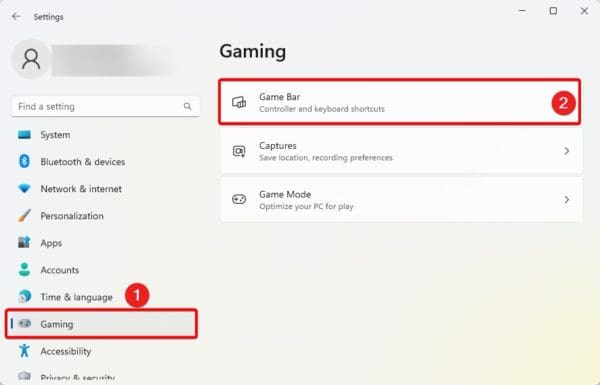
3. Attiva / attivaConsenti al tuo controller di aprire la barra di gioco.
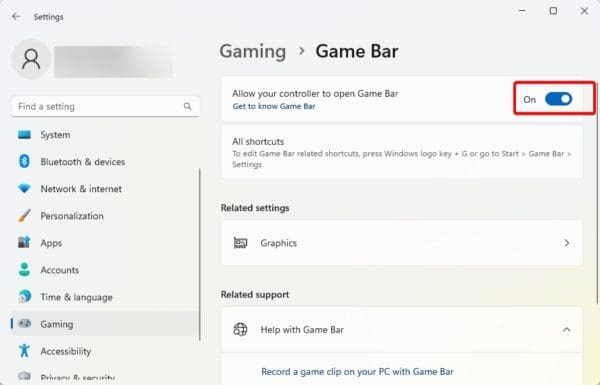
Nota:Se le impostazioni di gioco specifiche, come la registrazione dello schermo, non funzionano, è possibile utilizzare app alternative come ilStrumento RecforthPer riguadagnare questa funzione.
Questo è tutto per questa guida.
FAQ
Perché le funzionalità di gioco non sono disponibili per il mio computer?
Questo errore può derivare da una cattiva configurazione, bug di sistema o opzioni di gioco disabilitate su Windows 11.
Questo articolo è stato utile?
Grazie per il feedback!