La stampa è spesso una necessità. Ti aiuta a convertire un documento digitale in una forma fisica. Ci sono molte fonti da stampare, una delle più comuni è Google Chrome. Tuttavia, potresti aver riscontrato che l'errore non può stampare da Google Chrome su un PC.
Ti guideremo attraverso tutte le possibili soluzioni sul tuo computer Windows. Ci arriviamo.
1. Conferma se il problema è isolato su Google Chrome
Prima di iniziare con qualsiasi altra soluzioni, devi sapere se è un problema peculiare nella stampa da Chrome. Quindi, prova a stampare i documenti dal tuo computer; Prova anche la stampa da altri browser.
Se non è possibile stampare, potrebbe essere un problema di computer generale e puoi saltare tutti i passaggi specifici per il browser Chrome. Tuttavia, se è possibile stampare da altri browser, è un problema di Chrome e puoi perseguire soluzioni specifiche per Chrome.
2. Selezionare una stampante connessa per il lavoro di stampa
È possibile riscontrare l'errore che non è possibile stampare da Google Chrome su un PC Windows perché hai selezionato una stampante che non è collegata al tuo computer o che non è accesa. Assicurati di avere il PC corretto.
1. Avvia Chrome o apri il documento che si desidera stampare con Chrome.
2. Premere CTRL + SHIFT + PRT SC per avviare la finestra di stampa.
3. Sotto ilStampantea discesa, selezionare una stampante diversa, quindi premereStampa.
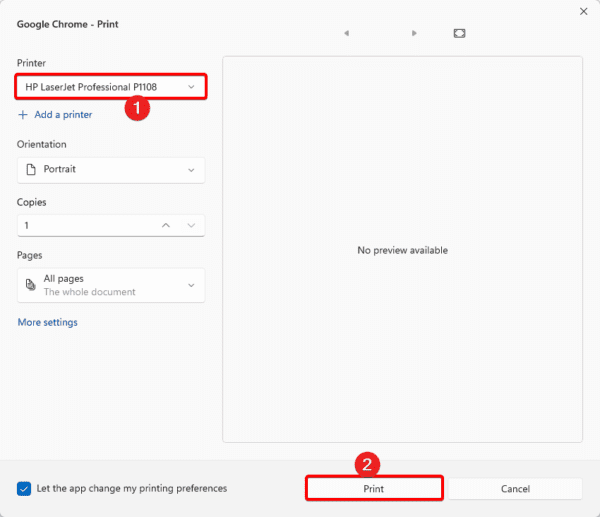
3. Esegui la risoluzione dei problemi della stampante integrata
Windows è dotato di risoluzione dei problemi integrati. La risoluzione dei problemi della stampante è uno dei tanti.
Questo risoluzione dei problemi scansionerà il computer per problemi di stampa. Risolverà questi problemi o raccomanderà soluzioni. Per eseguire questo strumento, seguire i passaggi seguenti.
1. Premere Windows + I per aprire l'applicazione Impostazioni.
2. CliccaSistemasul riquadro sinistro eRisoluzione dei problemia destra.
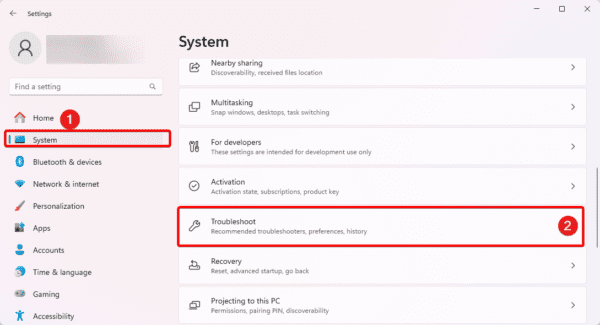
3. CliccaAltri problemi di risoluzione.
4. Fare clic sulCorrerePulsante per la stampante.
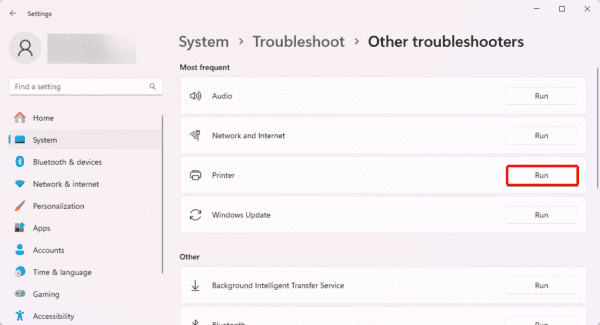
4. Utilizzare un'opzione alternativa per aprire la stampa
A volte, potresti non essere in grado di aprire la finestra di stampa, quindi non è possibile stampare sul PC Windows. Puoi provare tutti i modi possibili per aprire la stampa. Puoi iniziare con le scorciatoie:
- Ctrl + p
- Ctrl + shift + p
Se non funzionano, fai clic sulle ellissi, i tre punti in alto a destra e fai clic suStampa.
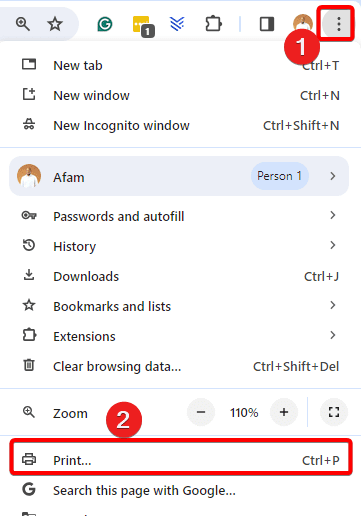
5. Riavvia i servizi di stampa a spooler
Il servizio di stampa Spooler svolge un ruolo vitale nella gestione delle attività di stampa. Funziona da intermediario quando si avvia un lavoro di stampa archiviando i dati di stampa. Controlla anche la priorità tra le attività di stampa. Il riavvio di questo servizio può correggere bug minori che rendono impossibile stampare dal browser Chrome.
1. Premere Windows + R per aprire la finestra di dialogo Esegui.
2. TipoServices.msce colpitoEntrare.
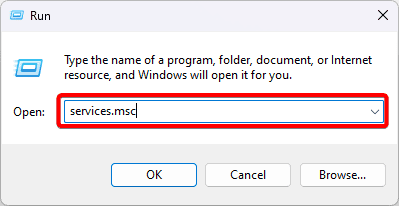
3. CliccaSpoler di stampaServizio e clicRicomincia.
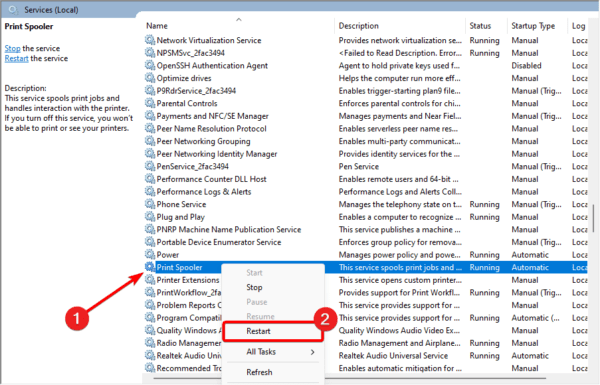
6. Aggiorna i driver della stampante
I conducenti obsoleti pongono sempre più problemi al sistema operativo. Quando i driver della stampante sono obsoleti, ci saranno errori di comunicazione tra la stampante e il sistema operativo. Questa è una probabile causa di non è possibile stampare da Google Chrome su PC. Puoi usare uno aggiornarlo manualmente con i passaggi seguenti.
1. Fare clic con il pulsante destro del mouse suIniziomenu sulla barra delle applicazioni e fai clicGestore dispositivi.
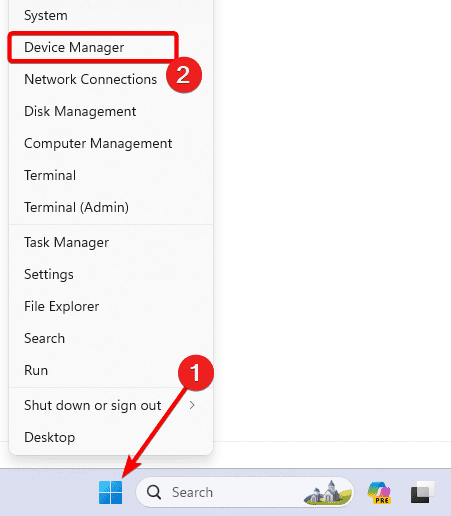
2. EspandiStampa code, Fare clic con il tasto destro del mouse sul driver della stampante e fare clicAggiorna driver.
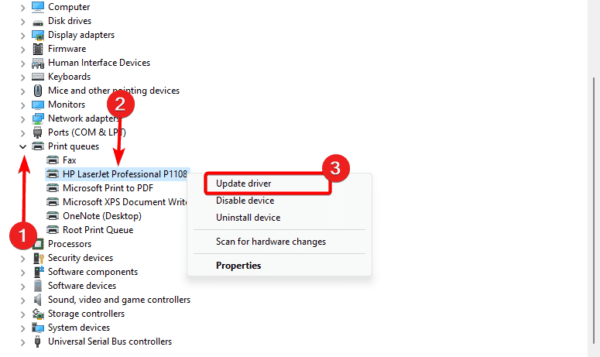
3. CliccaCerca automaticamente i driver.
7. Cancella Cache Chrome
Una cache memorizza i dati temporali. Quando la cache di Chrome è danneggiata, è possibile che tu abbia conflitti che completano le operazioni su Google Chrome. Dovresti cancellare la vecchia cache.
1. Avvia Google Chrome e premere Ctrl + Shift + Del.
2. Fare clic suCancella datipulsante.
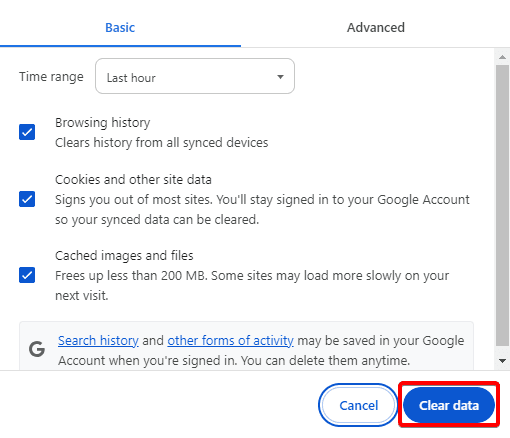
8. Ripristina le impostazioni di Google Chrome
Dovresti ripristinare il browser Google Chrome se non è ancora possibile risolvere il problema. Forse alcune configurazioni cattive stanno rendendo impossibile completare un lavoro di stampa. Quando si ripristina il browser, restituirà tutte le impostazioni predefinite.
1. Avvia il tuo browser Google Chrome, digita il modello seguente nel localizzatore di indirizzi e premiEntrare.
chrome://settings/
2. CliccaRipristina le impostazioni.
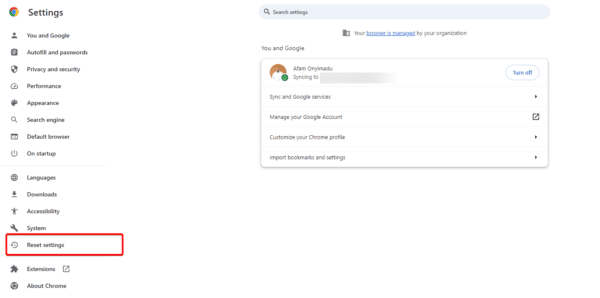
3. CliccaRipristina le impostazioni ai loro valori predefiniti originalie fai clic suRipristina le impostazionipulsante.
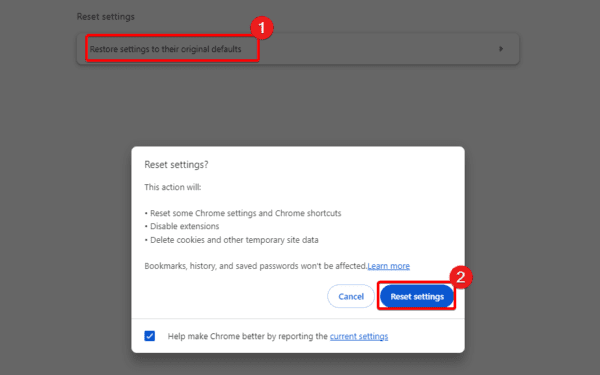
9. Reinstallare Google Chrome
Infine, puoi provare a reinstallare del tutto il browser. Una reinstallazione risolverà tutta la corruzione o l'errore di configurazione che attiva la stampa da Google Chrome sull'errore PC.
Tuttavia, dovresti prima disinstallare Chrome ePrima di reinstallare con un frescoApp scaricata.
1. Premere Windows + R, tipoappwiz.cpl,e premi ENTER.
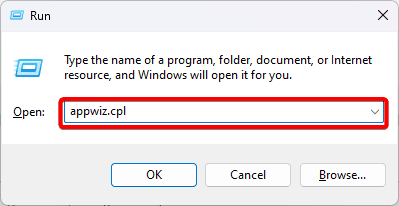
2. CliccaGoogle ChromeEDisinstalla, quindi seguire il mago per completare il processo.
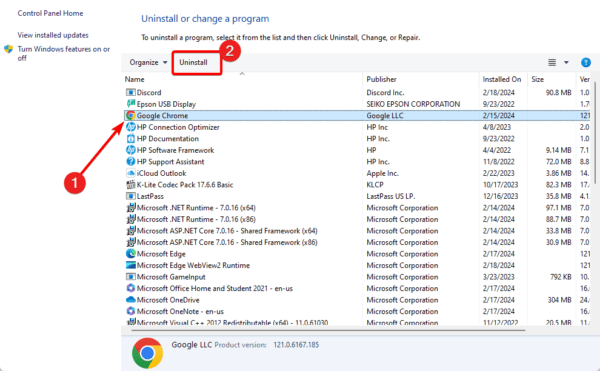
3. Scarica e installa un nuovo Chrome.
Stampa con facilità su Google Chrome
Se hai seguito così lontano, non dovresti più ottenere l'errore non è possibile stampare da Google Chrome sul tuo PC Windows. Non abbiamo organizzato queste soluzioni in nessun ordine particolare, quindi dovresti iniziare con le soluzioni più appropriate.
Hai risolto il problema? Facci sapere cosa ha funzionato nella sezione commenti qui sotto.
FAQ
Perché la mia stampante non sta stampando da Google Chrome?
L'errore di configurazione, una cache obsoleta, problemi di driver o problemi di connessione possono causarla.
Chrome ha le impostazioni della stampante?
Sì, lo fa. Per prima cosa dovrai individuare la pagina per la stampa, quindi premere Ctrl + P.
Questo articolo è stato utile?
Grazie per il feedback!




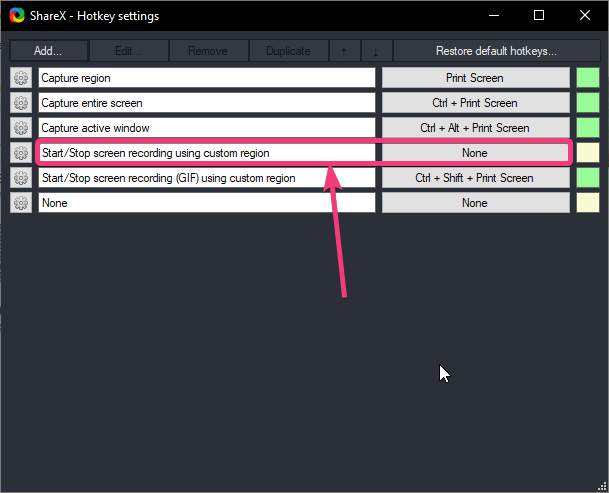

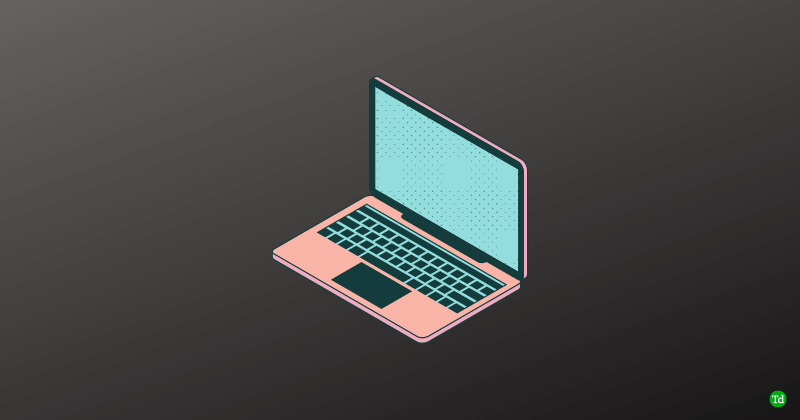
![Dsound.dll manca dal tuo computer [Fix]](https://elsefix.com/tech/tejana/wp-content/uploads/2025/01/DSOUND.dll-is-missing-from-your-computer.jpg)