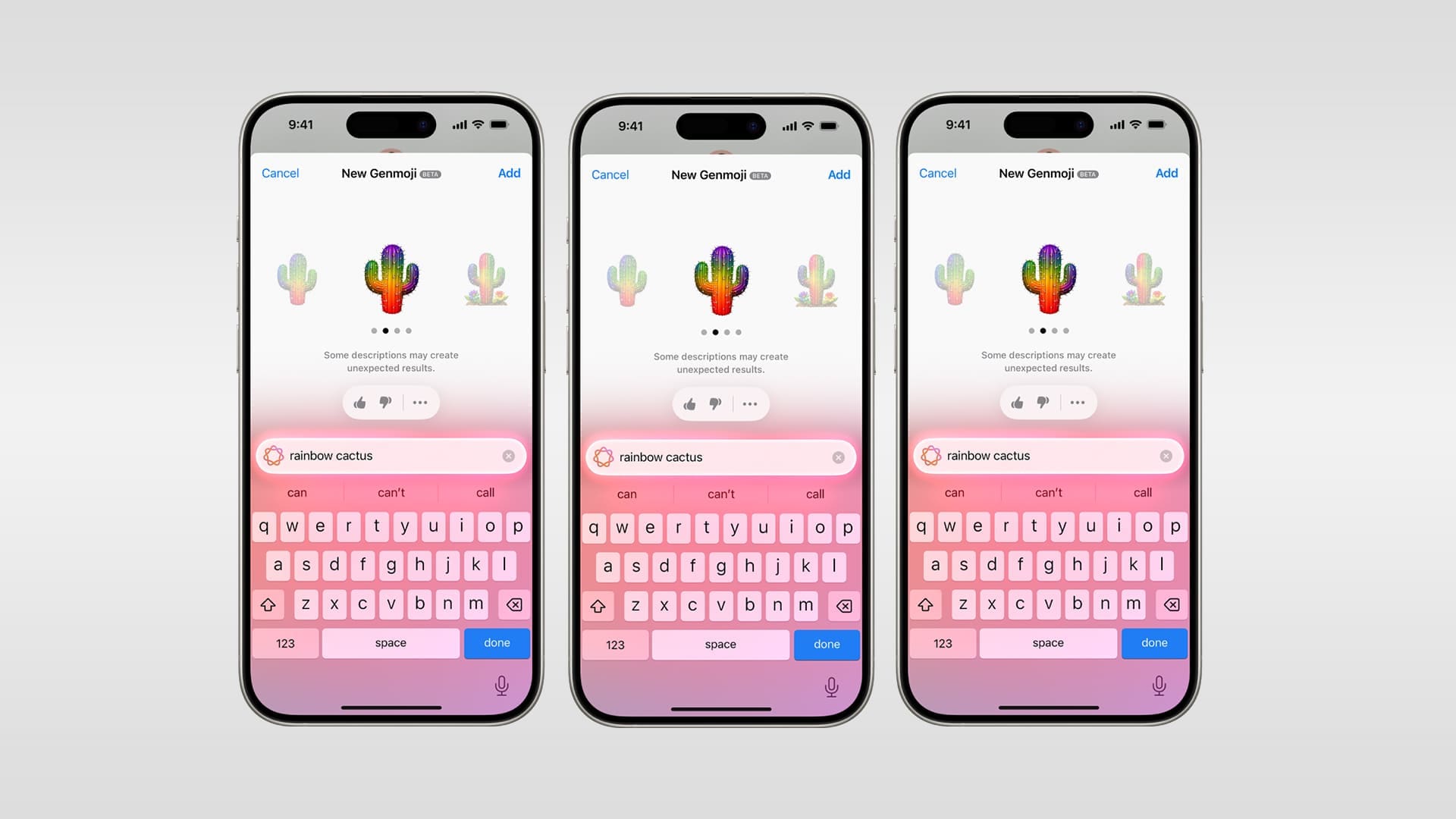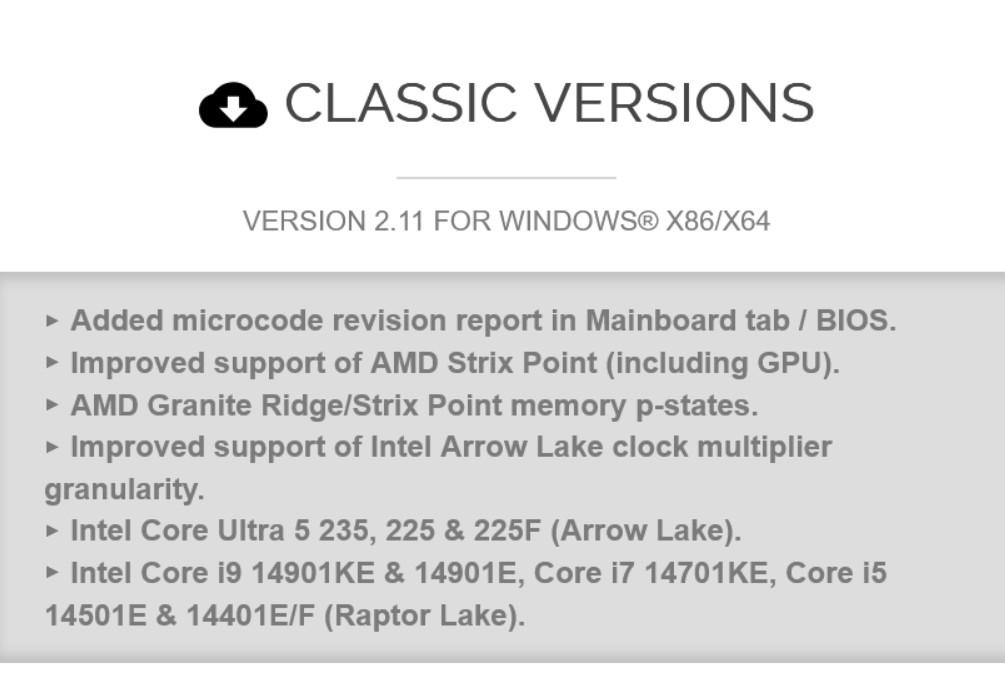La registrazione dello schermo è qualcosa che facciamo tutti di tanto in tanto in diversisituazioni. Con l'aiuto della registrazione dello schermo possiamo illustrare qualcosa e, allo stesso tempo, può anche essere utilizzata come tutorial per mostrare come fare qualcosa di utile per gli altri. Al giorno d'oggi, la registrazione dello schermo può essere effettuata anche sugli smartphone e la maggior parte dei produttori di smartphone ha integrato questa funzionalità nell'interfaccia utente. Allo stesso modo, possiamo anche registrare lo schermo senza utilizzare software di terze parti su Windows; tuttavia, se cerchi funzionalità extra e maggiore comodità durante la registrazione dello schermo, dovresti sempre affidarti a un programma di terze parti.
Ma non tutti cercano gli strumenti migliori e più premium per la registrazione dello schermo, ed è lì che puoi sempre contare su un programma semplice. Detto questo, puoi usare ShareX, che è eccellentestrumento per gestire foto e screenshot e puoi anche usarlo come strumento di registrazione dello schermo in miniatura, per non parlare delle funzionalità limitate. ShareX è leggero e non sono associate complicazioni alla registrazione dello schermo utilizzando il software. Ecco perché dovresti tenerlo a portata di mano e usarlo come strumento di registrazione dello schermoper registrare rapidamente lo schermo.
Quindi, senza ulteriori indugi, ti mostriamo come registrare lo schermo utilizzando ShareX sul tuo computer Windows.
Schermata di registrazione su un computer Windows 10/7
- Se non l'hai già fatto, dcaricare e installare ShareX,e installalo esattamente nello stesso modo in cui installi altri programmi Windows.
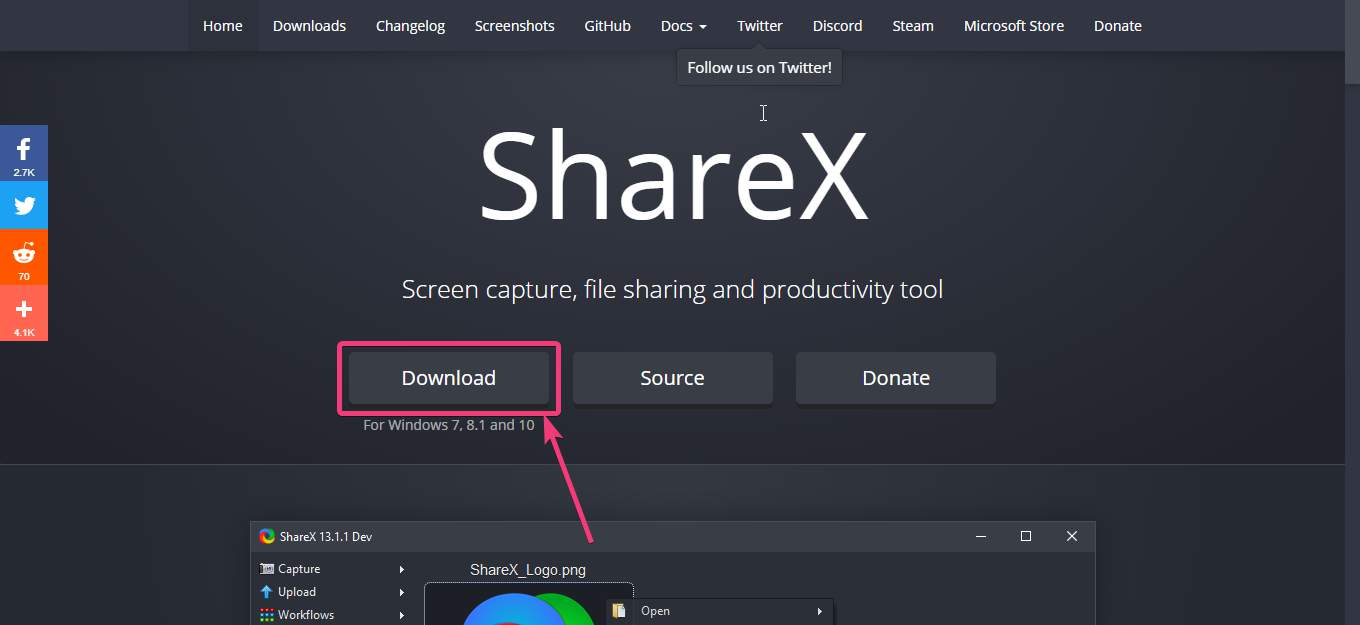
- Dopo aver scaricato e avviato ShareX sul tuo computer Windows, fai clic con il pulsante destro del mouse sull'icona ShareX nella barra delle applicazioni, sposta il puntatore del mouse su'Catturare', quindi fare clic su "Registrazione dello schermo'.
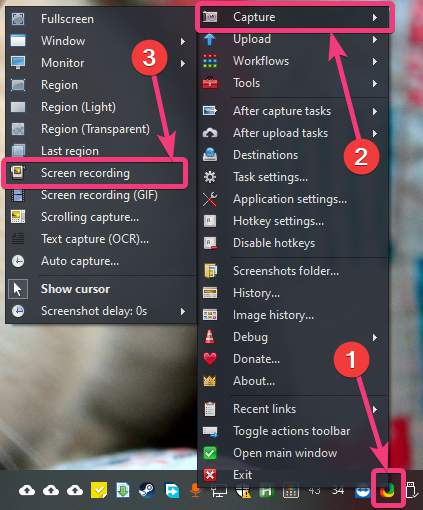
Quando provi a registrare lo schermo per la prima volta, ShareX ti chiederà di scaricare 'ffmpeg.exe.ShareX scaricherà automaticamente i file necessari. Basta fare clic su "Sì". Il file ha una dimensione di circa 70 MB.
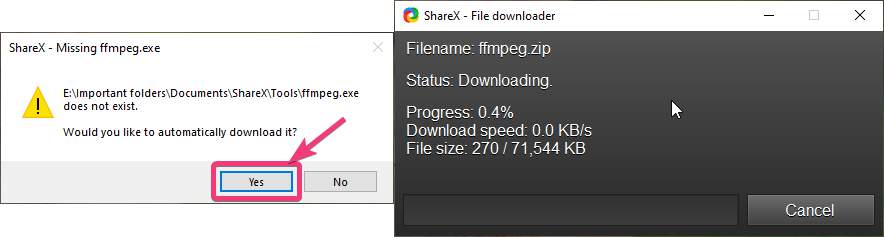
- Dopo aver scaricato ffmpeg.exe, fare clic su "Registrazione dello schermo' ancora una volta allo stesso modo. Successivamente, dovrai scegliere la parte dello schermo che desideri registrare.
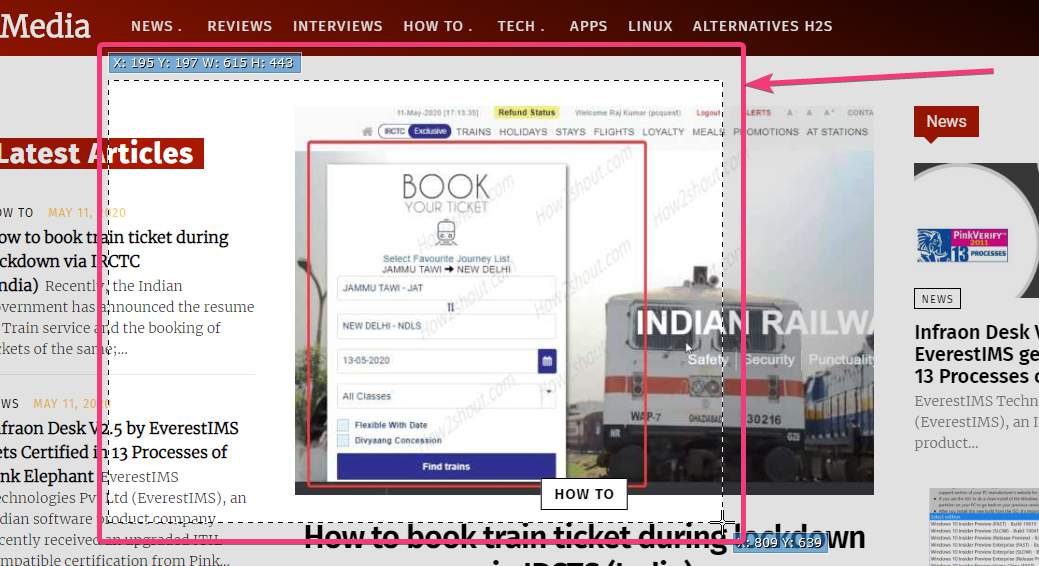
Puoi selezionare lo schermo intero se desideri registrare tutto, oppure puoi selezionare una parte dello schermo. Basta selezionare in base alle proprie esigenze.
La registrazione dello schermo inizierà immediatamente. Dopo la registrazione, puoi interrompere la registrazione dello schermo facendo clic sul pulsante "Stop" nella barra degli strumenti, che apparirà automaticamente dopo aver avviato la registrazione dello schermo. In alternativa è possibile fare clic su'Interrompi'
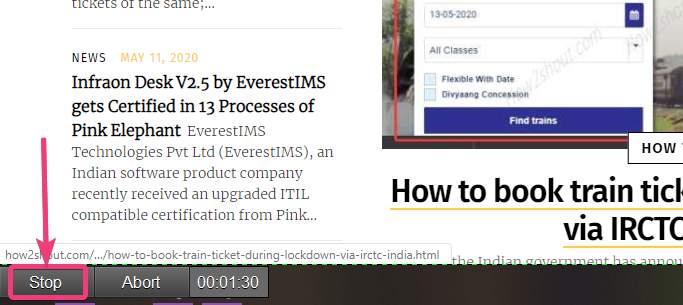
- Dopo la registrazione, puoi vedere il video registrato sullo schermo in formato MP4 nella directory predefinita assegnata a ShareX per la registrazione degli screenshot.
- Anche se le registrazioni dello schermo verranno salvate in formato MP4, è possibile configurare alcune opzioni di registrazione dello schermo. Ad esempio, puoi modificare il codec video e audio, la preimpostazione, il bitrate audio, il videoe sorgente audio e, se lo ritieni importante, è possibile configurare anche opzioni granulari aggiuntive.
- Per fare ciò, fai clic con il pulsante destro del mouse sull'icona ShareX nella barra delle applicazionie seleziona "Impostazioni attività…'
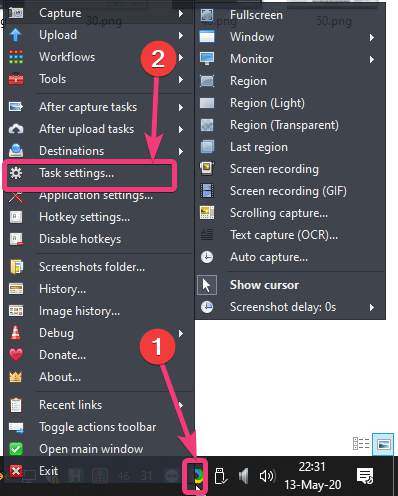
- Nel 'Impostazioni dell'attività' finestra, fare clic su 'Registratore dello schermo' Sotto'Catturare. Qui puoi modificare la frequenza dei fotogrammi dei video, GIF, decidere se desideri il cursore al momento della registrazione e modificare altre impostazioni. Per modificare ulteriori impostazioni, fare clic su'Opzioni di registrazione dello schermo…pulsante.
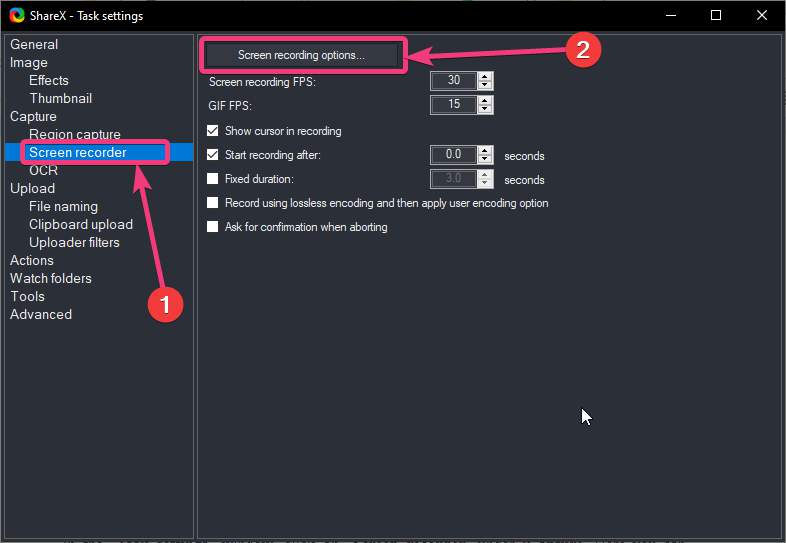
- Qui puoi modificare il percorso del file FFmpeg.exe, modificare il codec video e audio, configurare la sorgente audio e video e il bitrate audio e configurare altre impostazioni avanzate.Puoi anche esportare le impostazioni correnti o importarne qualcunaimpostazioni esistenti in questa finestra.
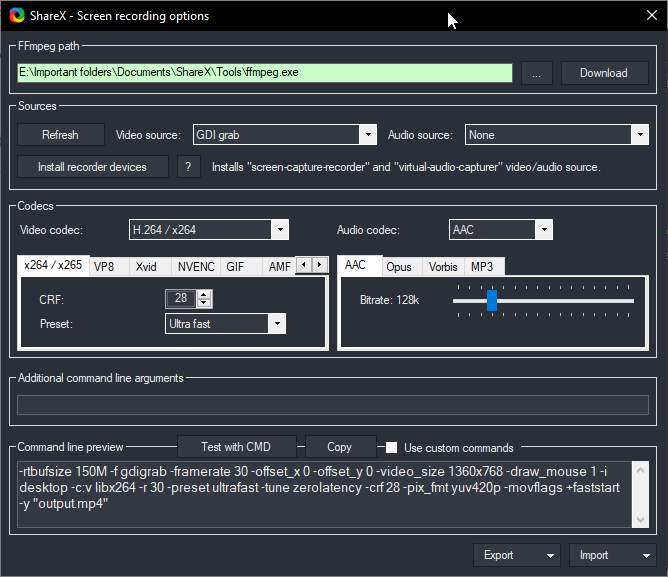
- Puoi anche fare clic con il pulsante destro del mouse sull'icona ShareX nella barra delle applicazioni e fare clic su "Impostazioni dei tasti di scelta rapida...' per assegnare un tasto di scelta rapida per avviare e interrompere la registrazione dello schermo.
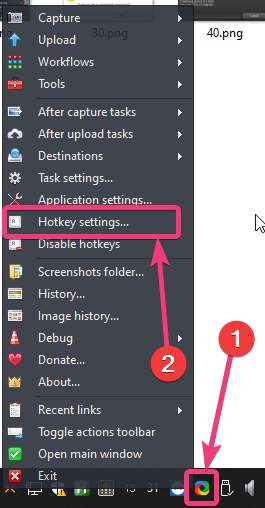
- Puoi impostare un tasto di scelta rapida per avviare e interrompere la registrazione dello schermo e le GIF qui. Assegnando tasti di scelta rapida, ovvero tasti di scelta rapida, puoi gestire più comodamente tutti i tipi di registrazione su ShareX.
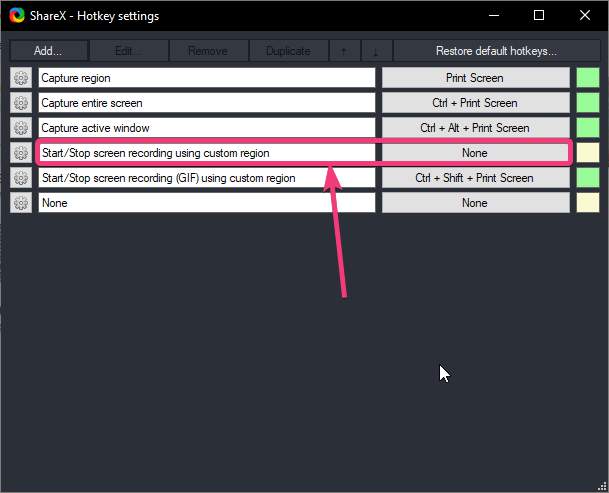
- ShareX è uno strumento all-in-one che può aiutarti rapidamente a catturare screenshot, registrare registrazioni dello schermo ed eseguire diverse attività simili. È un programma che dovresti tenere a portata di mano sul tuo computer Windows.
Si trattava solo di registrare uno schermo su Windows utilizzando ShareX. Hai qualcosa da dire? Sentiti libero di commentare qui sotto.
Altri articoli:
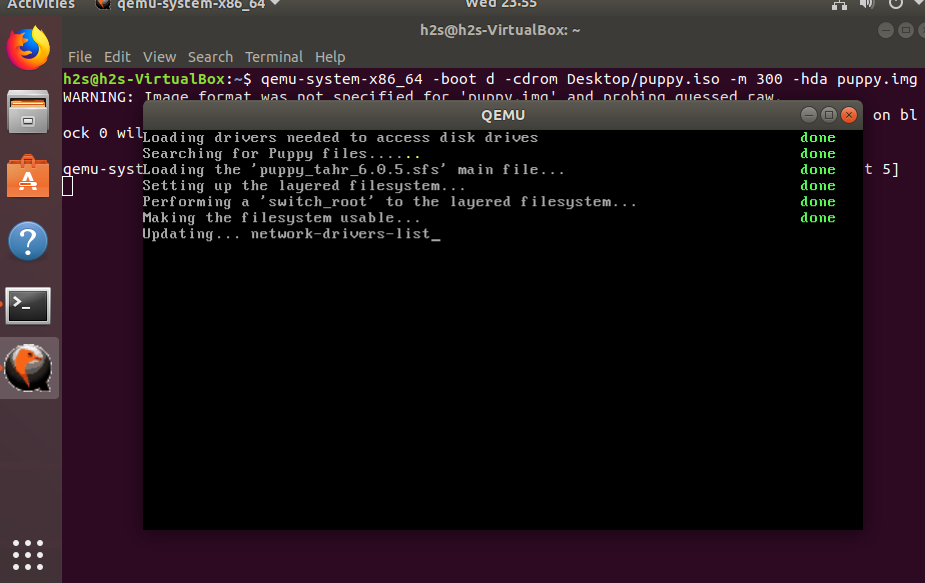
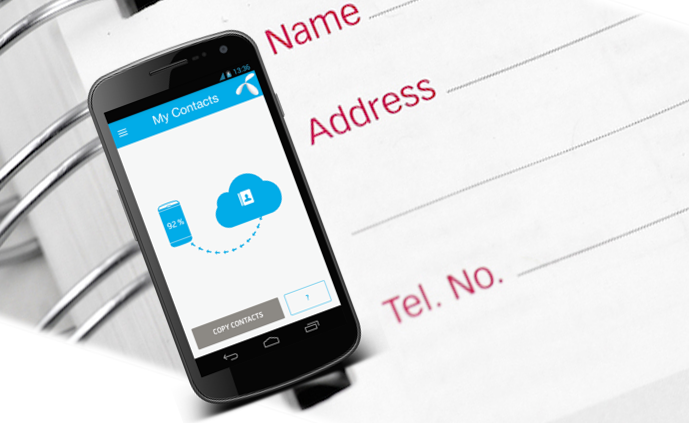


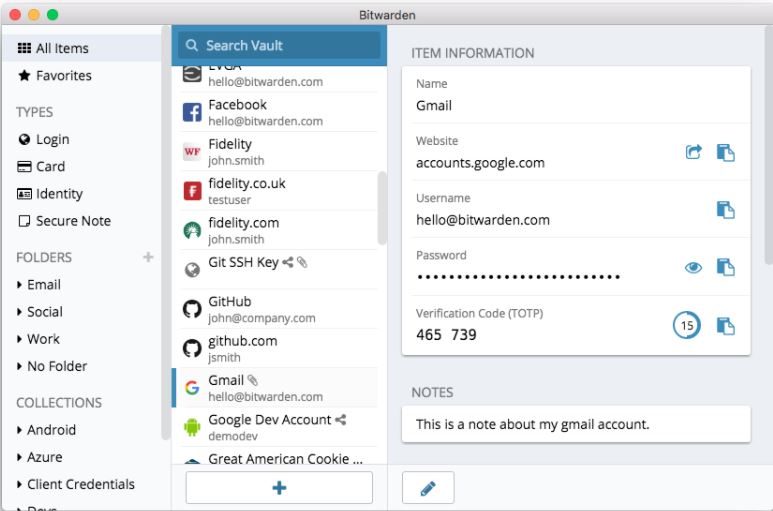
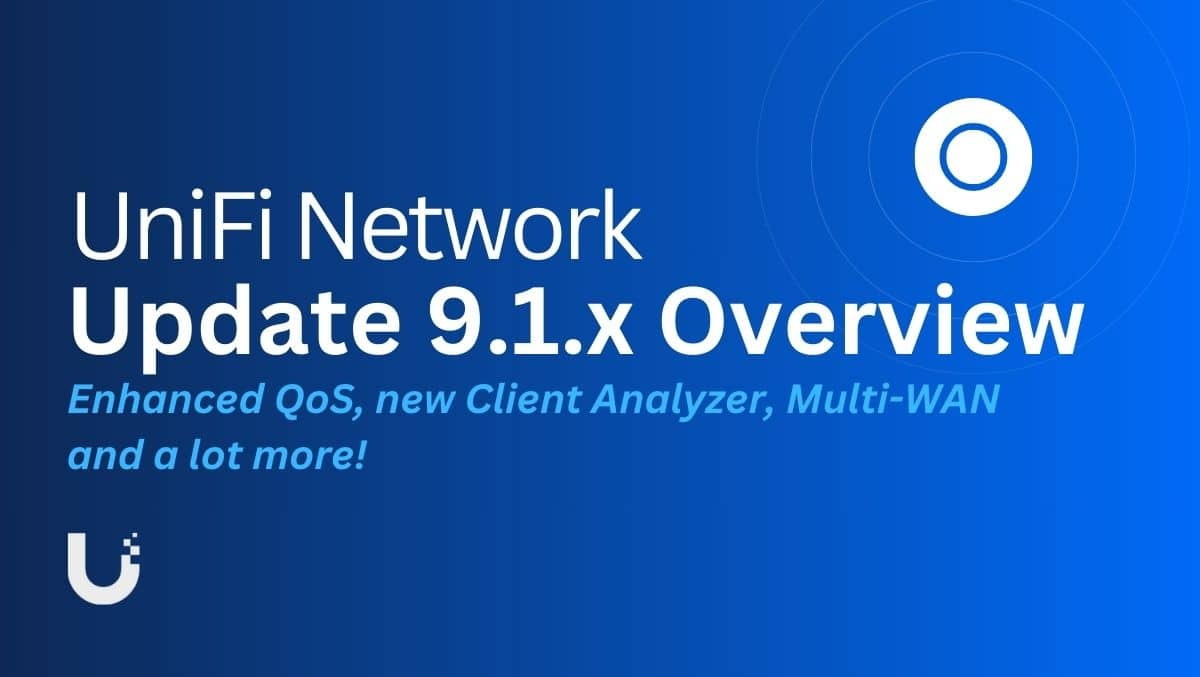
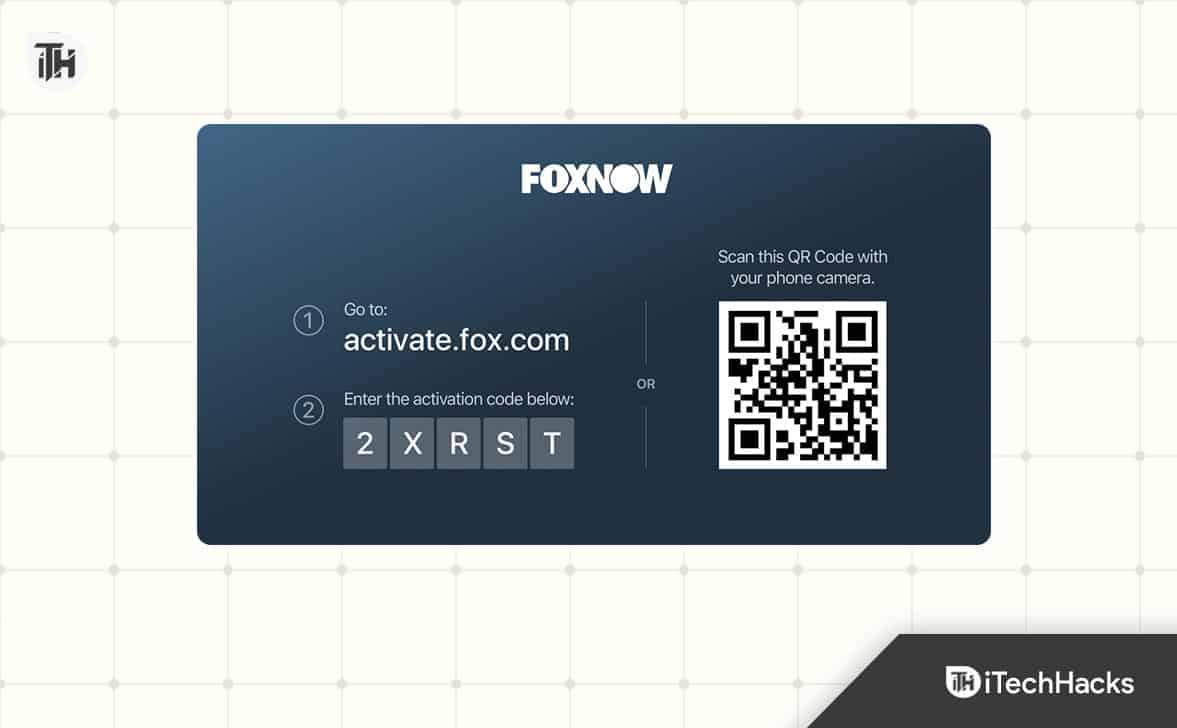
![[NOVITÀ] Come risolvere il problema con PGSharp che non funziona](https://elsefix.com/statics/image/placeholder.png)