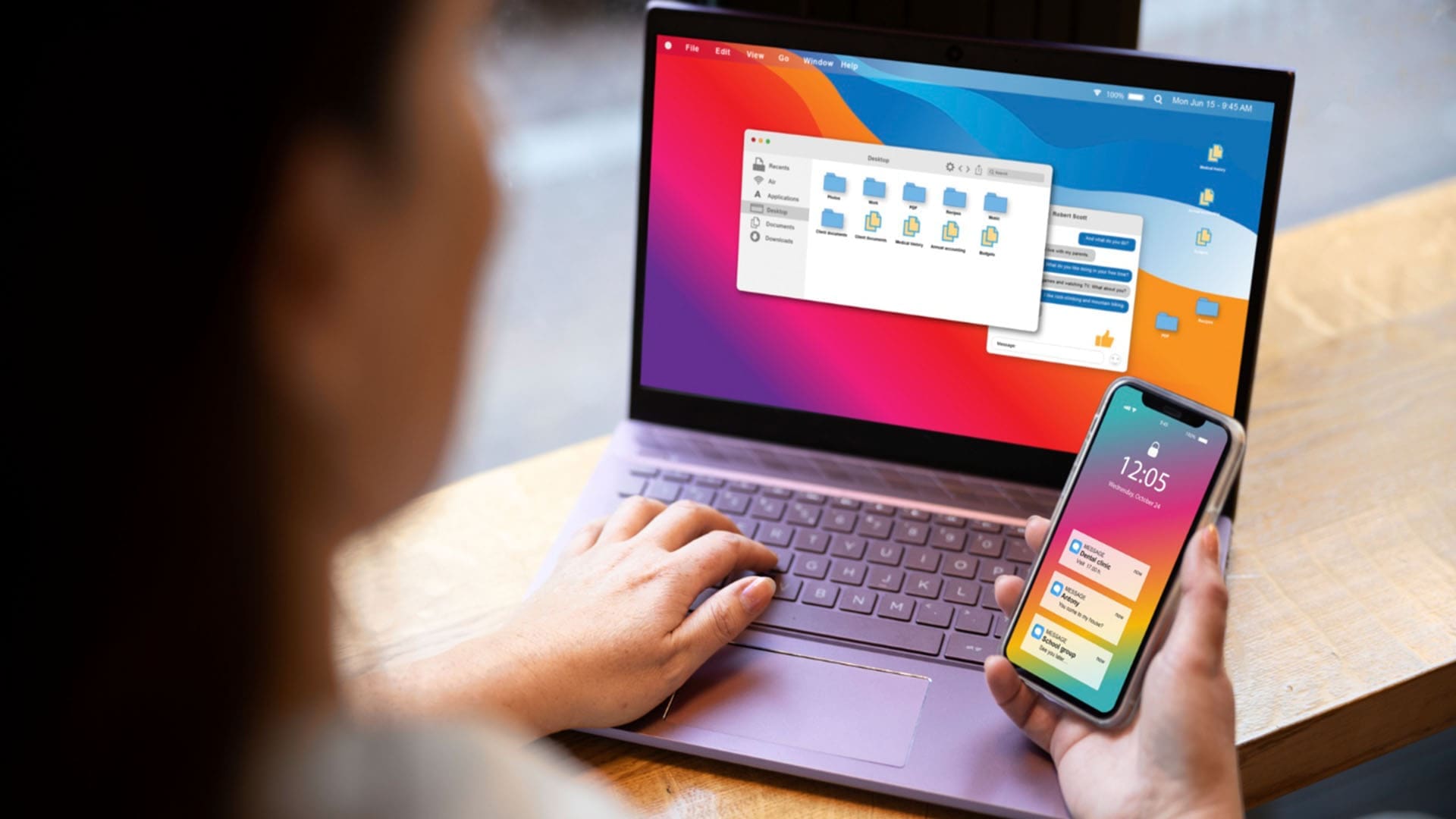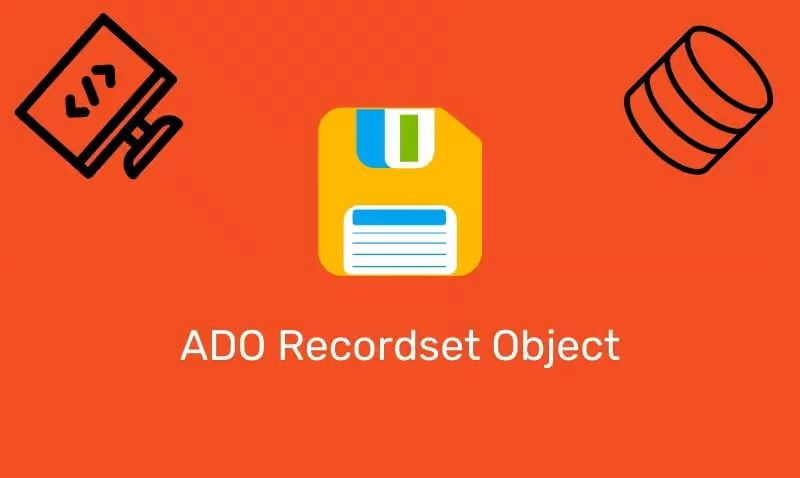Durante l'utilizzo del dispositivo Windows 11, potresti riscontrare uno schermo ingrandito. Sebbene possano esserci molteplici cause di questo problema, le soluzioni sono spesso abbastanza semplici e in questa guida ti mostriamo tutti i modi possibili per correggerlo.
Perché lo schermo è ingrandito in Windows 11?
Sebbene esistano diversi possibili motivi per uno schermo ingrandito in Windows 11, molto probabilmente ti trovi di fronte a questa situazione perché hai utilizzato accidentalmente una scorciatoia per lo zoom da tastiera.
Potresti anche avere uno schermo ingrandito perché alcune applicazioni in esecuzione causano la modifica della visualizzazione o potrebbe essere il risultato di un recente aggiornamento di Windows.
Una qualsiasi delle soluzioni seguenti dovrebbe aiutarti a risolverlo.
Come posso risolvere una schermata ingrandita di Windows 11?
1. Ripristinare le impostazioni dello zoom dello schermo
Poiché questo problema è spesso dovuto a un'errata configurazione o a un'attivazione accidentale, è sufficiente ripristinare le impostazioni dello schermo per risolverlo. Seguire i passaggi seguenti.
1. Apri l'app Impostazioni premendo Windows + I.
2. Fare clicSistemanel riquadro di sinistra eDisplaysulla destra.
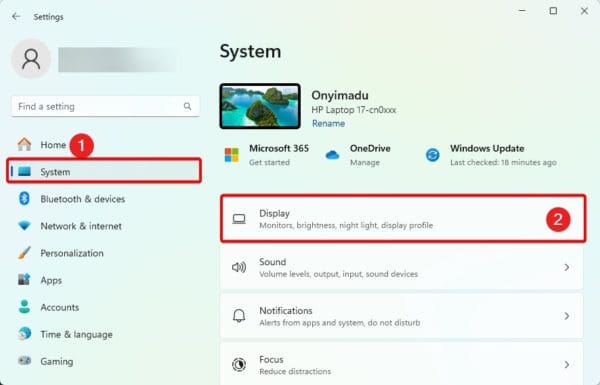
3. Selezionare ilRaccomandatoopzione dal menu a discesa Scala nel fileScala e layoutsezione.

2. Aggiorna l'opzione Zoom dal programma in esecuzione
Se hai notato che lo schermo si ingrandiva solo quando hai avviato un determinato programma, potresti prendere in considerazione l'aggiornamento delle impostazioni di visualizzazione all'interno del programma.
Questo è spesso il caso in alcune applicazioni di gioco. Se non desideri aggiornare l'opzione di zoom del gioco, puoi semplicemente chiudere l'applicazione e lo zoom del display dovrebbe tornare al valore predefinito.
3. Disinstallare gli aggiornamenti di Windows
A volte, potresti notare che lo schermo viene ingrandito dopo aver installato un recente aggiornamento di Windows. Anche se questo è raro, è possibile che l'aggiornamento sia difettoso. Puoi disinstallarlo per risolvere il problema.
1. Premi Windows + I per aprire l'app Impostazioni.
2. Fare clicAggiornamento di Windowsnell'angolo in basso a sinistra, quindi fare clic suAggiorna cronologianel riquadro di destra.
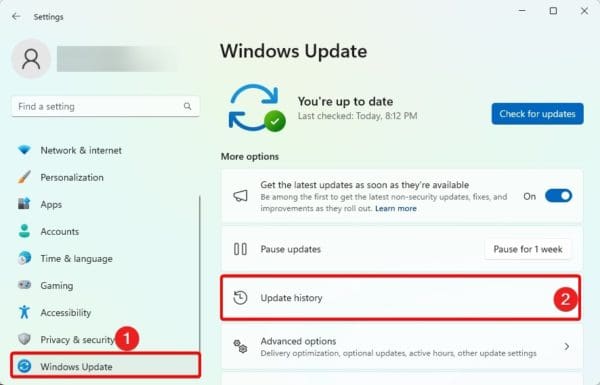
3. Scorrere verso il basso e fare clicDisinstallare gli aggiornamenti.
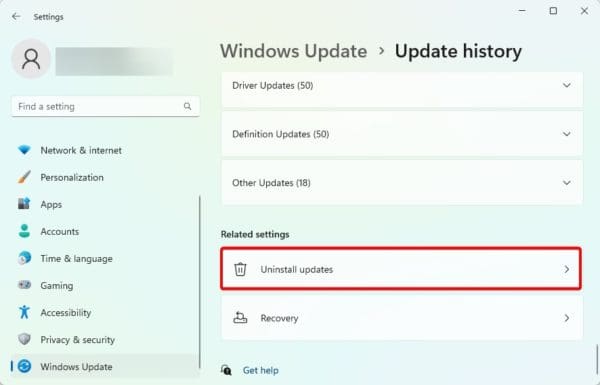
4. Fare clic suDisinstallarepulsante per gli aggiornamenti più recenti.
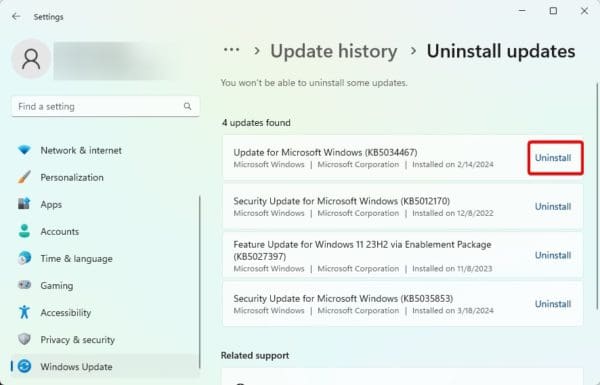
4. Aggiorna i driver dello schermo di Windows
I driver sono una parte essenziale del tuo computer. Aiutano a mantenere la comunicazione tra l'hardware e il sistema operativo. Se il driver dello schermo è obsoleto, potresti aspettarti un problema di risoluzione. Dovresti aggiornare il driver. Puoi usare aoppure segui i passaggi seguenti.
1. Fare clic con il pulsante destro del mouse suIniziomenu e fare clicGestore dispositivi.
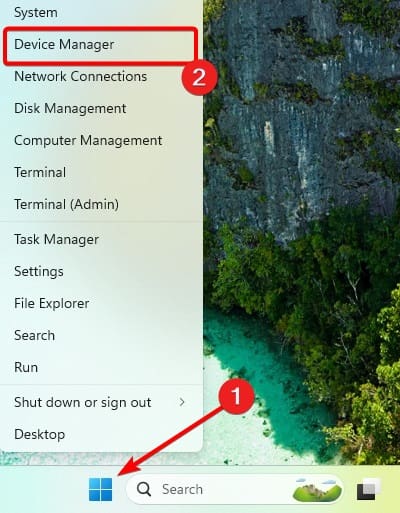
2. Espandi ilAdattatori di visualizzazionecategoria, fare clic con il pulsante destro del mouse sul driver dello schermo e fare clic suAggiorna driver.
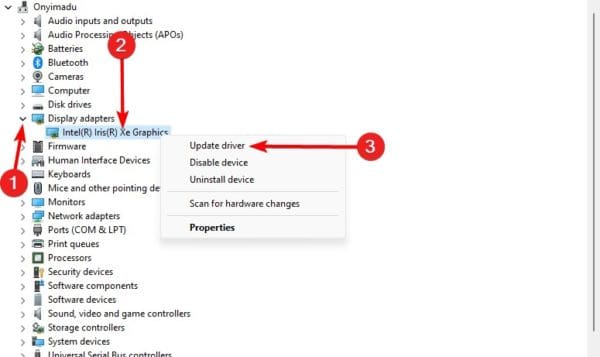
3. Fare clicCerca automaticamente gli aggiornamenti.
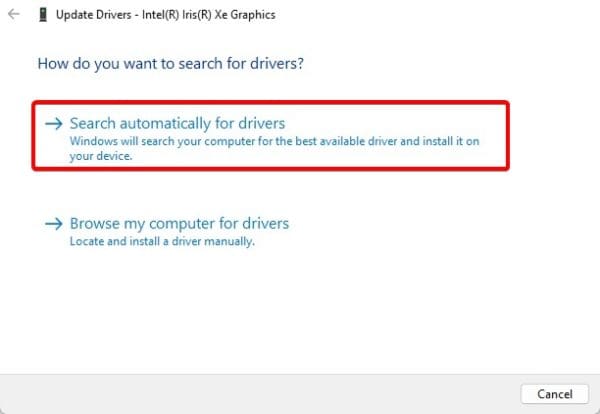
Riportare il display al corretto funzionamento
Ecco qua. Qualsiasi soluzione che abbiamo esplorato dovrebbe riportare lo schermo al corretto funzionamento. Non abbiamo compilato queste correzioni in un ordine particolare, quindi dovresti iniziare con quelle più rilevanti.
Fateci sapere cosa ha funzionato nella sezione commenti qui sotto.
Questo articolo è stato utile?
Grazie per il feedback!