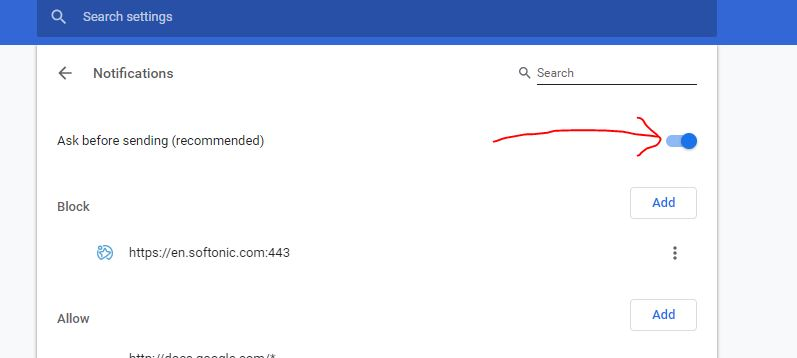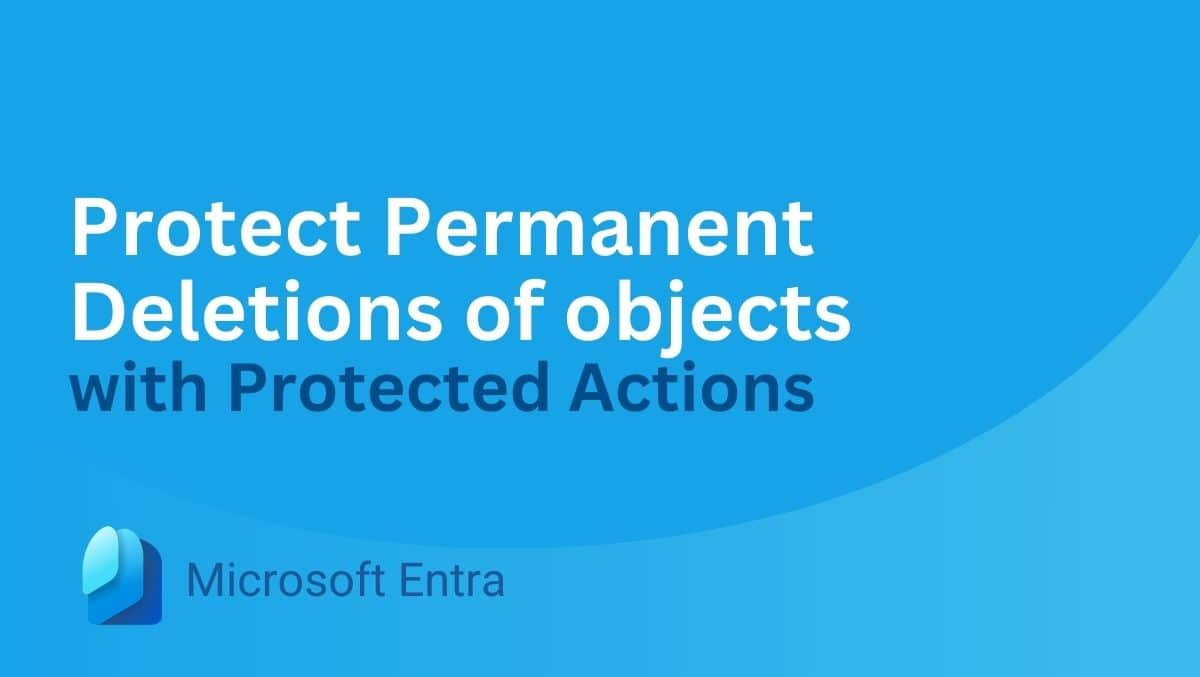Kali Linux è famoso per la sua capacità di testare reti e altre misure di sicurezza. Grazie alla sua solida serie di strumenti preinstallati progettati per test di penetrazione, forense digitale e ricerca sulla sicurezza, è stato utilizzato da molti professionisti della sicurezza informatica, hacker etici e appassionati IT.
Coloro che utilizzano Windows 11 e sono interessati all'apprendimento o all'utilizzo di Kali Linux ma senza rimuovere il loro sistema operativo principale, Windows, possono controllare i molteplici modi in cui abbiamo discusso per installarlo ed eseguirlo senza soluzione di continuità a Windows.
L'installazione di Kali Linux su Windows 11 può essere eseguita in diversi modi, a seconda delle tue esigenze e preferenze; Che tu sia un principiante o un utente avanzato, troverai un metodo qui che si adatta alle tue esigenze;Ecco tre metodi standard:
- Utilizzo del sottosistema Windows per Linux (WSL) -Il metodo più comunedi sperimentare Kali Linux con un ambiente basato sul terminale è eseguirlo su WSL. ThiSL'opzione leggera consente agli utenti di Windows 11 di utilizzare Kali Linuxsenza dual-boot o utilizzando una macchina virtuale. Tuttavia, non avrai un ambiente desktop completo, ma è eccellente per gli strumenti di comando.
- Utilizzo di VirtualBox o VMware—Un altro ottimo modo per eseguire un desktop Kali Linux a tutti gli effetti in un ambiente isolato èSE Macchine virtuali. VirtualBox e VMware sono applicazioni popolari per la creazione di macchine virtuali su Windows 11.
- Dual-booting—Questo metodo installa Kali Linux direttamente sul sistema insieme a Windows 11, consentendo di scegliere quale sistema operativo si avvia all'avvio. Tuttavia, è un po 'complicato per i principianti. Se il partizionamento sul disco rigido per Kali Linux non viene eseguito correttamente durante l'installazione, il sistema operativo primario potrebbe essere non bootato.Quindi,Questo metodo è generalmente adatto agli utenti con più esperienza.
Ecco le guide passo-passo per ciascun metodo.
Metodo 1: installazione di Kali Linux con sottosistema Windows per Linux (WSL)
Passaggio 1: Abilita WSL
- AprirePowershellcome amministratore. Fare clic con il tasto destro del mouse sul menu Start e selezionareWindows Terminal (Admin)OPowerShell (Admin).
- Esegui il comando seguente per abilitare la piattaforma WSL e Virtual Machine:
wsl --install - Questo comando installa sia WSL che Ubuntu per impostazione predefinita. Se hai già installato WSL, assicurati che sia impostato sulla versione 2 con:
wsl --set-default-version 2- Riavvia il computer per applicare le modifiche.
Passaggio 2: installa Kali Linux da Microsoft Store
- Apri ilMicrosoft StoreApp su Windows 11.
- CercareKali Linux.
- ClicOttenereOInstallarePer scaricare e installare Kali Linux su WSL.
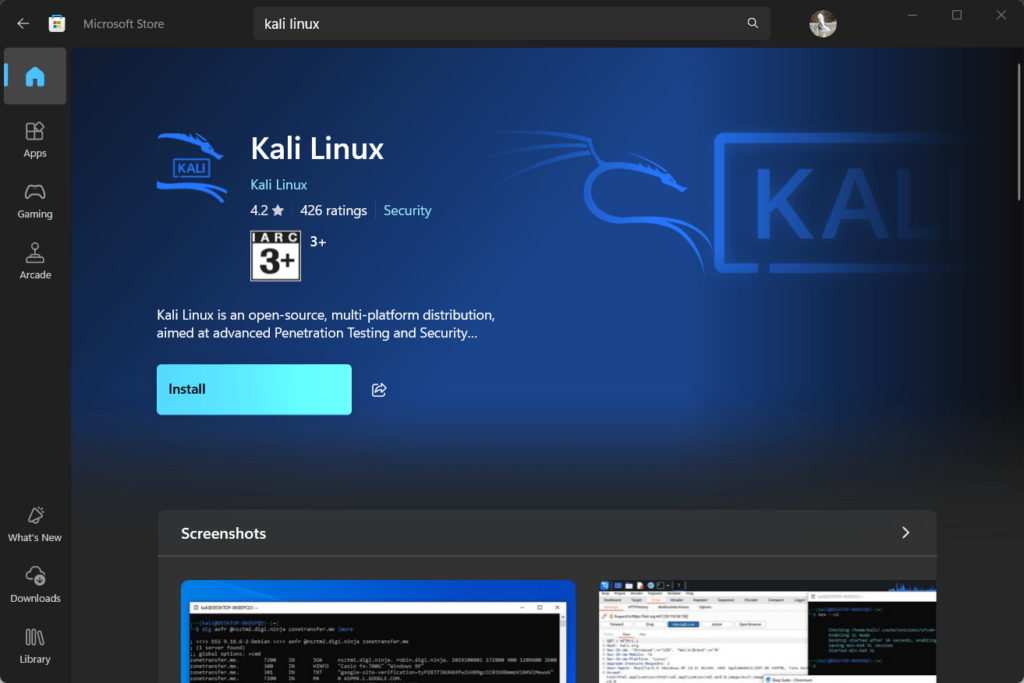
Passaggio 3: avvia e configura Kali Linux
- AprireKali LinuxDal menu Start. La prima volta che lo avvii, WSL imposterà l'ambiente.
- Imposta un nuovo nome utente e password come richiesto.
Ora puoi eseguire comandi Kali Linux direttamente in Windows. Puoi aprire Kali cercandolo nel menu Start o in esecuzione "WSL"In un prompt dei comandi. Inoltre, controlla -
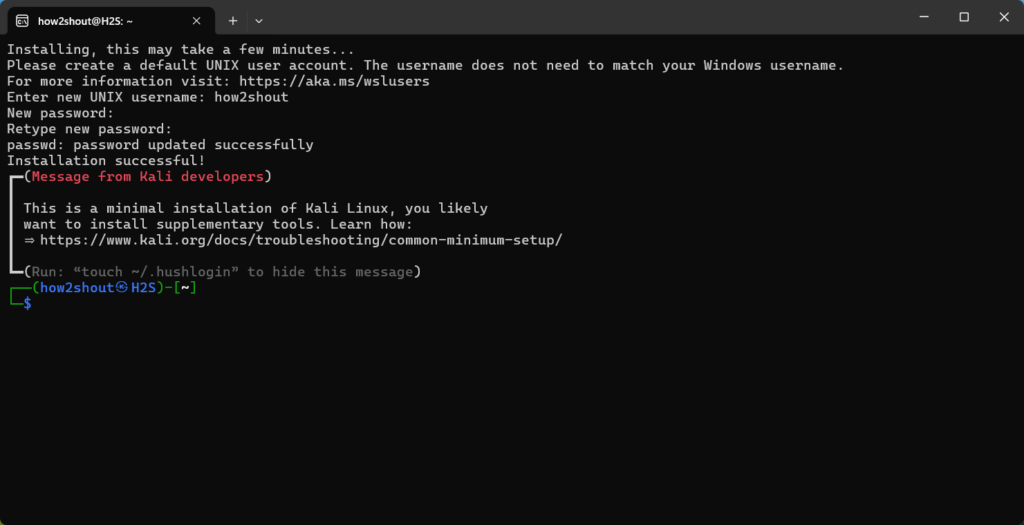
Metodo 2: installazione di Kali Linux in VirtualBox o VMware
Coloro che vogliono sperimentare il Kali Linux a tutti gli effetti ma si trovano in un ambiente isolato possono installare Kali su VirtualBox o VMware. Abbiamo fornito passaggi rapidi e anche un link alla nostra guida completa, che spiega le istruzioni passo-passo per l'installazione di Kali su una macchina virtuale.
Segui i passaggi rapidi seguenti per controllare le guide dettagliate, imparare a scaricare gratuitamente la workstation vmware su Windows, quindi installa
Passaggio 1: scarica VirtualBox o VMware Workstation Player
- Vai alPagina di download VirtualBoxO.
- Scarica e installa il software di macchina virtuale di tua scelta.
Passaggio 2: scarica il file Kali Linux ISO
- Visita ilPagina di download di Kali Linuxe scarica ilKali Linux a 64 bit Installar ISO.
Passaggio 3: crea una nuova macchina virtuale
- AprireVirtualboxOVmwaree cliccaNuovoPer creare una nuova macchina virtuale.
- Imposta il nome su "Kali Linux" e scegli le seguenti impostazioni:
- Tipo: Linux
- Versione: Debian (64 bit)
- Assegna memoria (RAM) alla macchina virtuale.2 GB(2048 MB) è consigliato, ma puoi allocare di più se hai abbastanza RAM.
- Crea un disco rigido virtuale.20 GBo più è consigliato.
Passaggio 4: configurare la VM per utilizzare Kali Linux ISO
- Seleziona la VM Kali Linux e vai aImpostazioni.
- Fare clic suVuotodisco sottoController: IDE nella sezione di archiviazione.
- Fare clic sulicona del discosul lato destro e scegliScegli un file disco ....
- Seleziona il file ISO Kali Linux scaricato.
Passaggio 5: installa Kali Linux nella macchina virtuale
- Avviare la macchina virtuale. Si avvia dal Kali Linux ISO.
- Seguire le istruzioni di installazione:
- ScegliereInstallazione grafica.
- Seleziona le impostazioni della lingua, della regione e della tastiera.
- Configurare la rete e configurare un nome utente e una password.
- Partimenta il disco rigido virtuale e installa il sistema.
- Una volta completata l'installazione, riavviare la macchina virtuale.
Ora hai una macchina virtuale Kali Linux completamente funzionale in esecuzione all'interno di Windows 11.Impara una guida passo-passoAo una guida a
Metodo 3: Kali Linux e Windows 11
Avvertimento: Questo metodo prevede la partizionamento del disco rigido. Assicurati di eseguire il backup dei dati prima di procedere.
Passaggio 1: creare un USB avviabile per Kali Linux
- Scarica ilKali Linux IsodaPagina di download di Kali Linux.
- ScaricamentoRufusPer creare un'unità USB avviabile.
- Inserire un'unità USB (almeno 8 GB) e aprire Rufus.
- Seleziona la tua unità USB, scegli il file Kali Linux ISO e fai clic suInizioPer creare un USB avviabile.
PASSAGGIO 2: Ridurre la partizione di Windows
- PremereWin + xe selezionaGestione del disco.
- Fare clic con il pulsante destro del mouse sulla partizione di Windows primaria (di solito C :) e selezionaVolume di restringimento.
- Ridurre la partizione per liberare lo spazio per Kali Linux (almeno 20 GB).
Passaggio 3: avvio dall'unità USB
- Riavvia il computer e inserisci le impostazioni BIOS/UEFI (di solito premendoF12,F2,Eliminare, OEscdurante l'avvio).
- Modificare l'ordine di avvio per dare la priorità al boot USB.
- Avvio dall'unità USB Kali Linux.
Passaggio 4: installa Kali Linux
- SelezionareInstallazione graficae seguire le istruzioni.
- Scegli le impostazioni di lingua, regione e tastiera.
- Quando raggiungi la sezione di partizionamento, selezionaManualee allocare lo spazio libero che hai creato in precedenza:
- Crea unradicepartizione (
/) e ascambiopartizione se lo si desidera.
- Crea unradicepartizione (
- Completa l'installazione e installa il bootloader Grub quando richiesto.
Passaggio 5: riavvia e scegli il sistema operativo
- Dopo l'installazione, riavvia il computer.
- Il bootloader GRUB ti consentirà di selezionare Windows 11 o Kali Linux all'avvio.
Ora puoi scegliere tra Windows 11 e Kali Linux ogni volta che si avvia il sistema.
Conclusione
Questi tre metodi forniscono modi diversi per utilizzare Kali Linux su una macchina Windows 11, a seconda delle tue esigenze:
- WSLè l'ideale se hai bisogno solo di strumenti di riga di comando Kali Linux senza un'intera esperienza del desktop.
- Macchine virtuali(VirtualBox o VMware) Offri un ambiente Kali Linux completo senza modificare l'installazione di Windows.
- Dual-bootingFornisce prestazioni complete del sistema per entrambi i sistemi operativi ma richiede il partizionamento del disco.
Ogni metodo ha vantaggi e requisiti di configurazione, quindi scegli quello che si adatta meglio al flusso di lavoro. Con queste configurazioni, puoi provare i potenti strumenti di Kali Linux senza perdere l'accesso alle tue Windows 11 o 10.
Altri articoli: