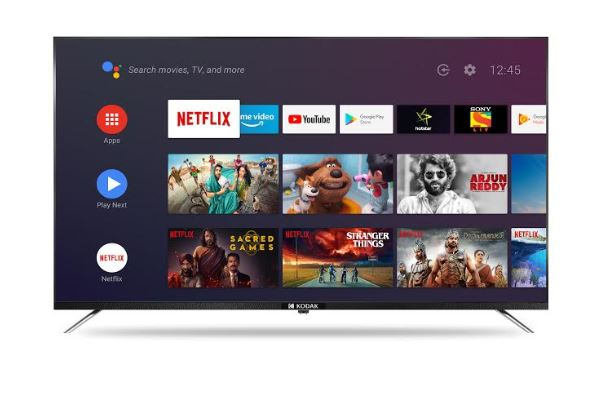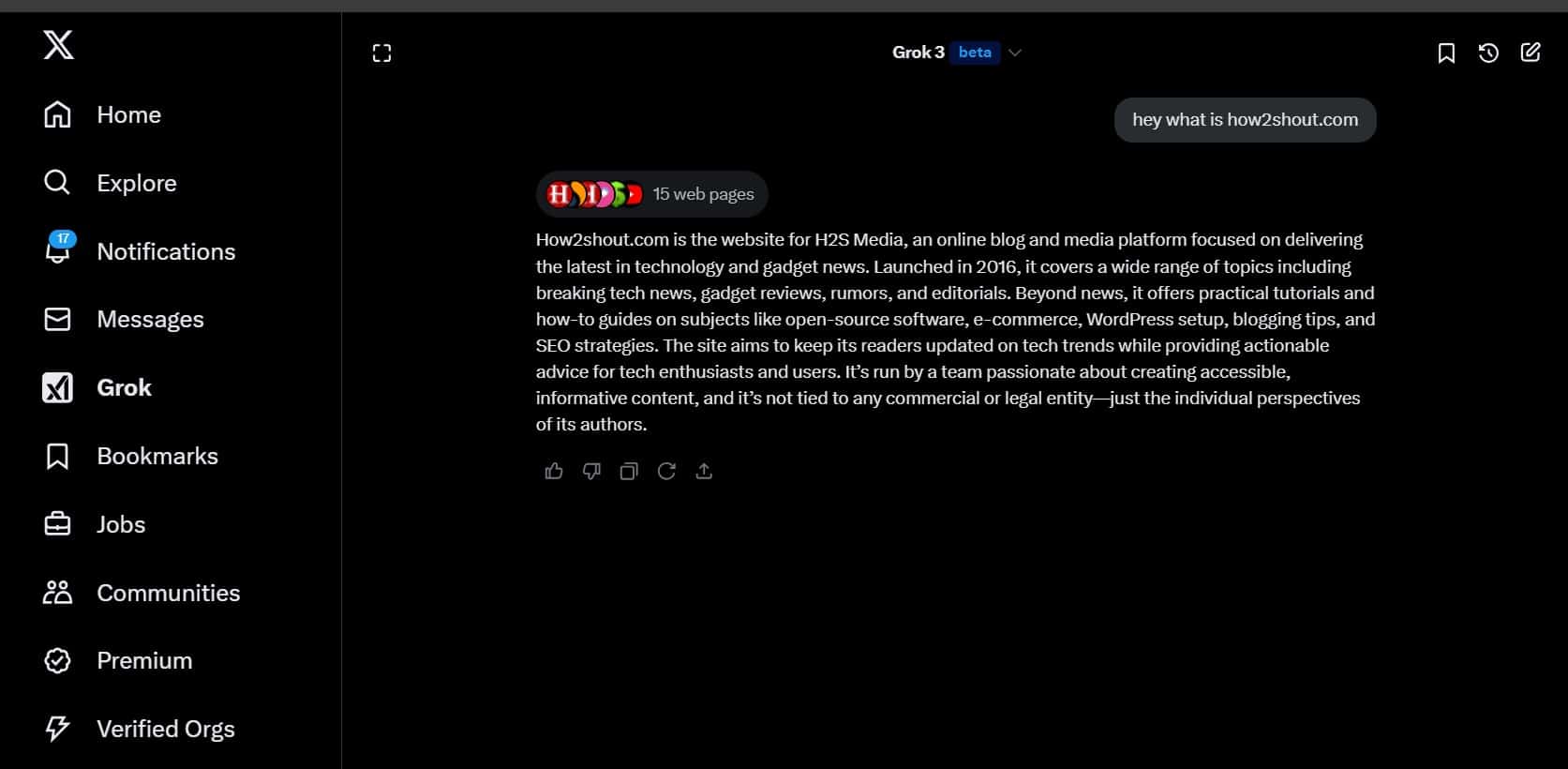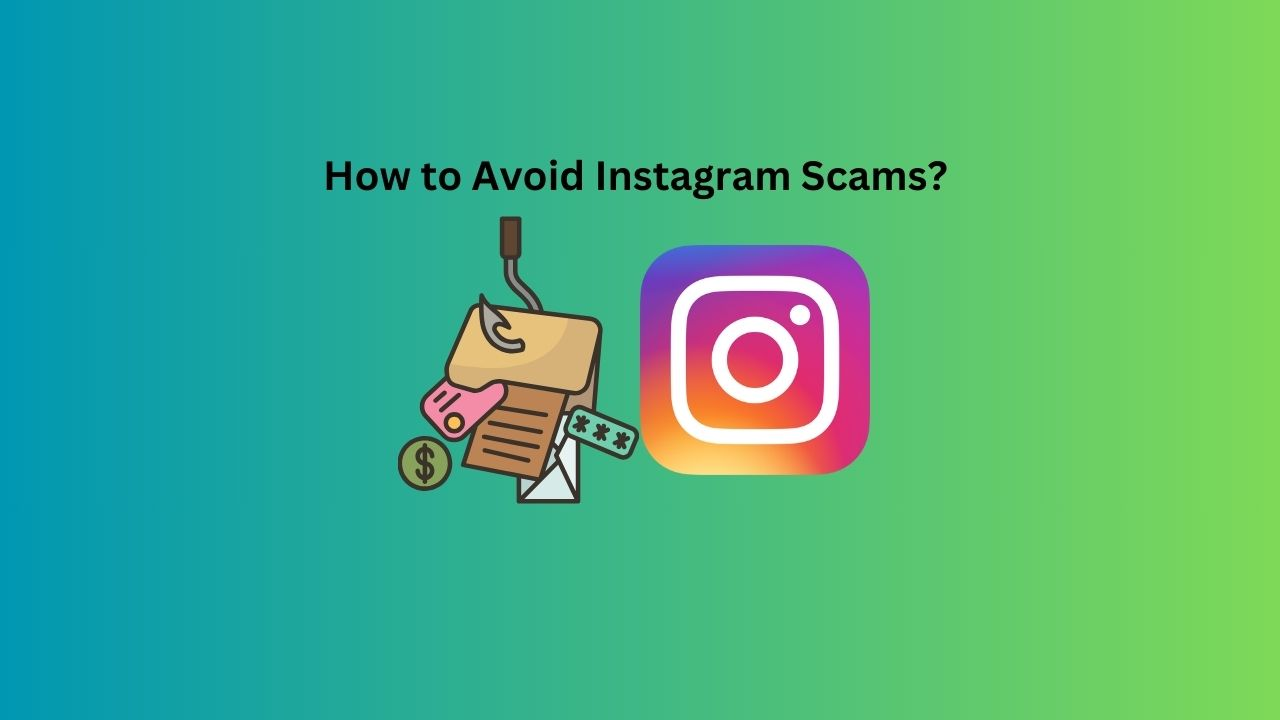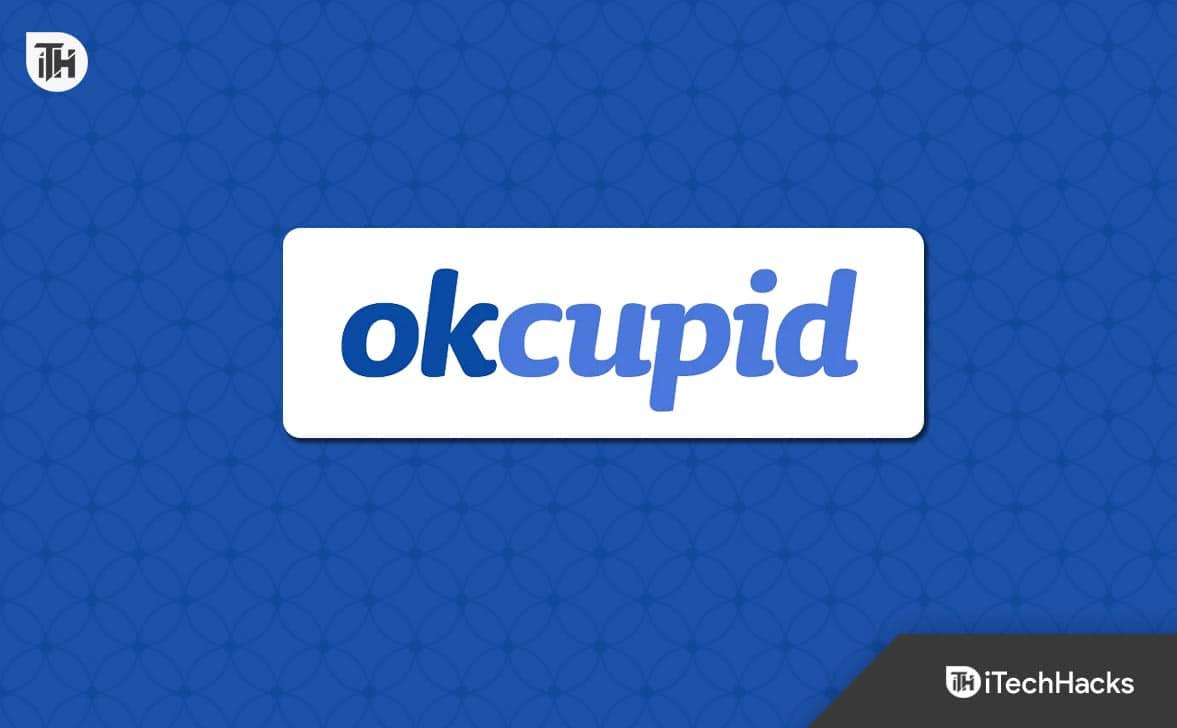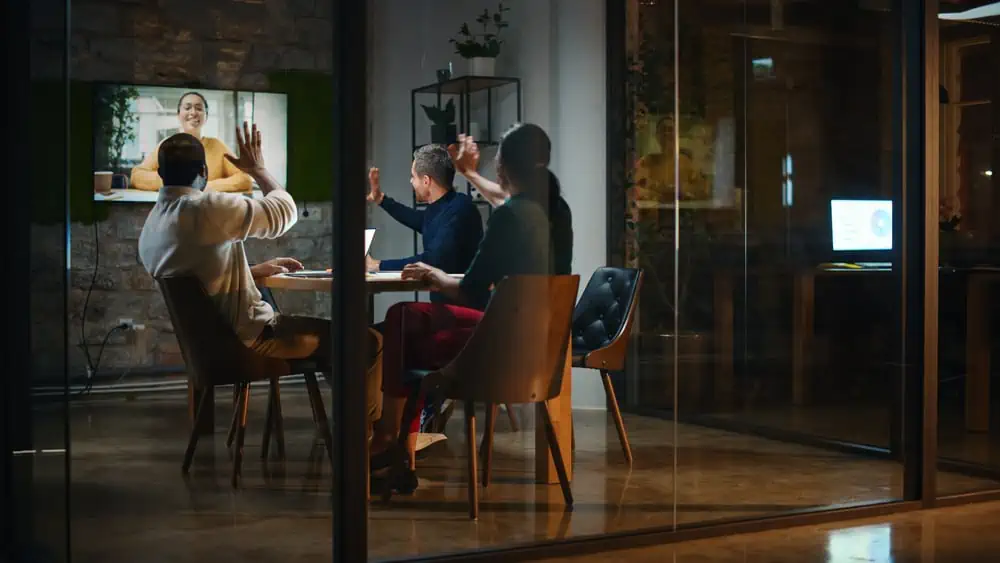Il gestore processi integrato nei sistemi Windows ci consente di monitorare le prestazioni di vari processi. In questo tutorial impareremo i diversi modi per accedere al Task Manager e gestire i processi sui sistemi operativi Windows 11 o 10.
Task Manager è essenziale per gli amministratori di sistema per gestire le applicazioni in esecuzione e altri processi, incluso il monitoraggio delle prestazioni del sistema e la risoluzione dei problemi. Oltre a questi vantaggi, offre anche opzioni per verificare l'utilizzo della CPU e gestire applicazioni, utenti e servizi di avvio.
10 modi per aprire Task Manager per monitorare i processi
1. Utilizzando la scorciatoia da tastiera per aprire il Task Manager
Il primo e più semplice modo per aprire il Task Manager è utilizzare il filepulsanti della tastierascorciatoia, cioèCtrl+Maiusc+Esc, sui sistemi Windows 11 e 10. Premi insieme i tasti menzionati e si aprirà immediatamente il fileapplicazione di gestione del processo, i.e.,Gestione attività su Windows, ed è molto utile se il tuo sistema diventanon risponde.

Oltre a questo, gli utenti possono anche utilizzarne uno in più disponibilescorciatoia,che è il “Ctrl"Alt+Canc" chiavi.Insieme, questi non aprono direttamente il Task Manager; invece, aprono una pagina in cui è necessario fare clic sull'opzione fornita per loro, come mostrato nello screenshot.

Il menu Start offre anche un collegamento per aprire rapidamente l'applicazione di gestione dei processi su Windows 11 o 10 con un solo clic.
- Per utilizzarlo, gli utenti Windows devono fare clic suPulsante di avvioper aprire il menu e quindi digitare "Responsabile delle attività.”
- Ciò porterà l'icona di Task Manager nei risultati della ricerca.
- Fare clic su "Esegui come amministratore"opzione fornita sul lato destro.
- Avrai ilResponsabile delle attivitàin esecuzione con diritti di amministratore.

Il menu Power User su Windows 11 o 10 è spesso un luogo da cui accedere rapidamente alle varie utilità di sistema essenziali per risparmiare tempo e sapresti già che include anche il "Responsabile delle attività." Pertanto, per aprire il menu Power User, seguire i passaggi indicati:
- Fare clic con il pulsante destro del mousenel menu Start di Windows 11or premere il tastoVinci +Xchiavi.
- Verrà visualizzato un popup che mostra i molteplici strumenti a cui accedere.
- Seleziona Task Manager per aprirlo e visualizzare il processo attivo sul tuo sistema.

4: Apri Task Manager di Windows 11 utilizzando la finestra di dialogo Esegui
Il metodo della finestra di dialogo per aprire il gestore processi funziona non solo su Windows 11 ma anche su 10 e altre versioni precedenti. Per usarlo, seguire i passaggi indicati:
- Sul tuo PC o laptop Windows, premi il pulsanteVittoria + Rchiavi
- Ne apparirà uno piccolo sullo schermo. In quel tipo”taskmgr" e premi il tasto Invio.
- Si aprirà immediatamente il Task Manager.

5. Utilizzare il prompt dei comandi o PowerShell per aprire Task Manager
Coloro che si affidano principalmente alla riga di comando per il proprio lavoro su Windows possono utilizzarla direttamente per aprire l'utilità Task Manager.Ecco i passaggi da seguire:
- Su Windows 10 o 11, apri il fileprompt dei comandi o PowerShelldal menu di avvio.
- Una volta che sei sulla riga di comando, digita –taskmgr
- Questo comando aprirà il gestore dei processi di Windows

6. Apri Task Manager in Windows 11/10 senza tastiera
Possiamoutilizzare il tasto destro del mouseper aprire il Gestore processi. Per questo, qualunque sia la versione di Windows che stai utilizzando, vai aBarra delle applicazioniEfare clic con il pulsante destro del mouseLà.

Vedrai un menu pop conBarra delle applicazionicome opzione. Selezionalo e boom, puoi accedere a tutti i tuoi processi attivamente in esecuzione.

Puoi aggiungere Task Manager alla barra delle applicazioni o al menu Start per un facile accesso.
- Cerca Task Manager nel menu Start.
- Fare clic con il tasto destro suApplicazione Gestione attivitànei risultati della ricerca.
- Seleziona "Aggiungi per iniziare" A" "Aggiungi alla barra delle applicazioni"opzioni per un accesso rapido in futuro.

8. Creazione di un collegamento sul desktop per Task Manager su Windows
Gli utenti possono creare il proprio collegamento sul desktop per aprire immediatamente Task Manager con un clic su Windows 11 o 10. Per fare ciò,fare clic con il tasto destro in un punto qualsiasi dello spazio vuotosul desktop di Windows. SelezionareNuovoe poi ilScorciatoiaopzione.

Ora aggiungi il nome dell'eseguibile Taskmanager, ovvero "taskmgr.exe", come mostrato nello screenshot seguente. Successivamente, fai clic suProssimopulsante.

Dai un nome al collegamento sul desktop; ecco, lo stiamo assegnando “Responsabile delle attività."Puoi dare qualcos'altro se vuoi. Infine, premi ilFinepulsante.

D'ora in poi, ogni volta che desideri aprire il Task Manager per controllare i processi in esecuzione, fai doppio clic sul collegamento sul desktop creato.

1. Come posso aprire Task Manager dalla barra delle applicazioni in Windows 11?
Per avviare Task Manager in Windows 11, fare clic con il pulsante destro del mouseILPulsante di avviosulla barra delle applicazioni, quindi fare clic suResponsabile delle attivitàdal menu a comparsa per utenti esperti. Puoi farlo anche premendo il tastoWindows+Xtasti sulla tastiera per aprire la stessa funzione.
2. Perché manca l'opzione Task Manager quando faccio clic con il pulsante destro del mouse sulla barra delle applicazioni?
Su Windows 11, l'opzione Task Manager sarà nel menu di scelta rapida della barra delle applicazioni. Se non,aggiornamentoalla versione più recente. In alternativa, puoi accedervi facendo clic con il pulsante destro del mouse sul pulsante Start o utilizzando scorciatoie da tastiera comeCtrl+Maiusc+Esc.
3. Posso aggiungere Task Manager alla barra delle applicazioni per un accesso rapido?
Naturalmente, il Task Manager può esserloappuntatoalla barra delle applicazioni. Ecco come.
- Cerca Task Manager nel fileIniziomenu.
- Fare clic con il tasto destro suResponsabile delle attivitàapp dai risultati.
- ClicAggiungi alla barra delle applicazioniper creare un collegamento ad esso sulla barra delle applicazioni.
4. Esiste un collegamento per aprire il Task Manager dalla barra delle applicazioni?
SÌ, fai clic con il pulsante destro del mouse sulla barra delle applicazioni di Windows e seleziona l'opzione Task Manager dal menu contestuale a comparsa. Puoi anche aprirlo utilizzando la tastiera premendoCtrl+Maiusc+Esc.
Altri articoli: