Vuoi creare un'unità USB avviabile per installare Windows 10 ma senza software? Ecco il tutorial su questo ...
Generalmente, quando si tratta di scrivere un boot di Windows 10 ISO su una levetta USB, possiamo utilizzare software molto diversi come Rufus, Unetbootien, Windows 7 USB DVD Download Strumento e altro ancora. Tuttavia, nel caso in cui non si desideri utilizzare alcun software, il prompt dei comandi integrati e la sua funzione DiskPart di Windows saranno sufficienti.
Con i comandi DiskPart, è possibile preparare la levetta USB, formattarlo e quindi copiare il contenuto ISO di Windows 10 sul bastone. Ti mostreremo come farlo qui. È possibile seguire i passaggi seguenti in Windows 10, Windows 8/7/Vista/XP.
Elimina e formatta il bastone USB con diskpart
- Esegui prompt dei comandi "Come amministratore“.
- Tipo
diskpartal prompt dei comandi e premereEntrare. - Innanzitutto, determina il numero del bastone. Puoi riconoscere il bastone dalla dimensione del disco:
- Tipo
list disk - Seleziona il bastone:
select disk<USB stick number> clean
Ora viene creata una partizione
create partition primary
Seleziona la nuova partizione
Seleziona la partizione 1
Segna la partizione come attiva
attivo
Ora formatta e assegna un nome a un'unità USB, qui ci stiamo dando "Win10" puoi etichettarlo quello che vuoi.
- formato rapido fs = fat32 etichetta = "win10"
- Uscita
Monte Iso
Sul sistema Windows per montare un file ISO basta fare clic con il tasto destro su quello e selezionare l'opzione Mount.
Dopo aver montato l'ISO, è possibile accedervi dal mio computer come unità. Fai clic su quello per aprire File Explorer e selezionare tutti i file.
Ora, fai clic con il pulsante destro del mouse sui file selezionati e selezionaInvia aOpzione e clicca sull'unità USB che hai reso avviabile, ad esempio, qui abbiamo chiamato il nostro drive win10, quindi selezioniamo lo stesso.



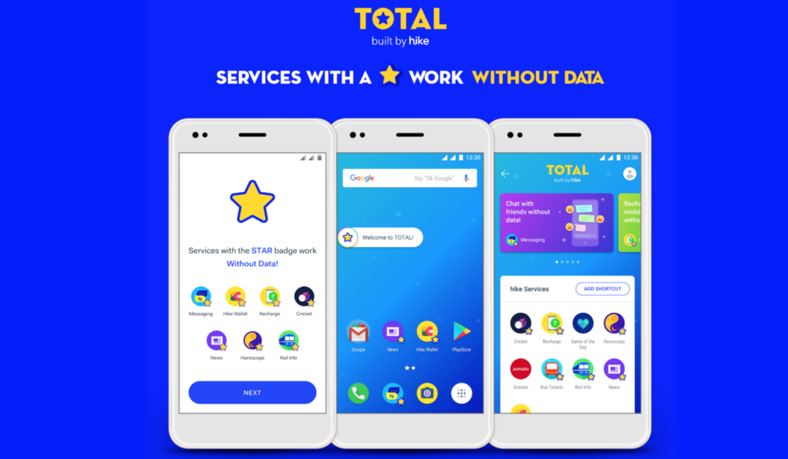





![Come rimuovere Mosyle MDM dall'iPad [3 modi]](https://elsefix.com/images/5/2024/09/1726475779_remove-mosyle-corporation-mdm.jpg)
