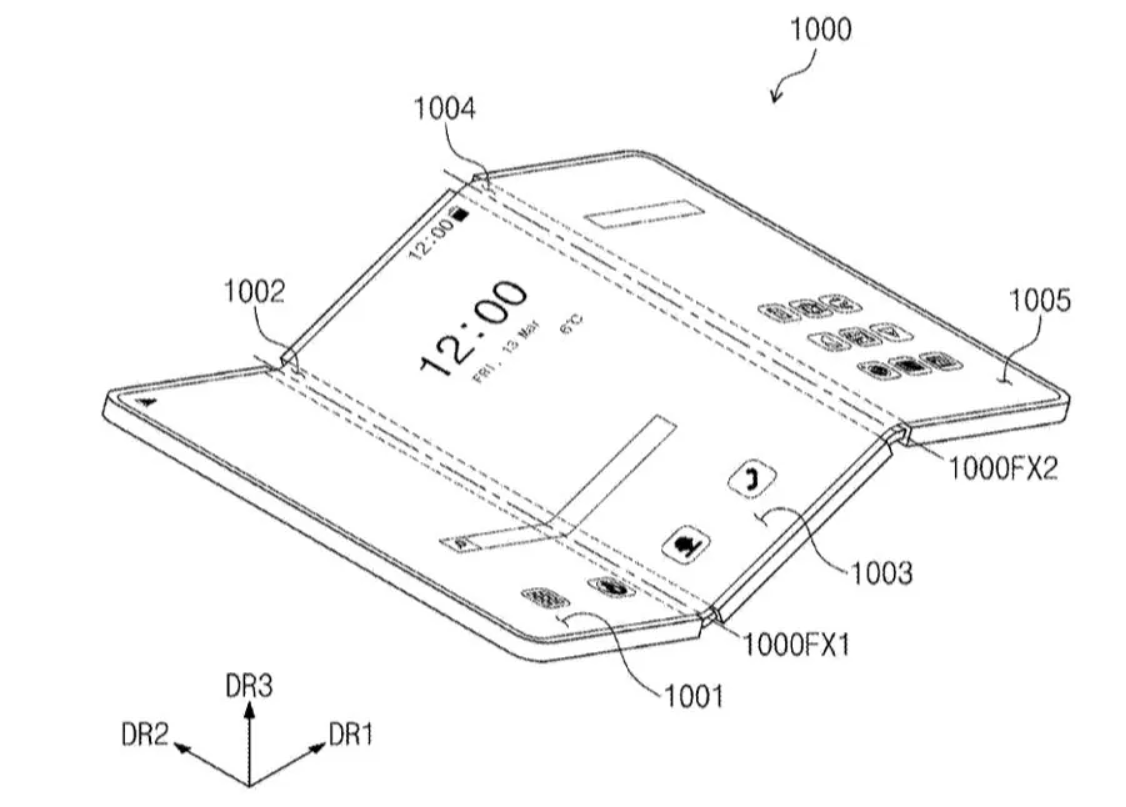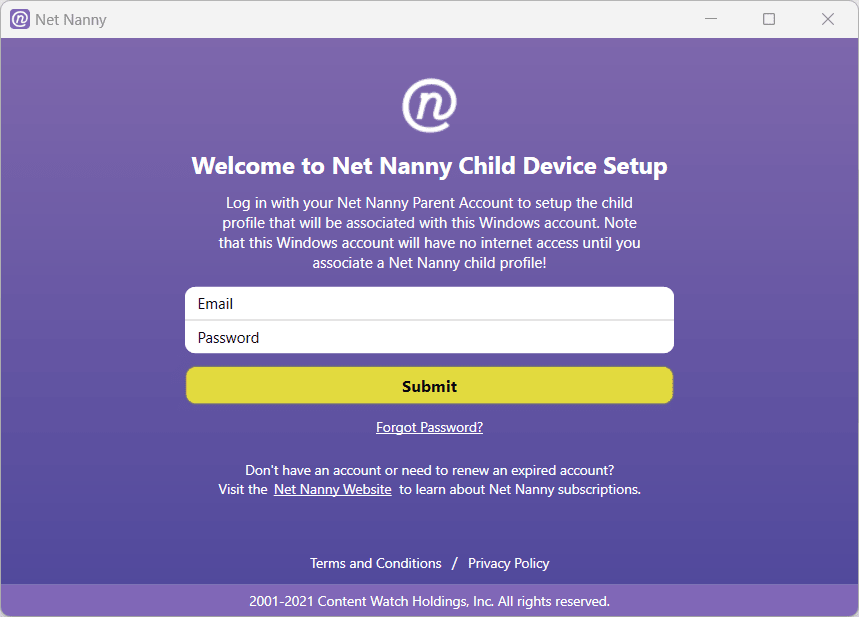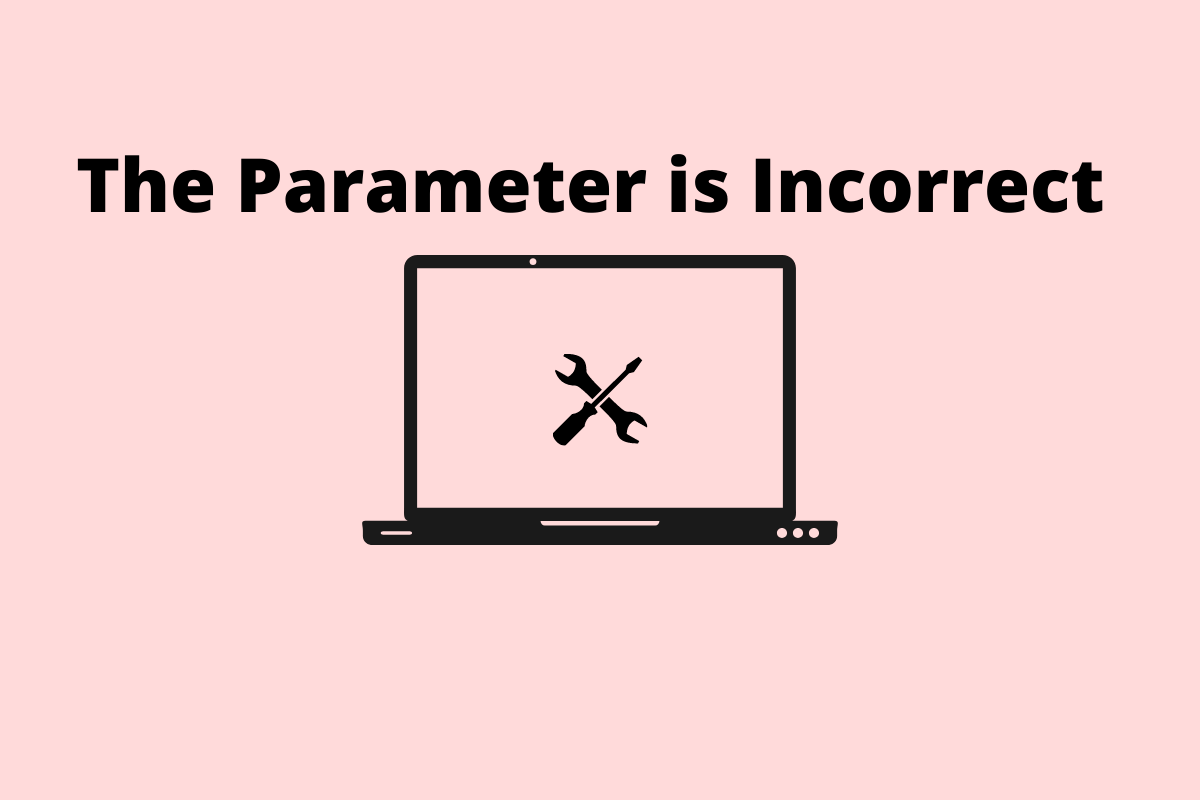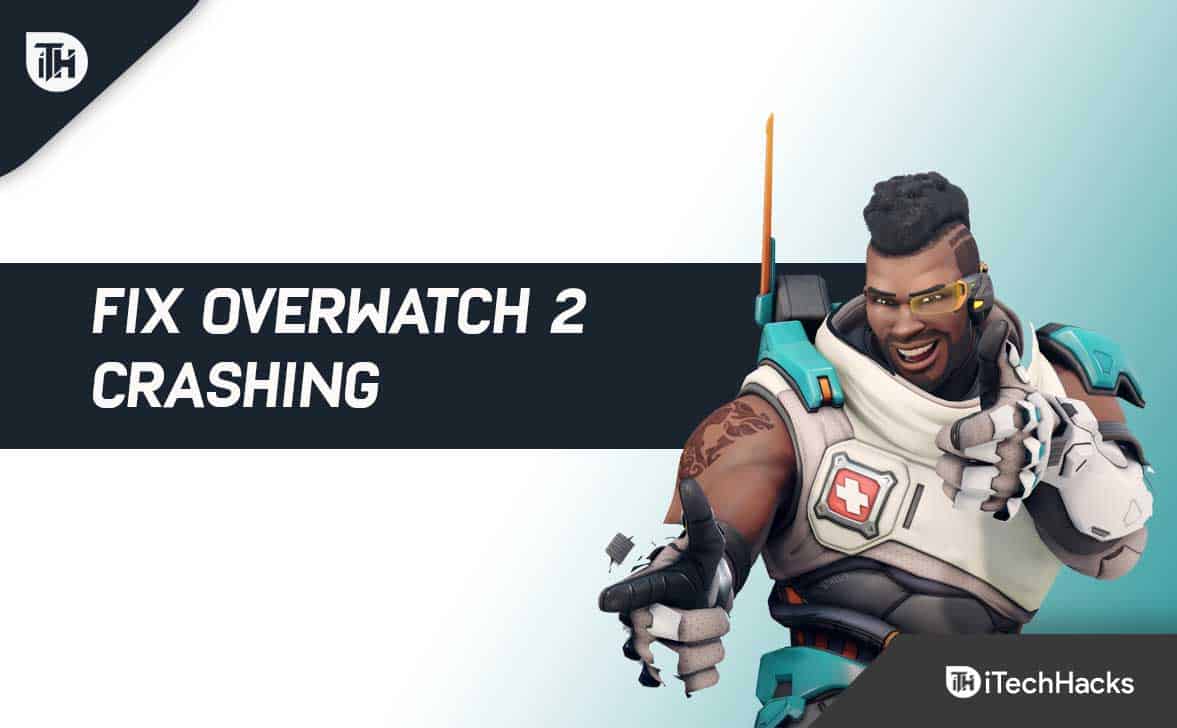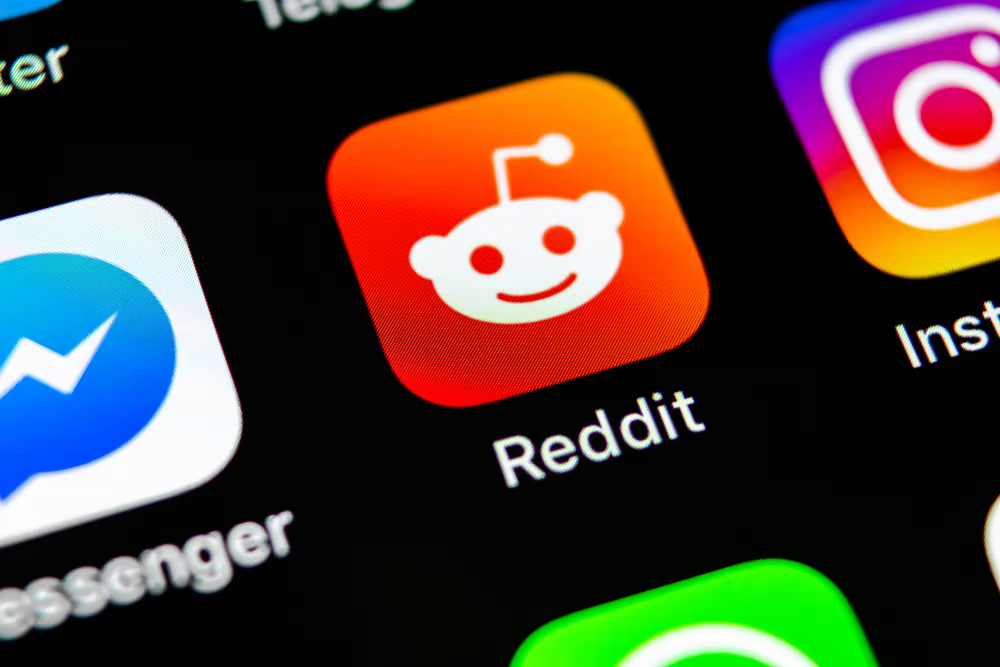In questo articolo impareremo come configurare e utilizzare il software di controllo parentale OpenDNS FamilyShiled su Windows 11 o 10 per bloccare i contenuti 18+ (per adulti).
Nel mondo di Internet di oggi, in cui i dispositivi digitali sono in forte espansione, è fondamentale proteggere i bambini e gli altri membri della famiglia da contenuti online indesiderati che potrebbero causare potenziali danni fisici, finanziari o fisiologici. Tuttavia, non possiamo impedire ai bambini di accedere a Internet perché è una fonte essenziale di conoscenza e intrattenimento. Pertanto, oggi in questa guida parliamo della soluzione “OpenDNS FamilyShield”, disponibile gratuitamente per rendere Internet un luogo sicuro per tutti.
openDNS FamilyShiel è una potente soluzione per bloccare siti Web per adulti e altri contenuti dannosi su tutti i dispositivi della tua rete. L'aspetto migliore dell'utilizzo del servizio OpenDNS è che gli utenti non devono installare software di terze parti.
Nota:Questo tutorial sul blocco di oltre 18 siti Web non è limitato solo a Google Chrome, ma non importa quale browser stai utilizzando, può essere Opera, Mozilla Firefox, Brave ecc.
Configura OpenDNS FamilyShield su Windows 11 o 10
Passaggio 1: apri le Impostazioni dell'adattatore
OpenDNS funziona sul cloud invece che localmente, quindi dobbiamo solo aggiungere gli indirizzi IP del suo server dei nomi nelle impostazioni del server DNS del nostro adattatore. Per fare ciò, accedi innanzitutto all'adattatore di rete.
Gli utenti possono accedere alle Impostazioni adattatore della rete attiva dal Pannello di controllo o dalle Impostazioni di Windows. Qui utilizzeremo il metodo moderno, ovvero tramite l'app Impostazioni.
1.Premere ilVincere+Ichiavi insieme per aprire “Impostazioni.”
2. Quindi, fare clic suRete e Internete selezionaImpostazioni di rete avanzate.
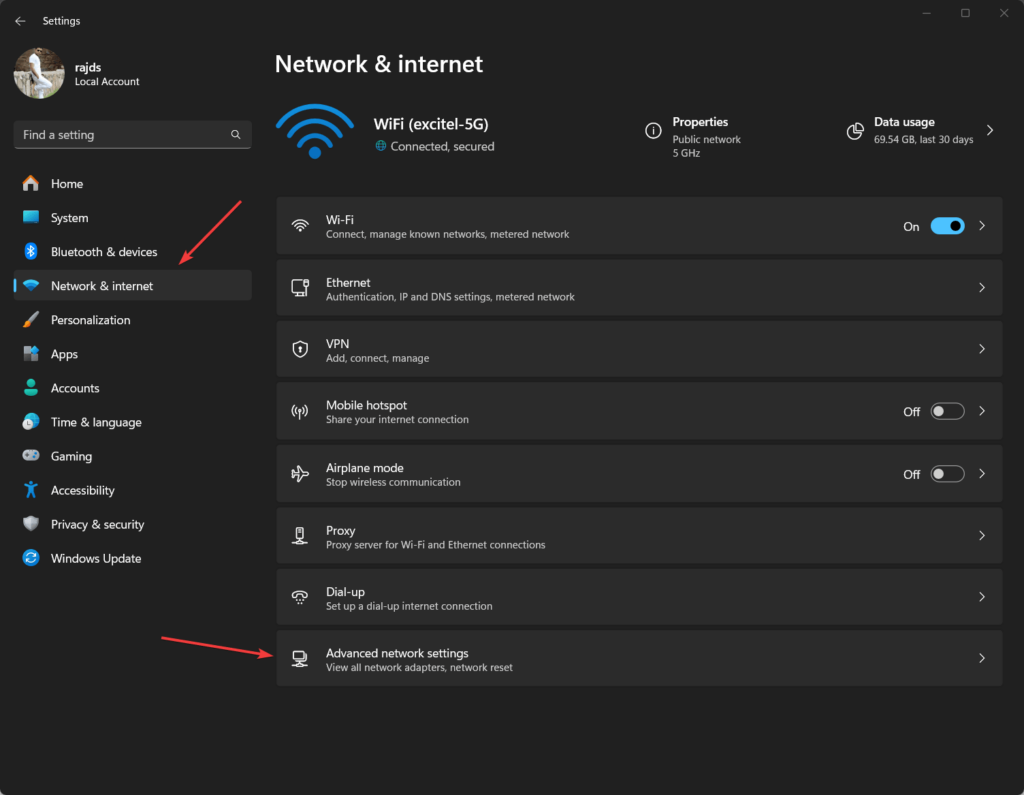
3.Ora, fai clic suAdattatore di rete (Ethernet oWi-Fi) attivo e utilizzato dal sistema Windows per accedere alla connessione Internet.Per esempio, qui, abbiamo una connessione Wi-FiAdattatore Intel.
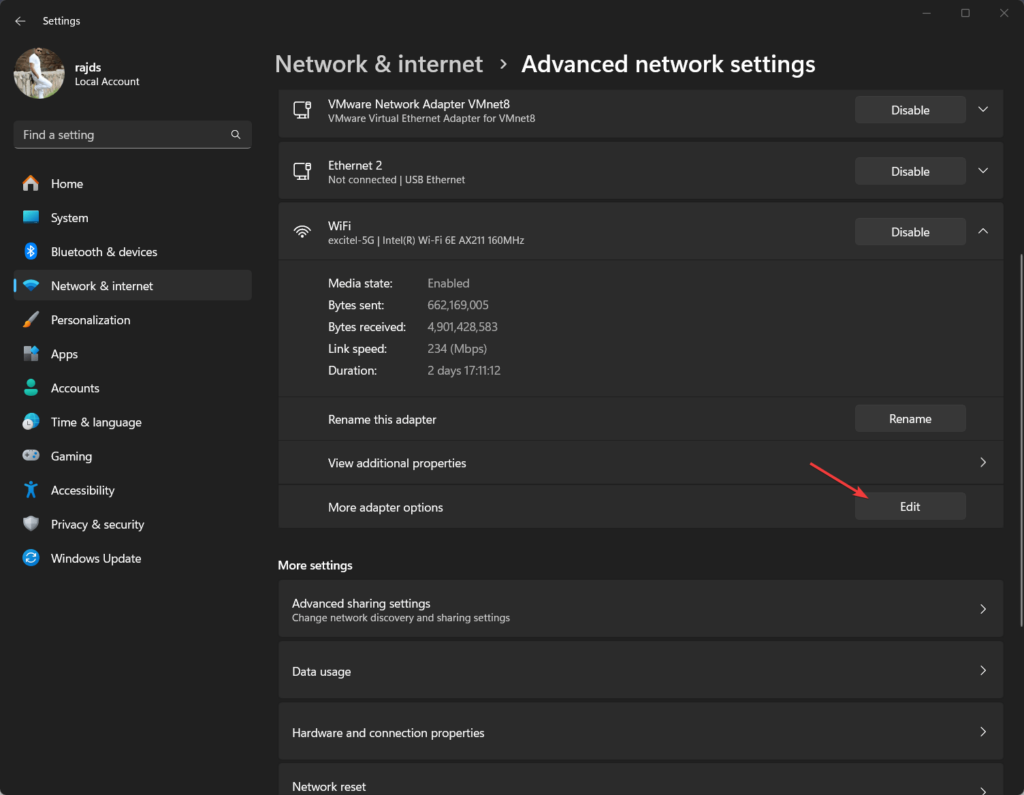
Passaggio 2: configura le impostazioni DNS
Successivamente, fai doppio clic su "Protocollo Internet versione 4 (TCP/IPv4)e seleziona "Utilizza il seguente indirizzo del server DNSopzione.Successivamente, inserisci i due indirizzi IP NameServer di OpenDNS: ecco quelli:
208.67.222.123
208.67.220.123Infine, fare clic suOKpulsante e salvare le impostazioni.
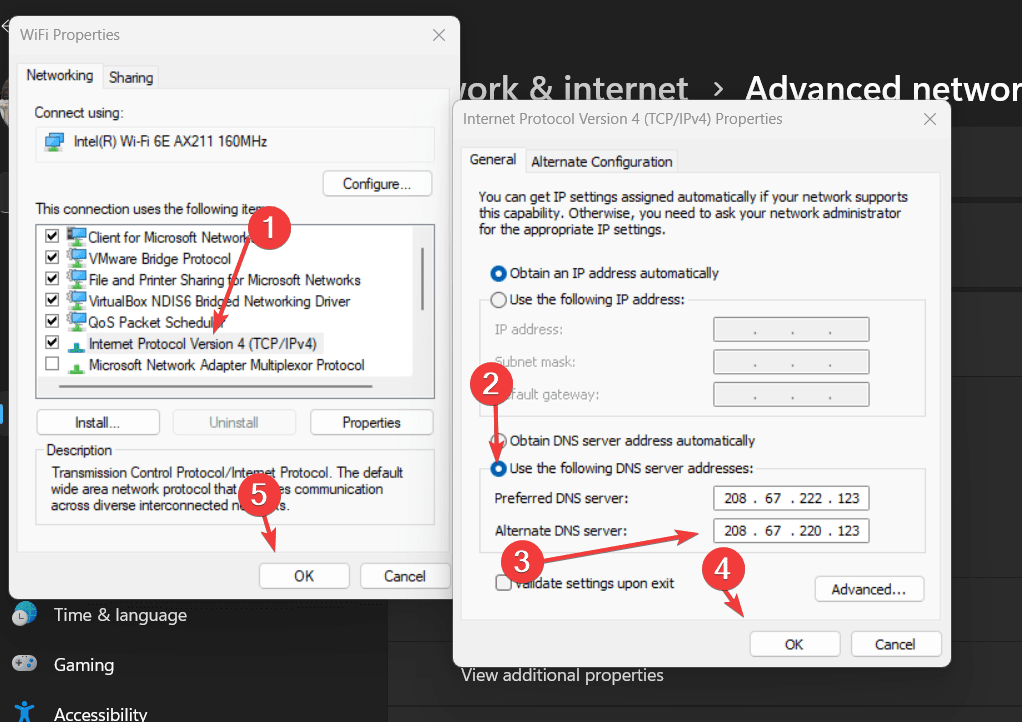
Passaggio 3: svuota la cache DNS di Windows 11 o 10
Dopo aver applicato gli indirizzi IP del server DNS, svuota la cache DNS dal tuo sistema Windows e dal browser. Per fare ciò, fare clic con il tasto destro del mouse su WindowsInizioe seleziona l'opzione “Terminale (Admin)”.
Esegui il comando indicato per ricostruire la cache:
ipconfig /flushdnsAnche,e poi chiudilo e riaprilo.
Passaggio 4: testare la configurazione OpenDNS
Testiamo se il nostro server OpenDNS configurato funziona correttamente e blocca i siti web.
Apri il browser e visitahttps://welcome.opendns.com. Vedrai un messaggio di benvenuto su OpenDNS!, che mostra che funziona correttamente.
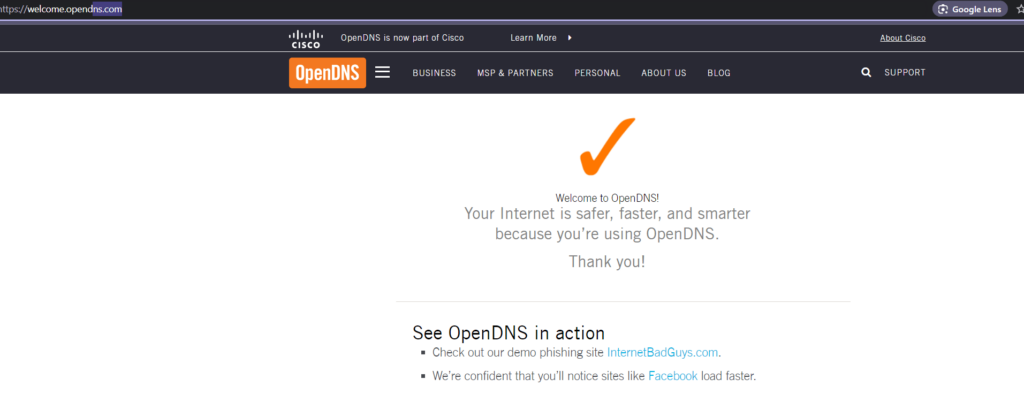
Adesso controlliamose blocca o meno i siti Web per adulti. Visita questo collegamento:www.esempiositoadulti.com. Questo non è in realtà un sito Web per adulti ma si comporta come tale ed è pensato solo a scopo di test. Pertanto, se vedi che anche OpenDNS lo sta bloccando, significa che funziona tuttoGrande.
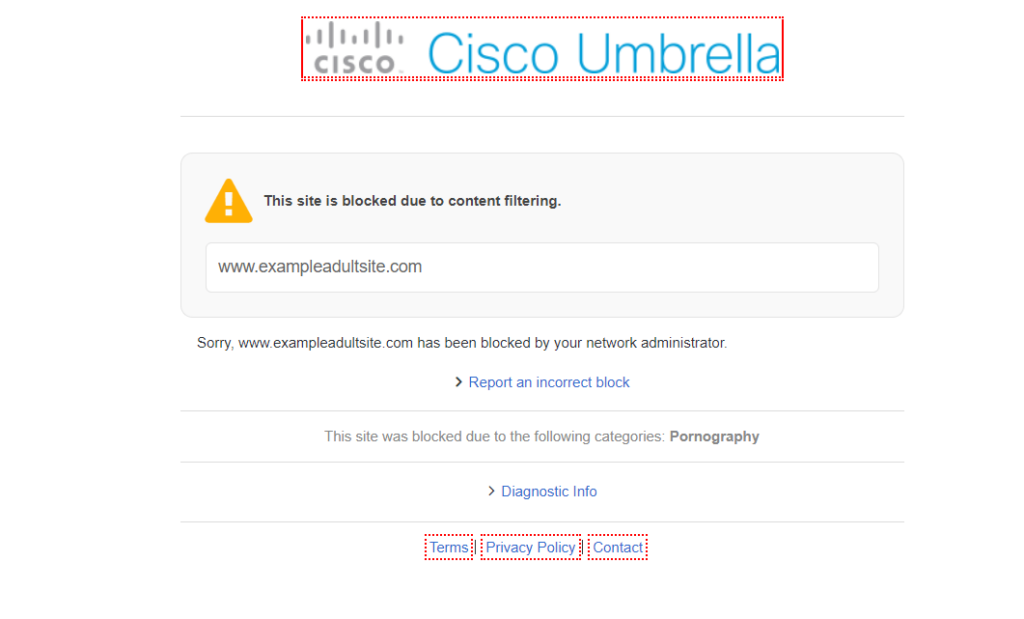
Passaggio 5: test di blocco dei siti Web per adulti
Prova nel mondo reale:Abbiamo anche testato alcuni siti Web per adulti casuali cercati su Google per verificare la funzionalità di blocco di OpenDNS e ha funzionato perfettamente.

Passaggio 6: Gestisci i filtri (facoltativo)
OpenDNS dispone di un elenco predefinito di siti Web da bloccare o di filtraggio dei contenuti Web; tuttavia, puoi impostare le tue preferenze sull'aggressività con cui dovrebbe bloccare i contenuti.
Ma prima,Crea un account OpenDNS gratuito:
Se desideri più opzioni di personalizzazione, vai ahttps://www.opendns.com/home-internet-security/e registrati per un account gratuito.
Dopo aver creato l'account gratuito, accedi alla dashboard di OpenDNS. Lì, inserisci il tuo indirizzo IP attuale, se non viene rilevato automaticamente da OpenDNS, e fai clic su "aggiungi questa retepulsante ".

Personalizza il filtraggio:
Una volta aggiunto alla rete, fare clic sull'IP per aprire le impostazioni aggiuntive. Lì, gli utenti possono personalizzare quali categorie di siti Web desiderano bloccare (oltre ai contenuti per adulti) o anche siti Web specifici. Puoi anche selezionare il livello di filtro predefinito o aggiungere il dominio della persona per bloccarla o non bloccarla.
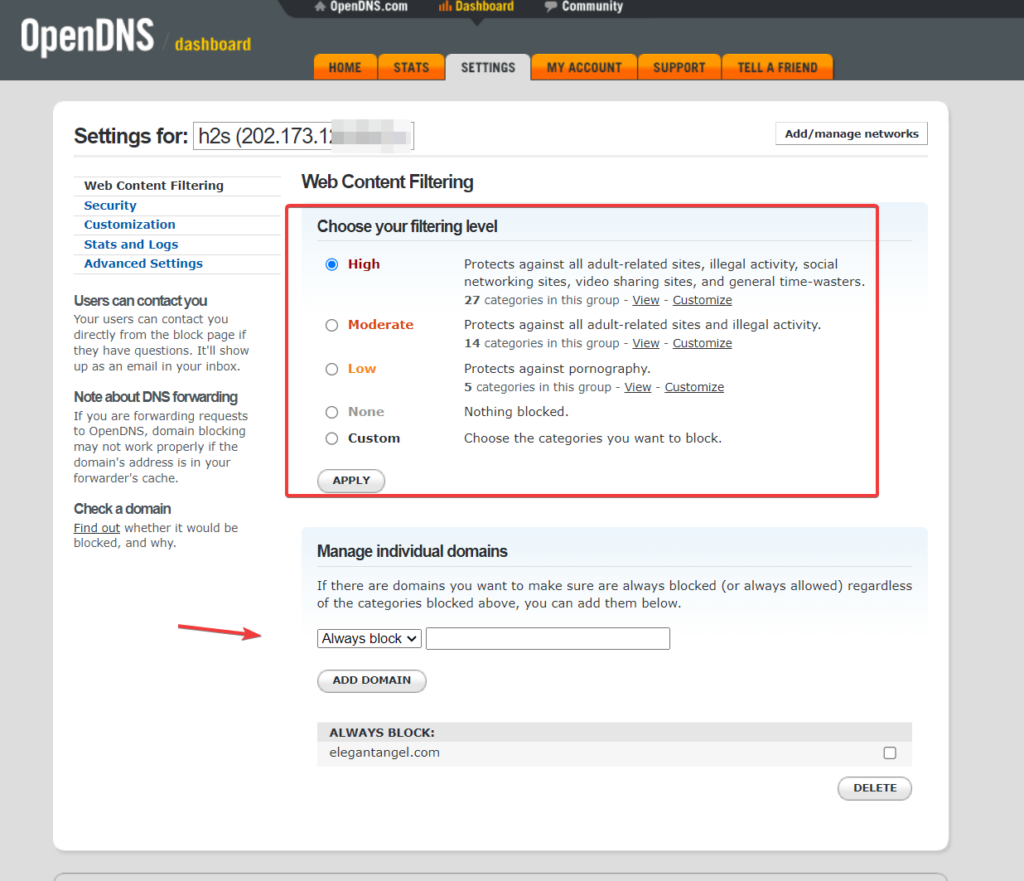
Ulteriori consigli
È meglio creare un account utente Windows separato per i tuoi figli e familiari in modo che non possano avere accesso come amministratore per modificare o rimuovere l'indirizzo IP del server DNS dall'adattatore di rete; in caso contrario, il filtraggio e il blocco del sito Web torneranno al suo stato originale.
Altri articoli: