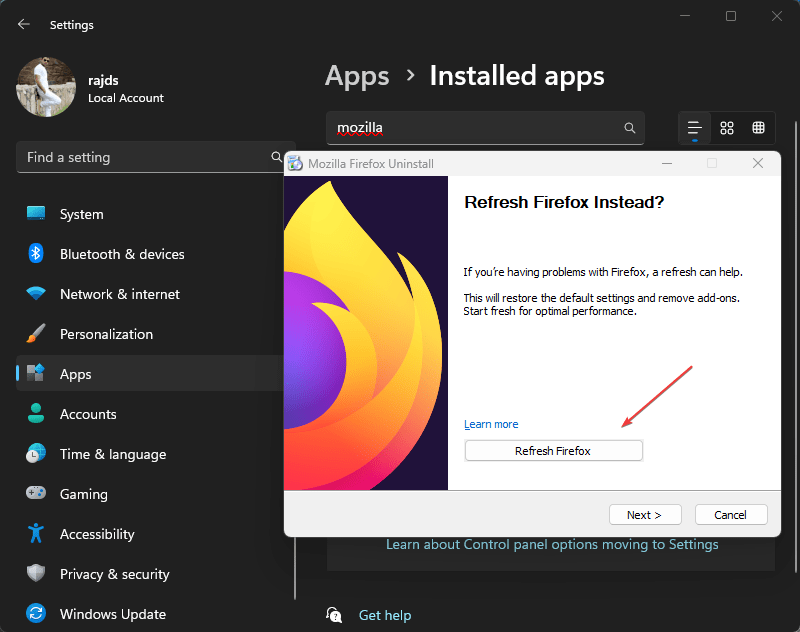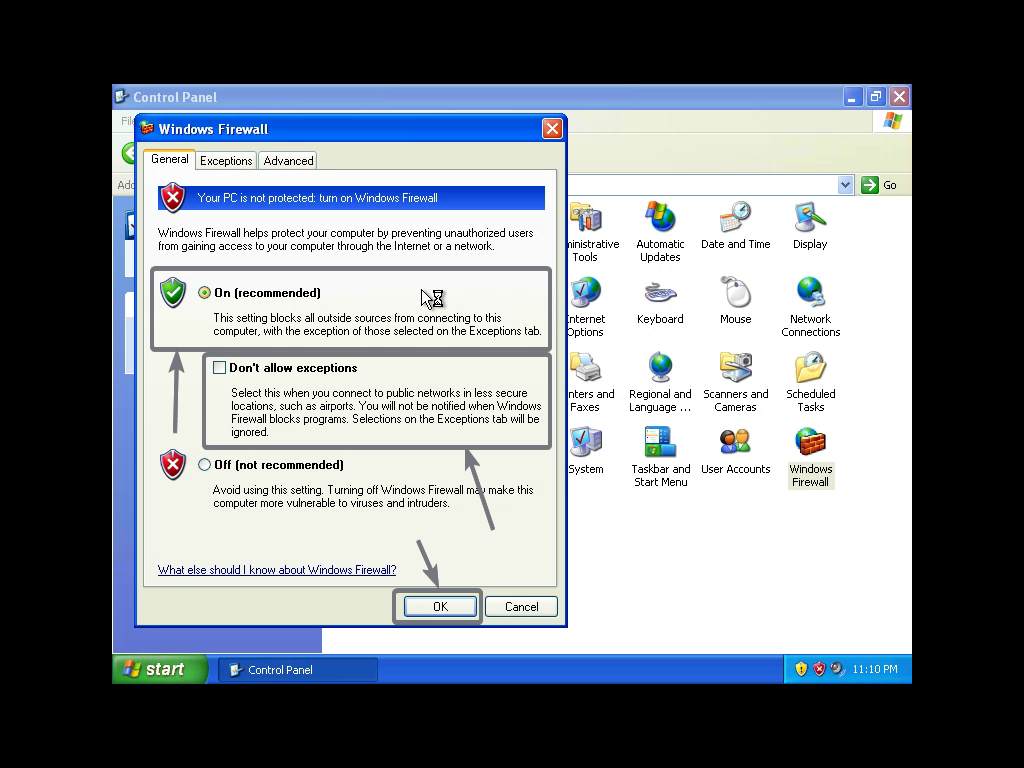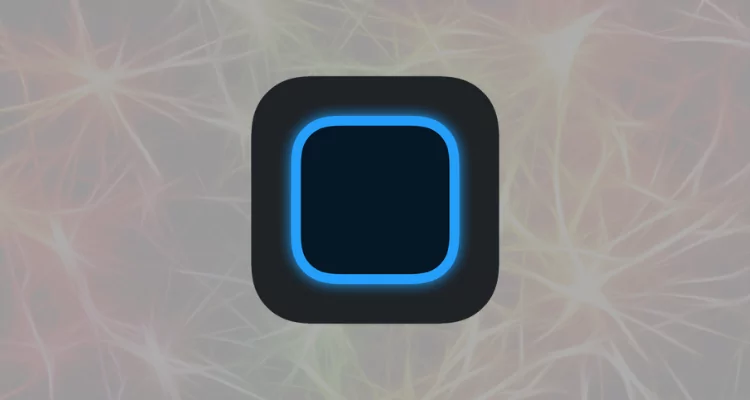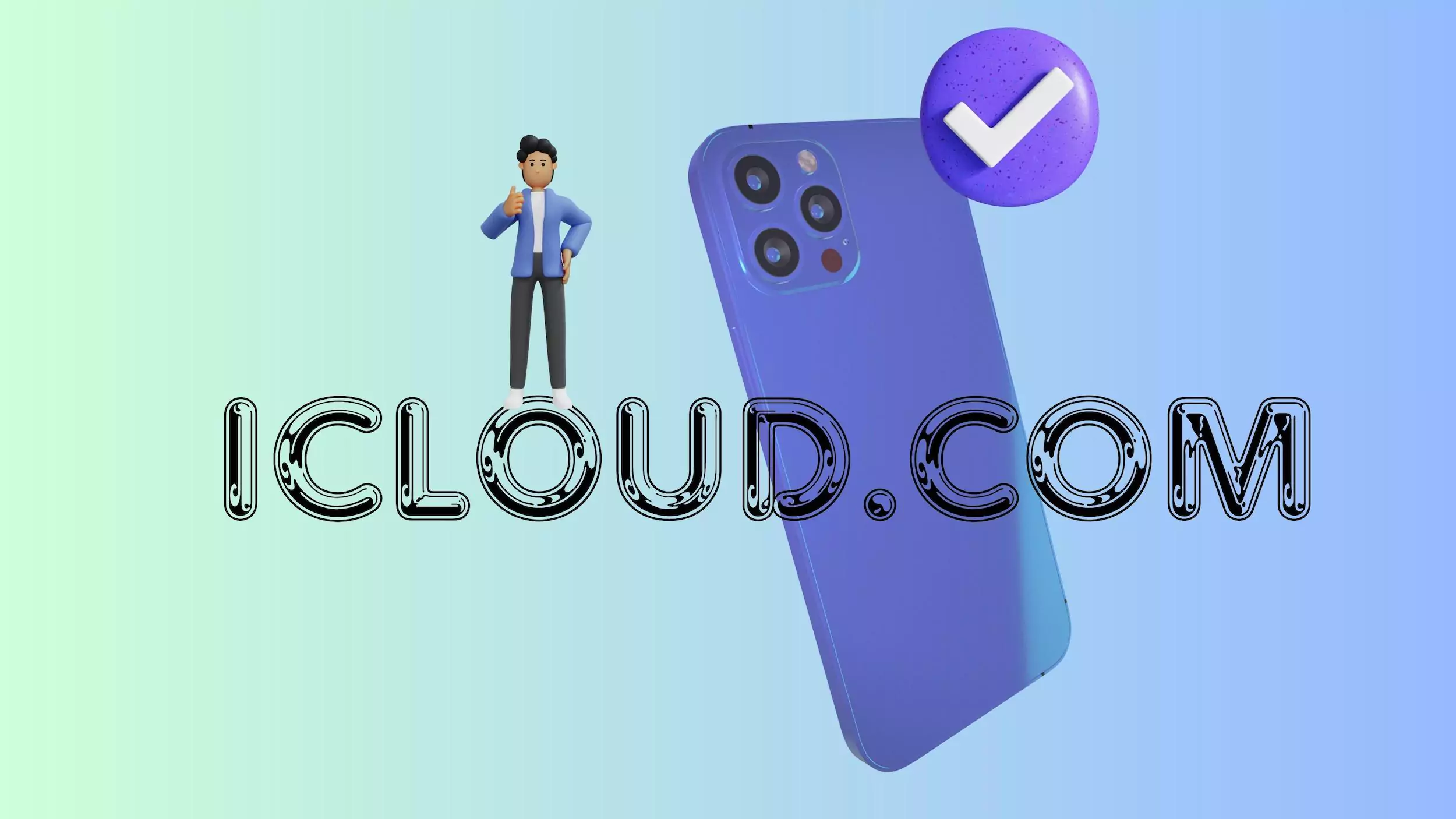Il Domain Name System (DNS) è molto importante per Internet perché è il motivo per cui possiamo accedere facilmente ai siti Web semplicemente digitando il nome di dominio nel browser. Il lavoro del DNS è risolvere i nomi di dominio in indirizzi IP; puoi considerarlo una rubrica su Internet. Questo perché i computer o i server su Internet vengono identificati utilizzando IPv4 o IPv6 (un formato numerico); tuttavia, ricordare l'indirizzo numerico di ciascun server o sito web risulta difficile per gli utenti. Qui entra in gioco il DNS; funge da traduttore tra gli esseri umani e i sistemi disponibili su Internet.
Per esempio, quando digitiamo un indirizzo come ?facebook.com, il DNS lo traduce nel suo indirizzo IP corrispondente.
Il tuo provider di servizi Internet (ISP) assegna i server DNS per impostazione predefinita, ma questi non sono sempre i più veloci o i più privati. Pertanto, il passaggio ad altri servizi DNS popolari come Google, OpenDNS e CloudFlare contribuirà a migliorare la velocità di navigazione, la privacy e l'affidabilità.
In questo tutorial impareremo come configurare gli indirizzi dei server DNS Cloudflare popolari e sicuri1.1.1.1E1.0.0.1(per il backup) accesoWindows 11 o 10da utilizzare come server DNS.
Passaggio 1: apri Impostazioni di rete e Internet
Per configurare gli indirizzi dei server DNS personalizzati su Windows 10 o 11, dobbiamo accedere alle impostazioni dell'adattatore; pertanto, premere ilVincere+Itasti contemporaneamente sulla tastiera per aprire il ?Impostazioni? finestra.
Scorri verso il basso finché non vedi?Impostazioni di rete avanzate,? e fai clic su di esso per aprire un elenco degli adattatori di rete del tuo sistema Windows. Questa opzione ti consente di gestire le interfacce di rete come le connessioni Wi-Fi o Ethernet.
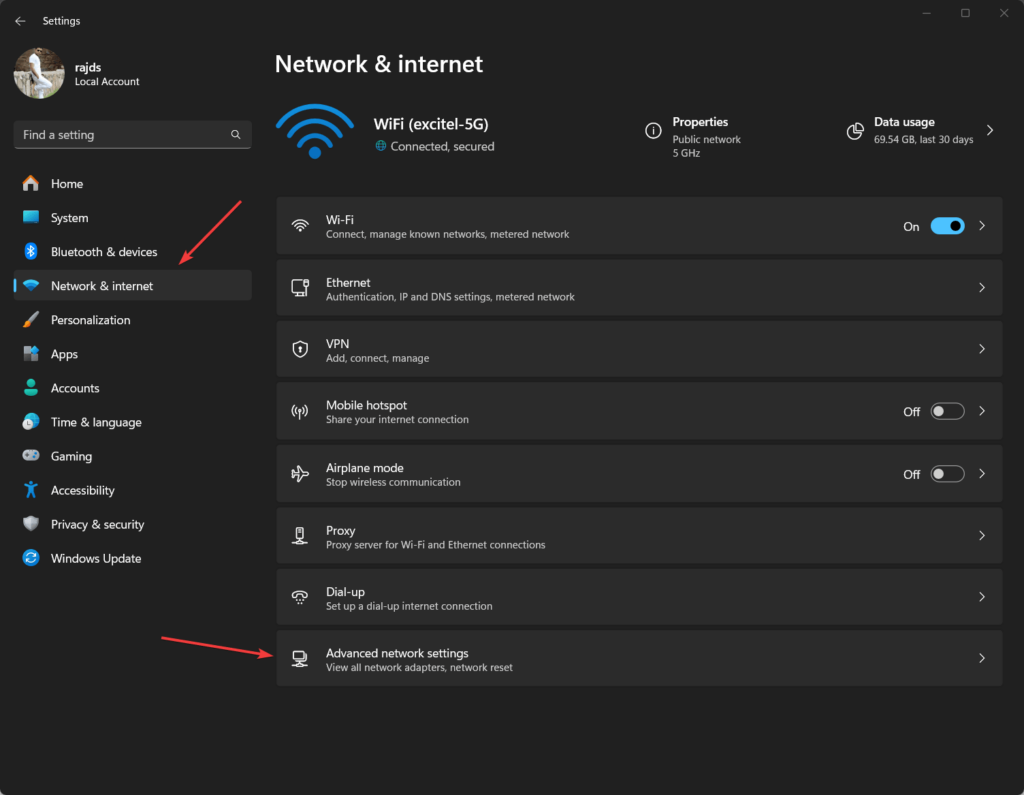
Passaggio 2: scegli il tuo adattatore di rete attivo
Verrà visualizzato l'elenco degli adattatori di rete (ad esempio Wi-Fi o Ethernet); fare clic sull'adattatore di rete, che èattivoe utilizzato dal sistema percollegarea Internet.
Verrà visualizzata una casella a discesa con i dettagli dell'adattatore di rete. Fare clic su ?Modificare? opzione per aprire le proprietà dell'adattatore corrente.
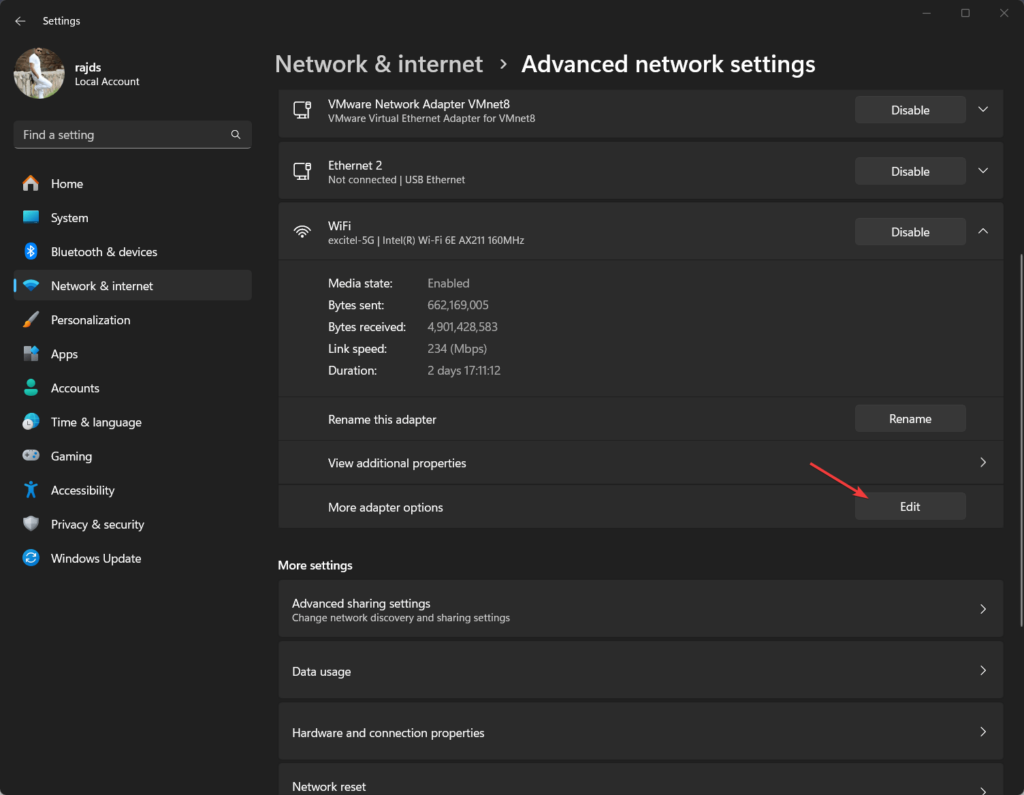
Passaggio 3: modifica le impostazioni DNS di Windows per IPv4
Questo passaggio è la parte principale del tutorial. Qui, modificheremo le attuali impostazioni DNS del nostro sistema Windows 11 o 10 da quelle predefinite del nostro ISP a quelle di Cloudflare1.1.1.1.
- Fare doppio clic su?Protocollo Internet versione 4 (TCP/IPv4)? opzione nella finestra Proprietà Wi-Fi o Ethernet.
- Verrà visualizzata l'ulteriore finestra di configurazione generale;selezionare il ?Utilizza i seguenti indirizzi di server DNS? opzione lì.
- Inserisci gli indirizzi DNS di Cloudflare:
- Server DNS preferito:Entra
1.1.1.1. Questo è il server DNS primario di Cloudflare. - Server DNS alternativo: Entra
1.0.0.1. Serve come backup nel caso in cui il server DNS primario non sia disponibile.
- Server DNS preferito:Entra
- ClicOKper chiudere ilIPv4finestra delle proprietà. Quindi, fare clicOKdi nuovo per chiudere la finestra delle proprietà dell'adattatore di rete.
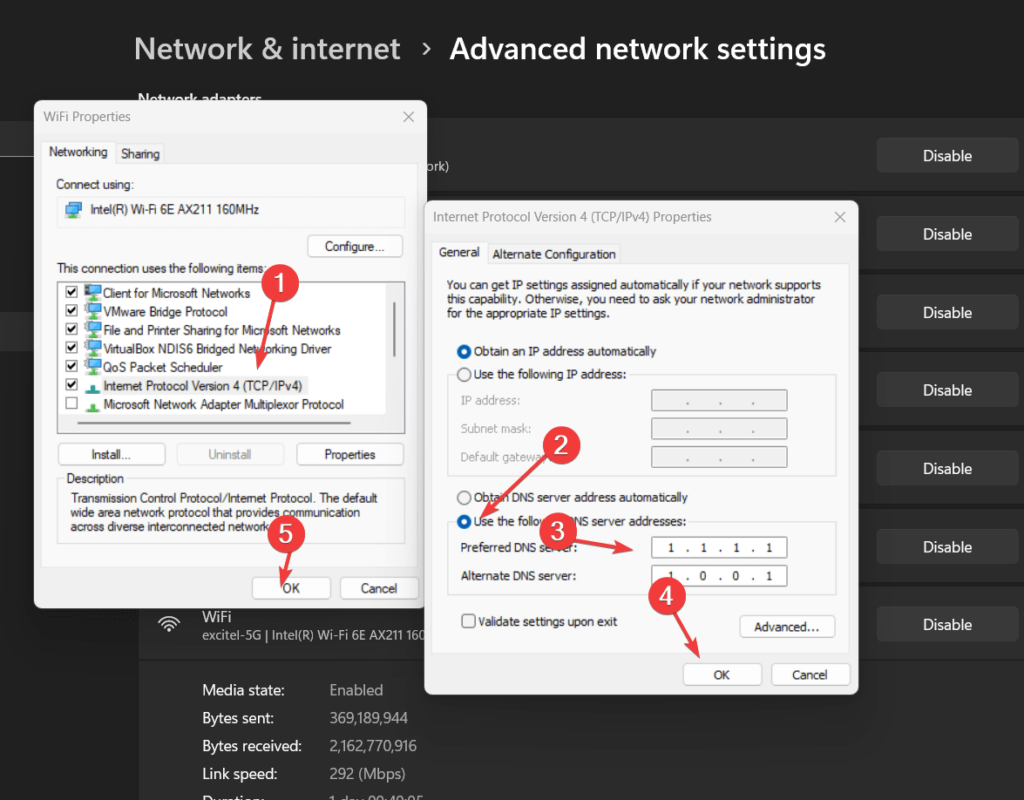
Passaggio 4: impostazioni DNS di Cloudflare per IPv6 (facoltativo)
Sebbene questo passaggio non sia essenziale, anche la configurazione del DNS per IPv6 è una buona idea se la tua connessione Internet utilizza quel protocollo.
- Nella finestra delle proprietà dello stesso adattatore scorrere verso il basso per trovare ?Protocollo Internet versione 6 (TCP/IPv6),? e fare doppio clic per aprire ulteriori impostazioni.
- Come abbiamo fatto per IPv4, seleziona ?Utilizza i seguenti indirizzi di server DNS.?
- Inserisci gli indirizzi DNS IPv6 di Cloudflare:
- Server DNS preferito: Entra
2606:4700:4700::1111(DNS IPv6 primario di Cloudflare). - Server DNS alternativo: Entra
2606:4700:4700::1001(DNS IPv6 di backup di Cloudflare).
- Server DNS preferito: Entra
- Dopo aver inserito gli indirizzi, fare clic suOKper salvare le modifiche.
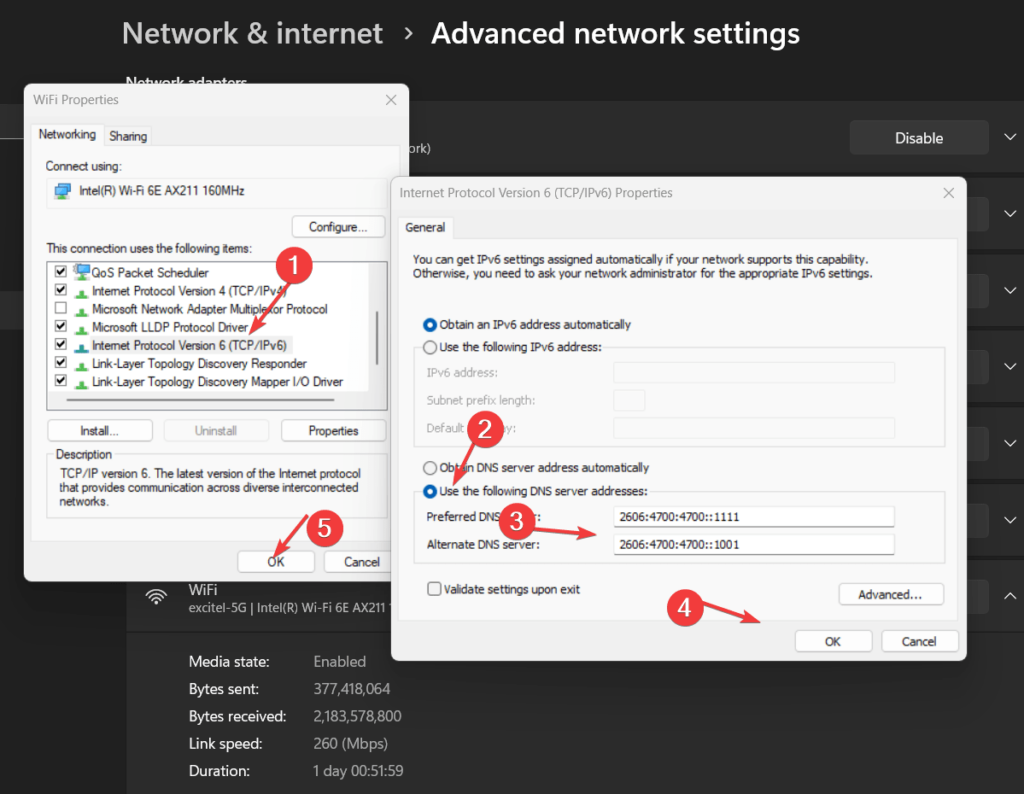
Indirizzi server DNS aggiuntivi per Parental Control o Famiglia:
Quelli che voglionobloccare malware o contenuti per adultiè possibile utilizzare l'indirizzo IP DNS fornito invece di quello utilizzato sopra:
Blocca il malware su Windows 11 o 10
| IPv4 | IPv6 |
|---|---|
1.1.1.21.0.0.2 | 2606:4700:4700::11122606:4700:4700::1002 |
Blocca malware e contenuti per adulti
| IPv4 | IPv6 |
|---|---|
1.1.1.31.0.0.3 | 2606:4700:4700::11132606:4700:4700::1003 |
Passaggio 5: svuota la cache DNS
Se desideri che il tuo sistema Windows inizi a utilizzare immediatamente il server DNS di CloudFlare, ti consigliamo di svuotare la cache DNS, che cancellerà i vecchi record DNS dal sistema e ne creerà di nuovi.
Per fare ciò, fare clic con il pulsante destro del mouse suPulsante Start di Windowse selezionaPowerShell (amministratore) o Terminale (amministratore).Dopo di che,eseguire quanto datoComando di svuotamento DNSe premi il tasto Invio. In questo modo forzerai il sistema a risolvere i nuovi indirizzi utilizzando il DNS di Cloudflare.
ipconfig /flushdnsPassaggio 6: verifica la configurazione DNS
Possiamo verificare la tua configurazione per garantire che le modifiche DNS vengano applicate correttamente. Nel prompt dei comandi, digitare il comando indicato:
nslookupSe la configurazione ha avuto successo, dovresti vedere che il server DNS è ora elencato come1.1.1.1O2606:4700:4700::1111
Conclusione
Cambiare l'indirizzo del server DNS del provider ISP attuale nel server DNS di Cloudflare non è un compito lungo; può essere fatto in pochi minuti. Tuttavia, questa semplice modifica può migliorare significativamente la velocità di navigazione, la sicurezza e la privacy. Inoltre, utilizzando l'altro indirizzo del server DNS di Cloudflare indicato in questo articolo, gli utenti possono anche proteggere la propria famiglia e i propri figli da malware e contenuti per adulti.
Tuttavia, supponi di riscontrare problemi dopo aver modificato o personalizzato gli indirizzi del server DNS su Windows 11 e 10. Puoi ripristinare rapidamente le impostazioni predefinite del tuo ISP o esplorare altri servizi DNS come Google 8.8.8.8.
Altri articoli: