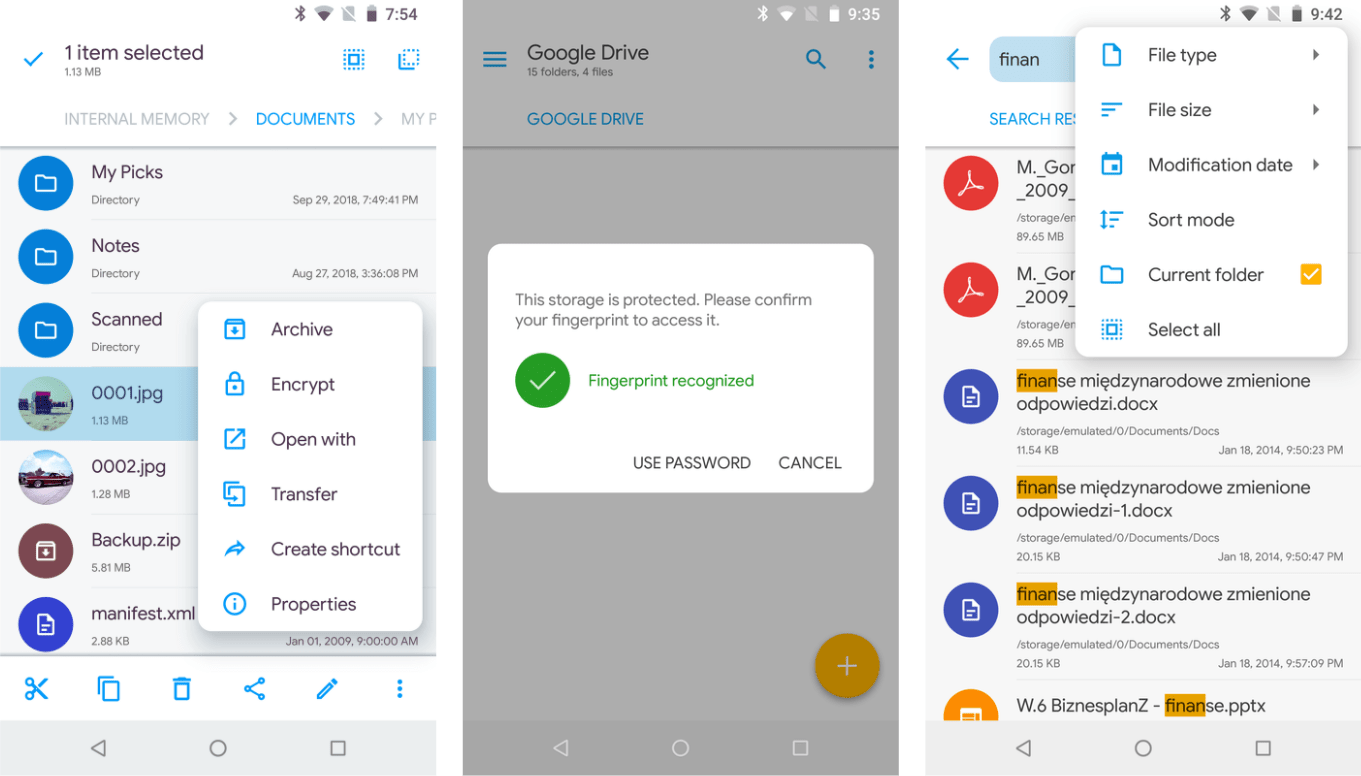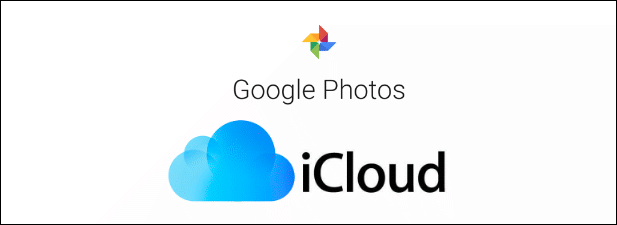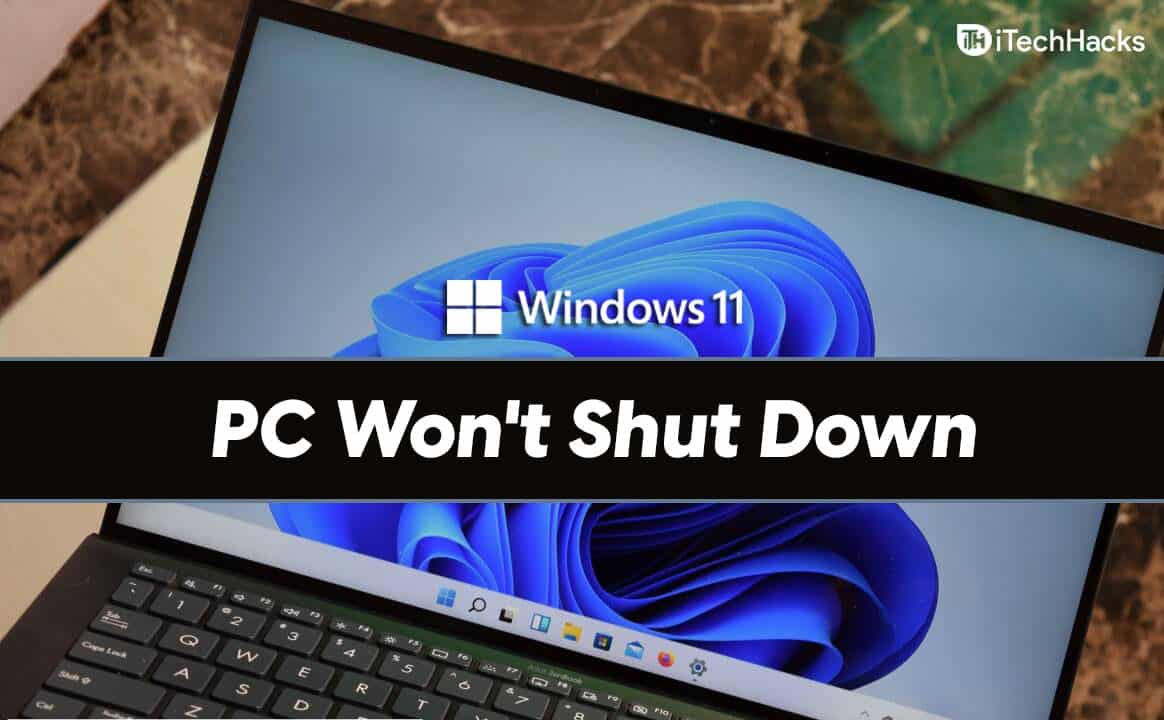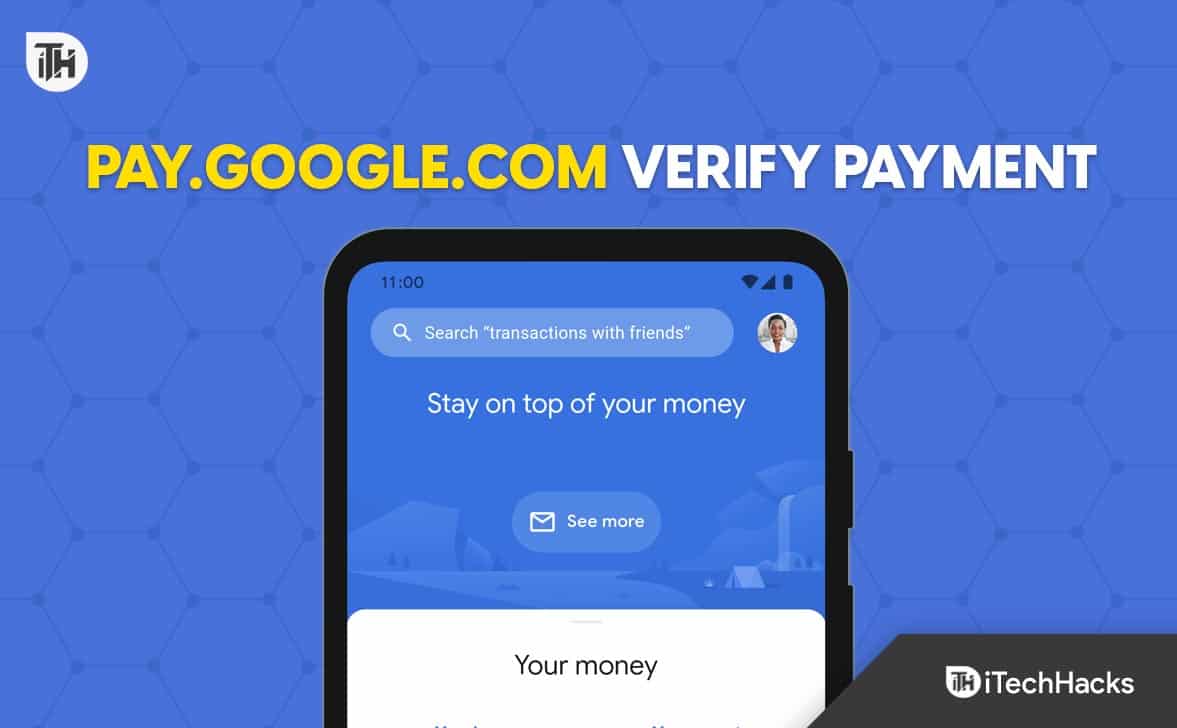Usa la tua unità flash USB per creare un'unità di recupero per Windows 10 o 8 e salvati da qualsiasi tipo di caos futuro.
In Windows 7 non abbiamo la possibilità di creare un'unità di recupero utilizzando le unità USB e involontariamente dobbiamo usare i dischi CD/DVD, ma la vita di questi disco ottici è breve e facilmente può essere danneggiata. Inoltre, al giorno d'oggi, la maggior parte dei laptop e dei desktop stanno arrivando senza unità ottica in tali casi creare il disco di riparazione del sistema S è davvero un mal di testa.
L'opzione di unità di ripristino di Windows 10 che è esattamente la stessa di Windows 8 consente agli utenti di accedere alOpzioni di avvio anticipatoche presentano strumenti diversi per diagnosticare l'errore del sistema operativo Windows. L'utente può crearlo facilmente utilizzando un'unità flash USB.
Dopo aver creato l'unità USB di recupero quando si avvia il sistema Windows 8 o 10 con esso otterrai una schermata a colori blu con diverse opzioni di recupero come:
Ripristino del sistema: Utilizzare un punto di ripristino registrato sul PC di sistema per ripristinare Windows.
Prompt dei comandi:Utilizzare il prompt dei comandi per la risoluzione dei problemi avanzati
Recupero dell'immagine di sistema:Recupera utilizzando un file di immagine di sistema specifico
Impostazioni di avvio:Cambia il comportamento di avvio di Windows
Riparazione dell'avvio:Risolvi i problemi che impediscono a Windows di caricare
Torna alla build precedente:Abbassa le tue Windows all'aggiornamento precedente, se è successo qualcosa di brutto a causa degli aggiornamenti di Windows.
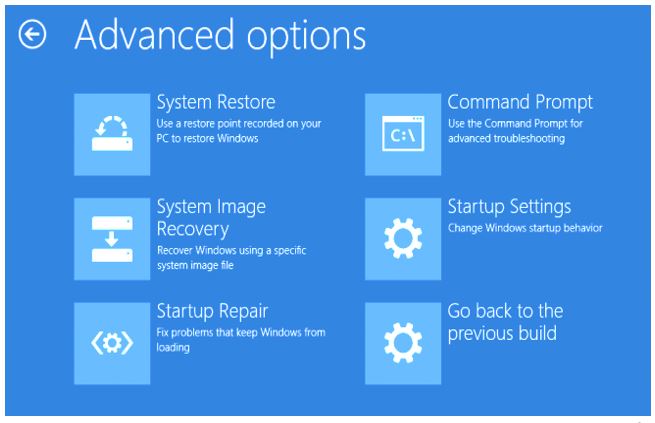
Sarai felice di sapere che puoi creare un recupero di Windows 10 o 8 USB da un altro PC regali nella tua casa o anche uno che è in esecuzione su Windows 10 o 8 a casa di un amico.
L'unità di recupero può anche essere utilizzata nel caso in cui il sistema Windows 10 abbia qualche problema di avvio.
Nota: Se si utilizza il sistema Windows 7, non è possibile utilizzare l'unità di recupero invece che devi andare per ilDisco di riparazione del sistemache funziona come l'unità di recupero. Tuttavia, nel disco di riparazione del sistema, è necessario utilizzare il CD/DVD. La cosa da notare è che l'opzione di recupero del sistema è disponibile anche in Windows 10 e 8. Pertanto, se non si desidera creare un'unità di recupero, può anche scegliere l'opzione del disco di sistema. Ma per gli utenti di Windows 7, non avere un'altra opzione invece di vedere questo articolo -che è applicabile anche per la vittoria 10 e 8.
I passaggi di seguito per la creazione di un'unità di ripristino di Windows sono gli stessi sia per Windows 10 che per Windows 8.
Come creare un'unità di recupero Windows 10?
- Vai alBarra delle applicazioni di Windows 10.
- Sul lato destro del pulsante di avvio, troverai ilCasella di ricerca.
- TipoCrea un'unità di recupero.
- Quando aCrea un'opzione di unità di ripristinoè visibile, fai clic su quello.
- Si aprirà una finestra di dialogo e ti chiederà di eseguirlo come amministratore. Basta fare clicSÌ.Se non sei l'amministratore del sistema, è necessario inserire ilpassword dell'account amministratore.
- Quando ilstrumento di recuperoapre vedrai un'opzione 'File di sistema di backup sull'unità di recupero, assicurati di controllare la casella indicata nella parte anteriore per selezionare questa opzione.

- Ora inserisci aUSB Drivenel tuo sistema.
- Dopo il passaggio sopra, fare clic su sulPROSSIMOpulsante dato sul fileCrea un'unità di recuperoattrezzo.
- ILStrumento Creatore di unità di recuperoinizia a scansionare le unità USB esterne allegate e non appena lo trova; Apparirà sulla schermata Strumenti.
- Fare clic sul connessoUSB Drivee poi ilPROSSIMOpulsante.
- Nota: Puoi scollegare tutte le altre unità USB tranne quella che si desidera utilizzare per la creazione di un'unità di recupero, eviterà qualsiasi tipo di confusione.
- Inoltre, la cosa che dovrebbe essere annotata primaCreazione di un'unità di recupero su Windows 10è quelloUSB Drivestai per usare dovrebbe essere almeno8 GBdi dimensioni.
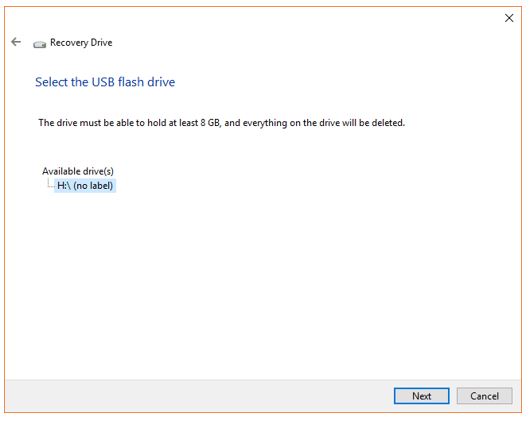
- Non appena fai clic suPulsante successivoNel passaggio precedente, lo strumento di azionamento di recupero richiederà un messaggio che“Tutto aprirà questa unità verrà eliminata. Se ne hai qualcunofile personaliSu questa unità, assicurati di aver eseguito il backup dei file. "Quindi, assicurati che la tua unità USB sia vuota altrimenti perderai tutti i tuoi dati.
- Ora fai clic suPulsante successivoPer avviare il processo.
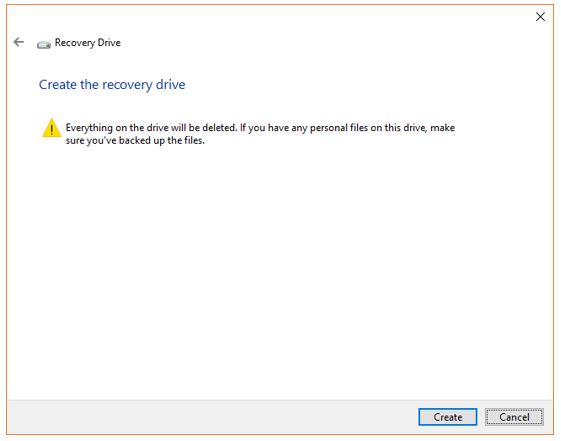
- Il processo di creazione di un fileWindows 10 Recovery Driveinizierà. Ci vorrà circa metà o un'ora a seconda della configurazione del sistema.
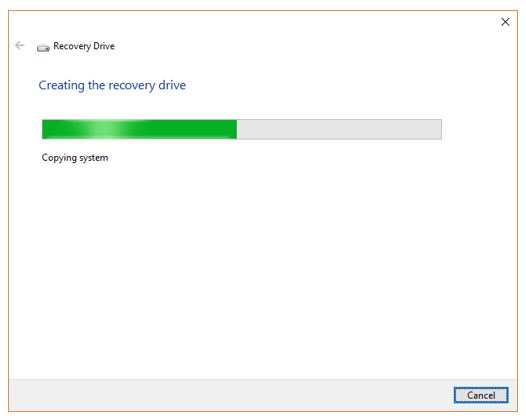
- Una volta che il processo di creazione di un'unità di recupero è completato, fare clic su sulFinepulsante.
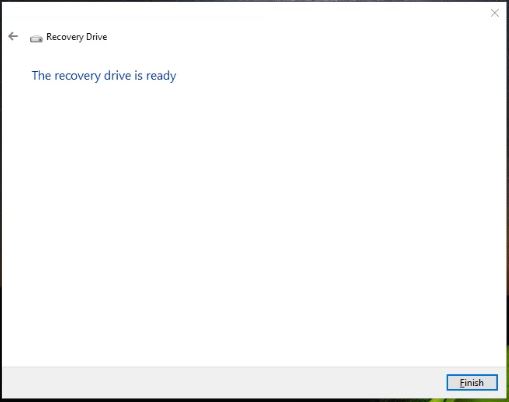
- Nel nostro caso in cui ilProcesso di creazione dell'unità di recuperoè completa, la dimensione totale dell'unità flash USB utilizzata dallo strumento di creazione di recupero è5,09 GBPer Windows 10. Quindi, nel tuo caso, potrebbe essere un po 'meno o più è per questo che l'unità USB che userai dovrebbe essere8 GB o più di dimensioni.
- Dopo tutto il processo di cui sopra esplode in modo sicuro il tuoAvvio di Windows 10 Recovery Drivee lo ha tenuto un posto sicuro da dove lo ottieni facilmente in futuro. Perché non lo userai su base giornaliera e potresti essere fuori posto o perso.