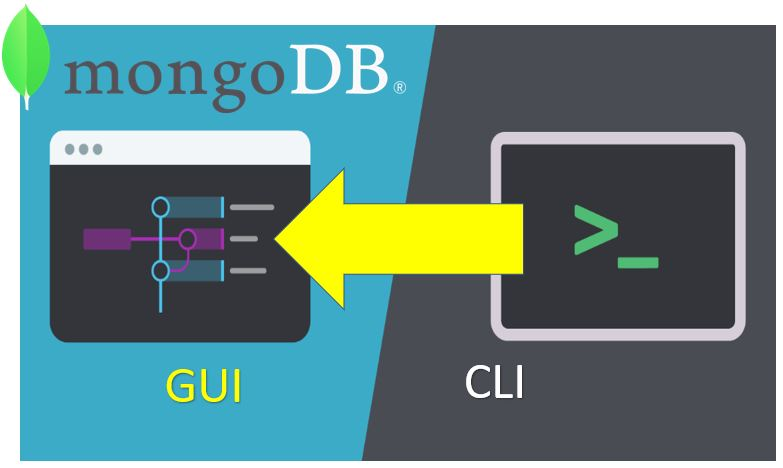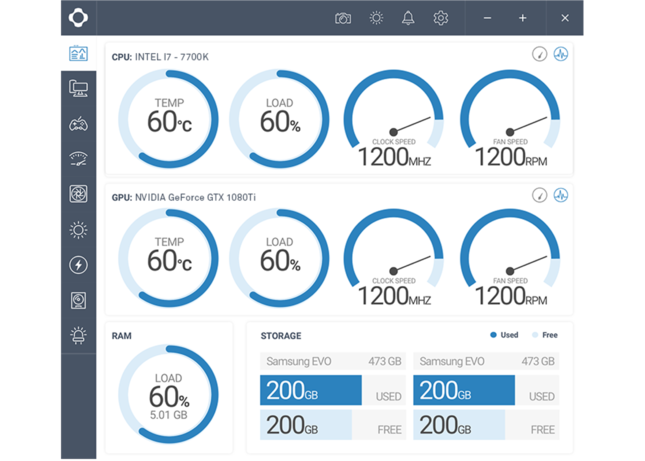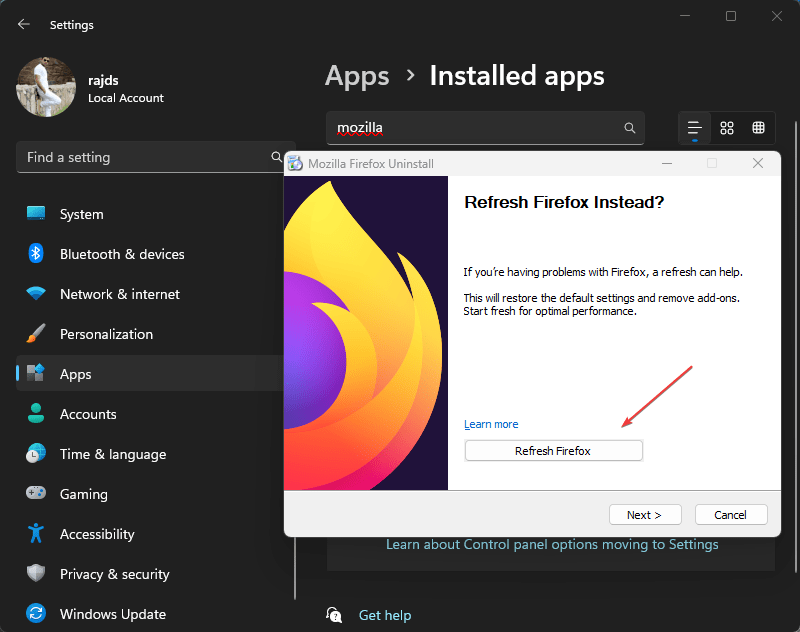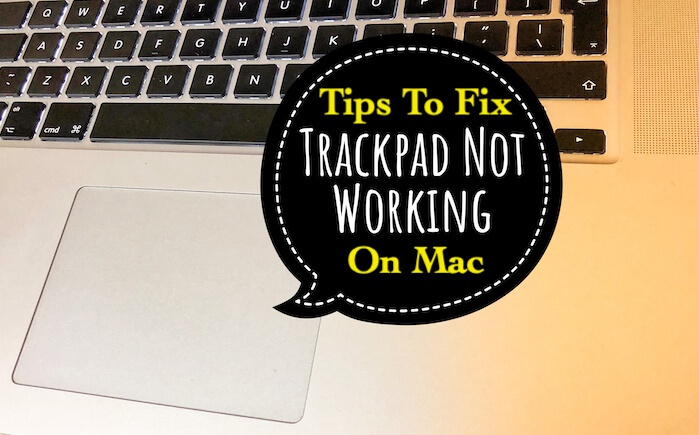Django è un framework web Python di alto livello che non solo è gratuito ma anche open source. Aiuta gli sviluppatori a creare applicazioni web più velocemente e meglio codificando meno. Possiamo installarlo su qualsiasi piattaforma su cui è possibile configurare Python. Inoltre, Django offre supporto attivo alla comunità e documentazione ben mantenuta. È robusto, scalabile e versatile e viene utilizzato da molte aziende per potenziare i propri siti Web. Inoltre, anche i nuovi arrivati possono iniziare rapidamente con Djano grazie alla sua filosofia “batterie incluse”, il che significa che include tutte le funzionalità necessarie per impostazione predefinita, a differenza di altri framework che richiedono librerie separate.
Installazione di Django su Windows 11/10
Prerequisiti
Bene, il requisito fondamentale per installare Django su Windows o qualsiasi altro sistema operativo è Python perché Django è un framework Python. Quindi, prima di andare oltre, fai clic con il pulsante destro del mouse sul pulsante Start di Windows 11 o 10 e fai clic su Terminale (Amministratore) o Windows PowerShell (Amministratore) qualunque sia disponibile.
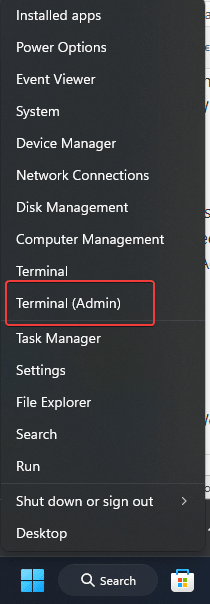
Quindi, prima di installare Django, devi confermare che Python è installato sul tuo sistema operativo Windows 10 o 11, per questo esegui il seguente comando:
python --versionSe Python non è installato vedrai il seguente avviso.
Python was not found; run without arguments to install from the Microsoft Store, or disable this shortcut from Settings > Manage App Execution Aliases.Passaggio 1: installa Python su Windows
Quindi, se non hai già installato Python sul tuo sistema Windows, prima dobbiamo averlo sul nostro sistema. Possiamo installare Python scaricando il file di installazione dal suo sito Web ufficiale oppure utilizzando il comando "Ala"Gestore pacchetti Windows tramite Terminale. Quindi, utilizziamo Winget, un metodo semplice per installare l'ultima versione di Python utilizzando la riga di comando:
Su PowerShell o Terminale come amministratore esegui il comando indicato. Stiamo installando la versione 3.13, puoi installarne un'altra se lo desideri semplicemente sostituendo il numero di versione nel comando fornito.
Per sapere quali sono le altre versioni disponibili che possiamo utilizzare –
wignet search Python.Python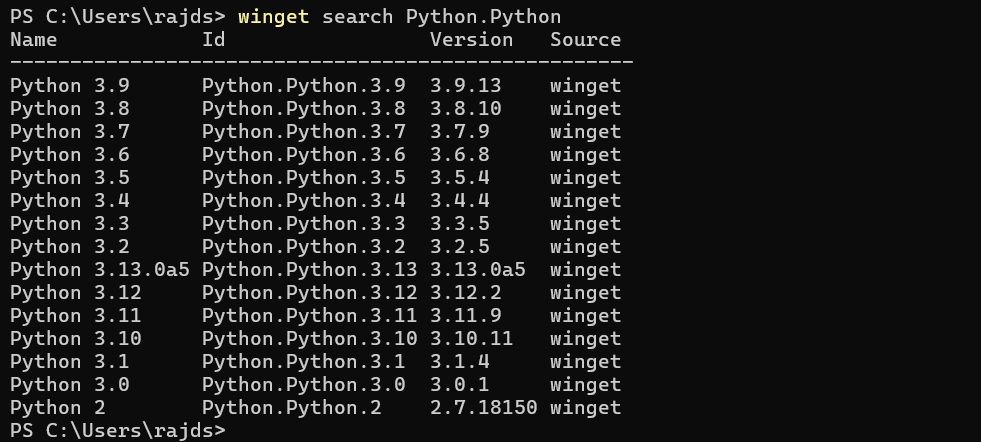
Per l'installazione:
winget install Python.Python.3.13Dopo aver completato l'installazione chiudi il Terminale e riaprilo per verificare la versione di Python utilizzando:
python --version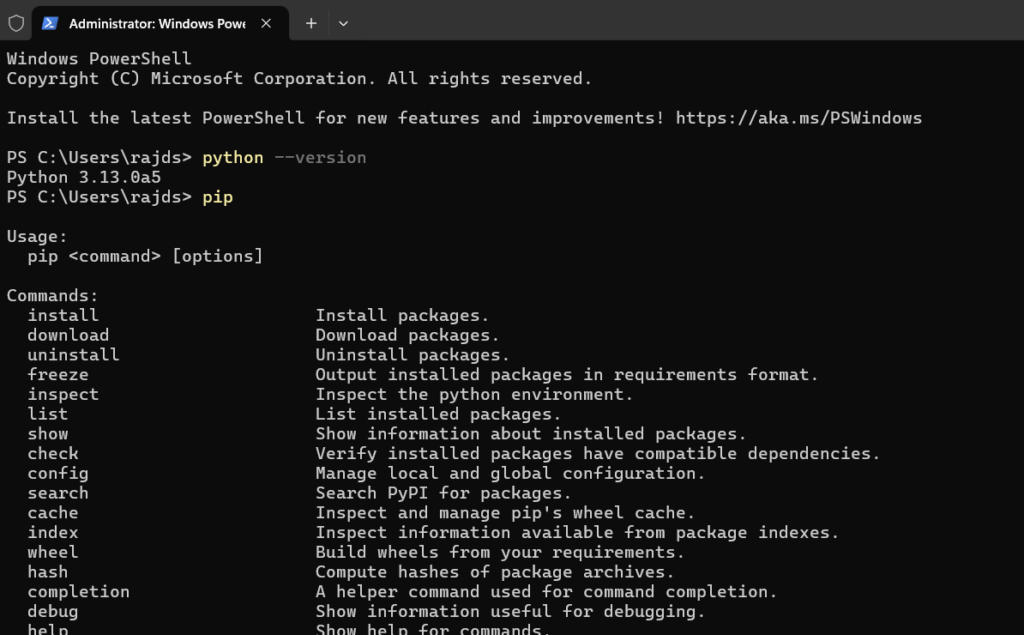
Passaggio 2: configura un ambiente virtuale
Per isolare i nostri progetti è buona pratica creare un ambiente virtuale, e lo stesso stiamo facendo anche qui per il nostro progetto Django. L'ambiente Python è una directory autonoma che contiene tutti gli eseguibili necessari per utilizzare i pacchetti di cui avrebbe bisogno un progetto Python.
Quindi, sul prompt dei comandi o sul terminale, vai alla directory del progetto. Se non ne hai, puoi crearne uno utilizzando:
mkdir my_projectPuoi rinominare "mio_progetto” a qualunque nome tu voglia dare al tuo progetto. Successivamente, passa alla directory creata o a quella che hai già.
cd my_projectSuccessivamente esegui il comando seguente per creare un ambiente virtuale:
python -m venv myh2sSostituiremyh2scon qualunque nome tu voglia dare al tuo ambiente. Il comando precedente creerà una directory –myh2scon i file necessari.
Passaggio 3: attiva il tuo ambiente virtuale
Ora dobbiamo attivare l’ambiente che abbiamo creato. Per questo usa il comando dato. Non dimenticare però di cambiare il nome dell'ambiente con quello che hai creato, il nostro èmyh2s.
myh2s\Scripts\activateIl prompt dei comandi ora dovrebbe riflettere il nome dell'ambiente virtuale.
Nota: se ricevi un errore:
File C:\Users\h2s\my_project\myh2s\Scripts\Activate.ps1 cannot be loaded because running
scripts is disabled on this system. For more information, see about_Execution_Policies at
https:/go.microsoft.com/fwlink/?LinkID=135170Quindi esegui questo comando per abilitare l'esecuzione di script in PowerShell o CMD:
Set-ExecutionPolicy -ExecutionPolicy RemoteSigned -Scope CurrentUserOra sarai in grado di attivare l'ambiente Python creato. Una volta attivato, vedrai il percorso della cartella del progetto quando richiesto, come mostrato nello screenshot seguente:
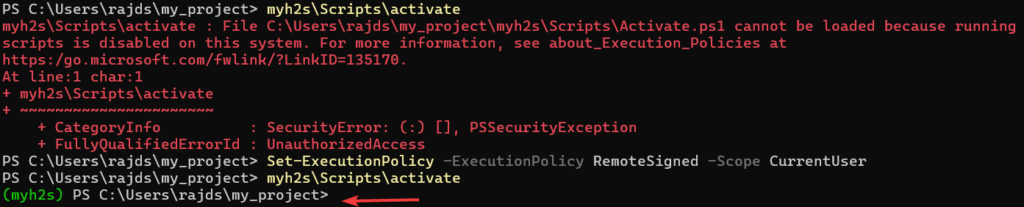
Passaggio 4: installazione di Django su Windows 11 o 10
Usiamo il gestore pacchetti Python che è PIP su Windows per installare il fileDjango. Il gestore pacchetti verrà configurato automaticamente quando installi Python sul tuo sistema.
pip install django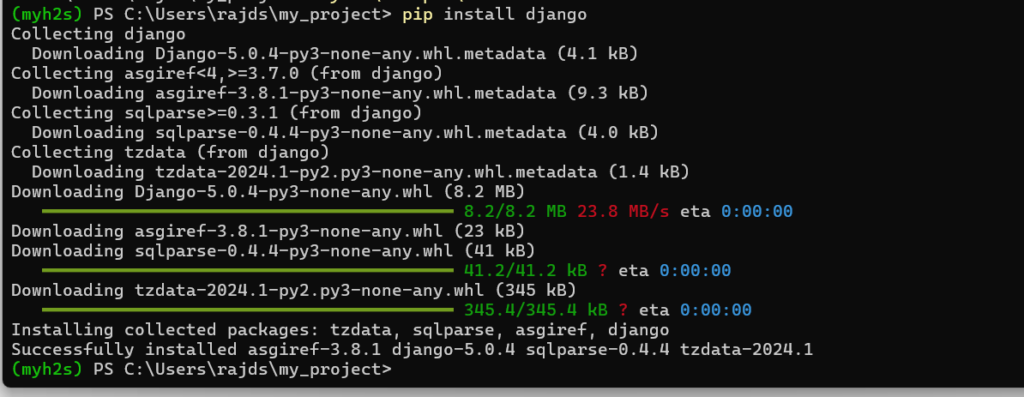
(Opzionale) Per impostazione predefinita, sul nostro sistema verrà installata l'ultima versione di Django, tuttavia, se desideri una versione precedente per il tuo progetto, menzionala nel comando precedente.Per esempio,se vuoi installare la versione4.2di Django allora il comando sarà così:
pip install django==4.2Passaggio 5: controlla la versione corrente
Una volta installato Django, possiamo confermarlo controllandone la versione utilizzando il comando indicato:
django-admin --versionEsempio per creare un progetto e un'app in Django
Creazione di un progetto Django
Usando questo comando possiamo creare qualsiasi nuovo progetto con la struttura di base di un progetto Django.
django-admin startproject firstprojectPuoi rinominare "primoprogetto" nel comando precedente con quello che desideri, dopodiché passa alla cartella del progetto creato:
cd firstprojectAvviare il server di sviluppo
All'interno della directory della cartella del progetto creato, ci saranno tutti i file necessari per eseguire il server di sviluppo integrato di Django, quindi utilizza il comando indicato e avvialo.
python manage.py runserver
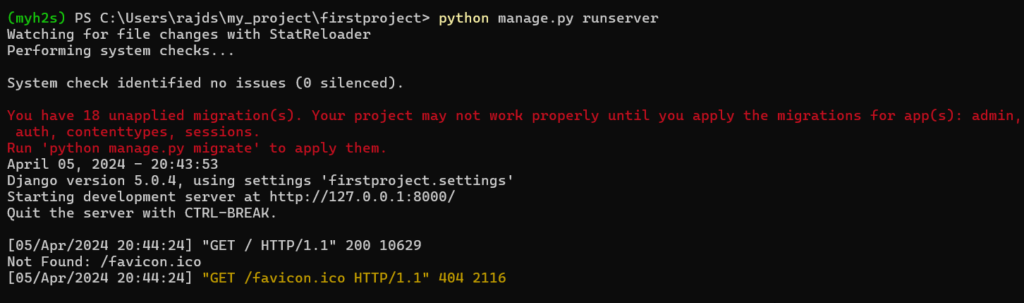
Il comando precedente avvierà il server di sviluppo sul tuo computer locale, per verificarlo nel tuo browser digita-https://127.0.0.01:8000
Avrai la pagina predefinita di Django come mostrato nello screenshot fornito. Ora torna al terminale di comando e ferma il server premendoCTRL+Cchiavi.
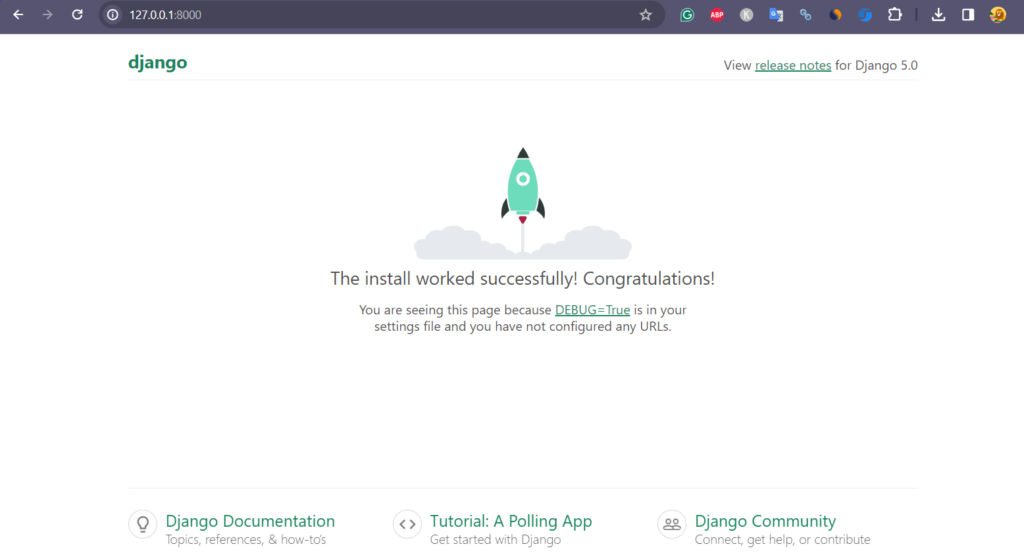
Crea un'app Django
Per ulteriori procedure, puoi consultare la pagina della documentazione ufficiale in cui gli sviluppatori hanno mostrato un buon esempio di come creare una prima app Django,ecco il collegamento a quello.
Altri tutorial: