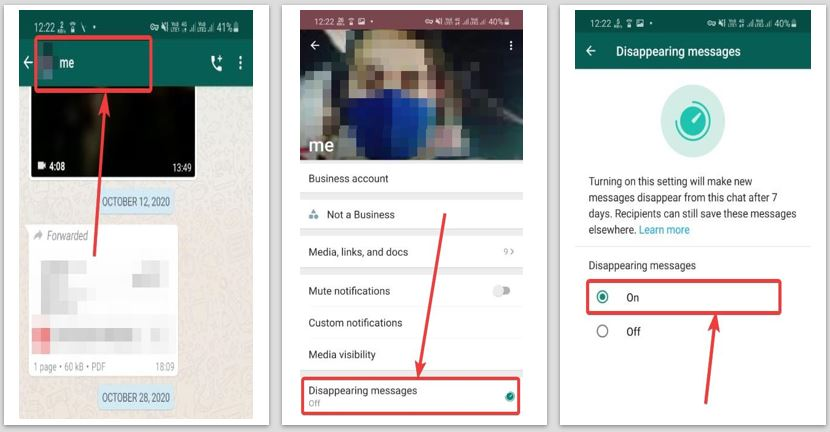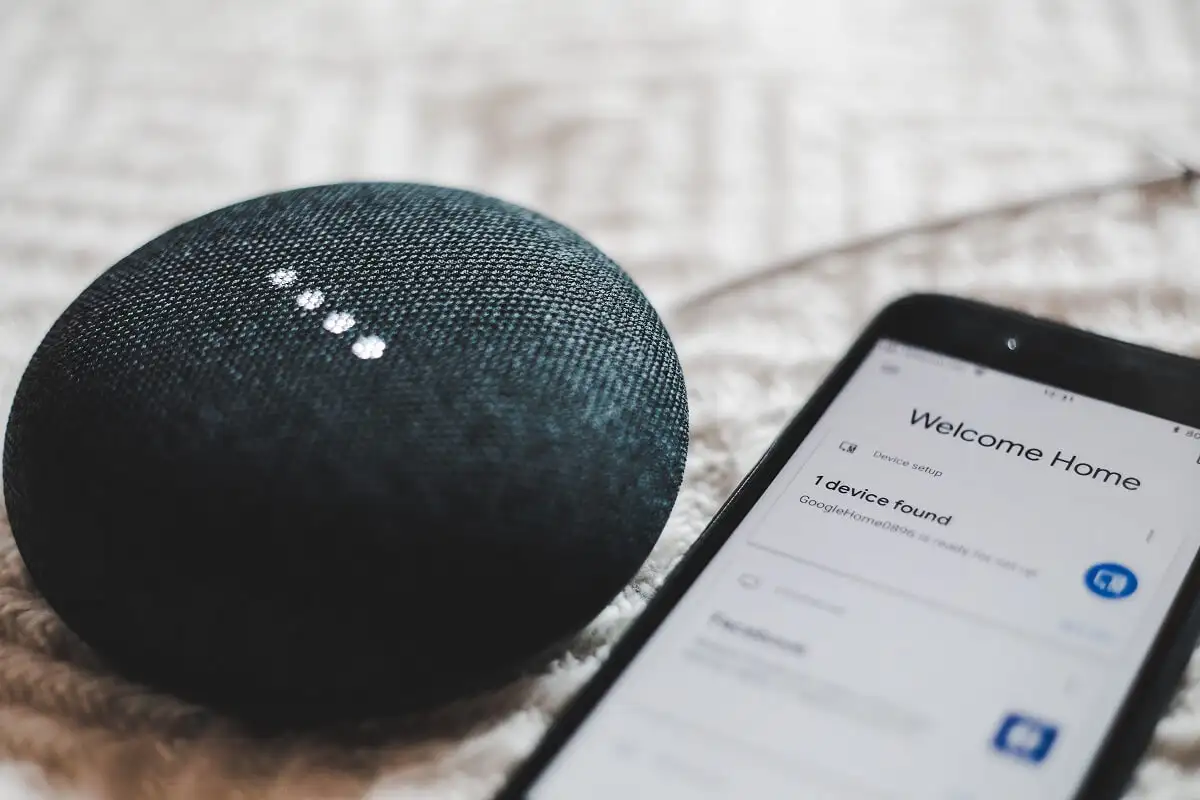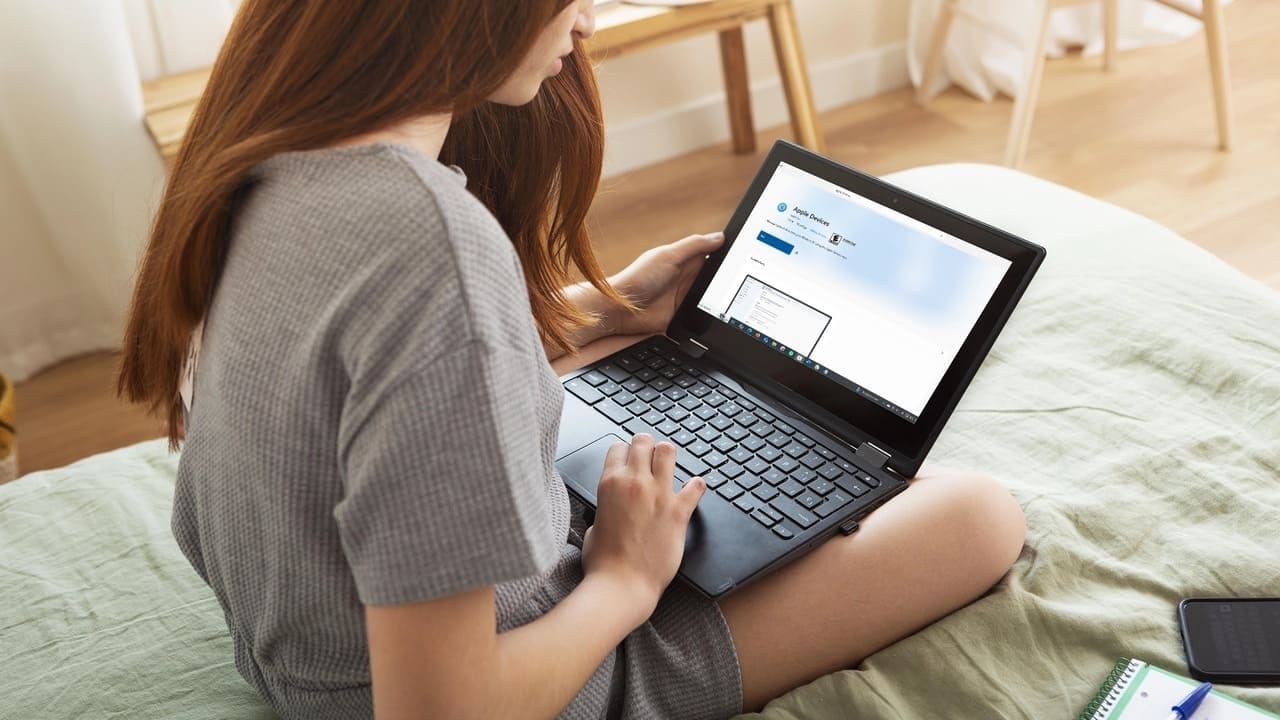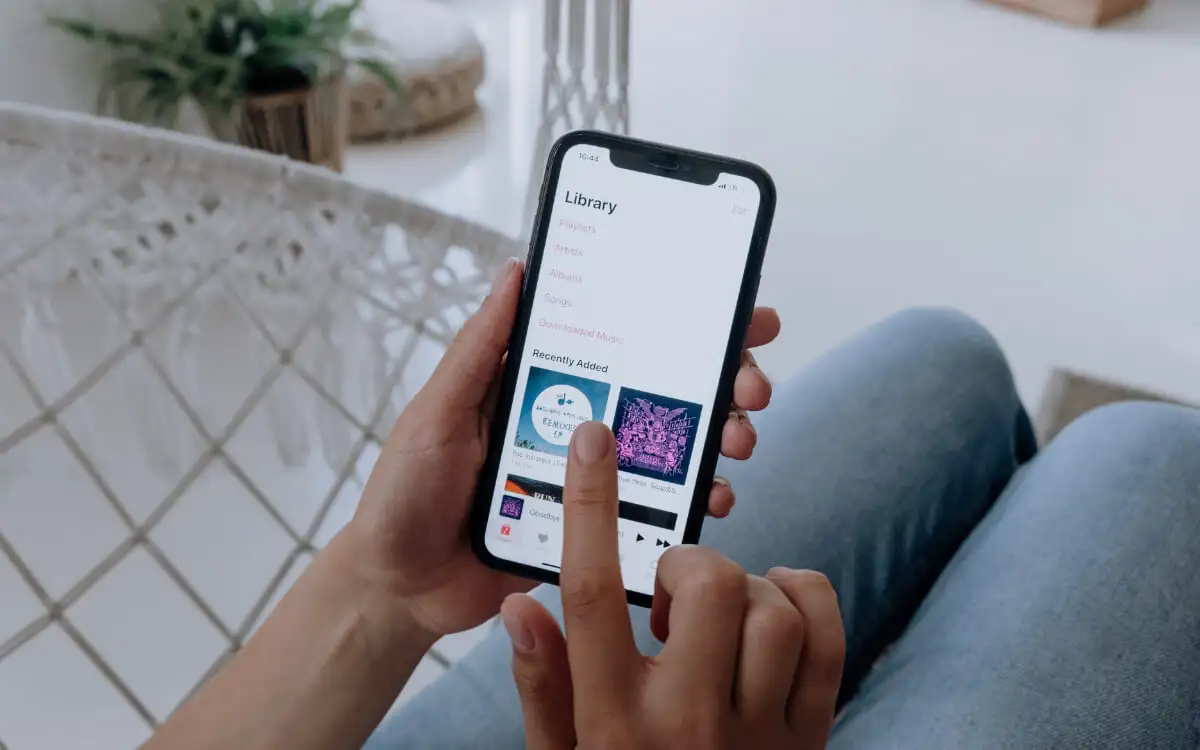FIGMA è un popolare strumento di progettazione dell'interfaccia utente/UX che può essere facilmente installato utilizzando il gestore dei pacchetti alet su Windows 11 o 10. In questo articolo, impariamo come farlo. Tuttavia, per coloro che non conoscono Figma, è un software utilizzato per progettare e prototipo di interfacce utente. Gli utenti con questo software possono creare, condividere e testare progetti per siti Web, app mobili e altri prodotti ed esperienze digitali.
Installazione di Figma su Windows 11 o 10
Passaggio 1: assicurarsi che Winget sia installato
Tutte le versioni di Windows 11 e le versioni più recenti di Windows 10 (dalla versione 1809 in poi) sono dotate di un gestore dei pacchetti di riga di comando chiamatoAletPer impostazione predefinita. Tuttavia, per confermarne la disponibilità, fare clic sul pulsante di avvio di Windows e selezionare "Terminal (amministratore)"Opzione.
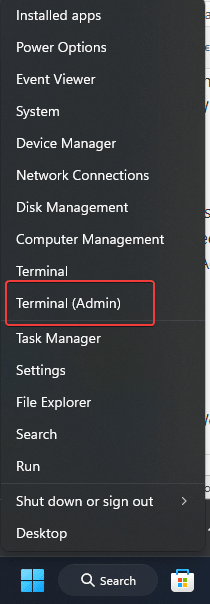
Dopo aver aperto il terminale, usa:
winget --versionWinget emetterà i dettagli della versione corrente se si trova sul sistema. Coloro che non ottengono i dettagli possono aggiornare o installare Winget dal Microsoft Store.
Passaggio 2: cerca Figma nel repository alet
Cerchiamo ora la disponibilità di Figma nel repository alet; Sebbene questo passaggio non sia essenziale, è solo per la conoscenza di cui stiamo discutendo. Quindi, nel tuo terminale di comando, esegui:
winget search figmaQuesto elencherà eventuali risultati per la parola "Figma" nel repository, incluso ilID pacchetto esattodel programma che dobbiamo installare quel particolare software utilizzando Winget.

Passaggio 3: installa Figma su Windows 11 o 10
Ora che conosciamo l'ID app dell'ultima versione di Figma, presente nel repository alet, usiamolo per installare il software.
winget install Figma.FigmaUna volta avviata l'installazione, vedrai progressi nella finestra del terminale; Presto il figmna sarà sul tuo sistema senza alcuna interazione.
Passaggio 4: verifica l'installazione di Figma
Dopo l'installazione, è possibile verificare che Figma sia installato eseguendo il seguente comando nel prompt dei comandi o PowerShell. Verrà visualizzata la versione di Figma installata sul sistema.
winget list FigmaPassaggio 5: avvia la Figma
Per avviare questo programma, come qualsiasi altro, vai al menu di avvio di Windows 11 e cercalo; Come appare l'icona, fai clic per eseguirla.
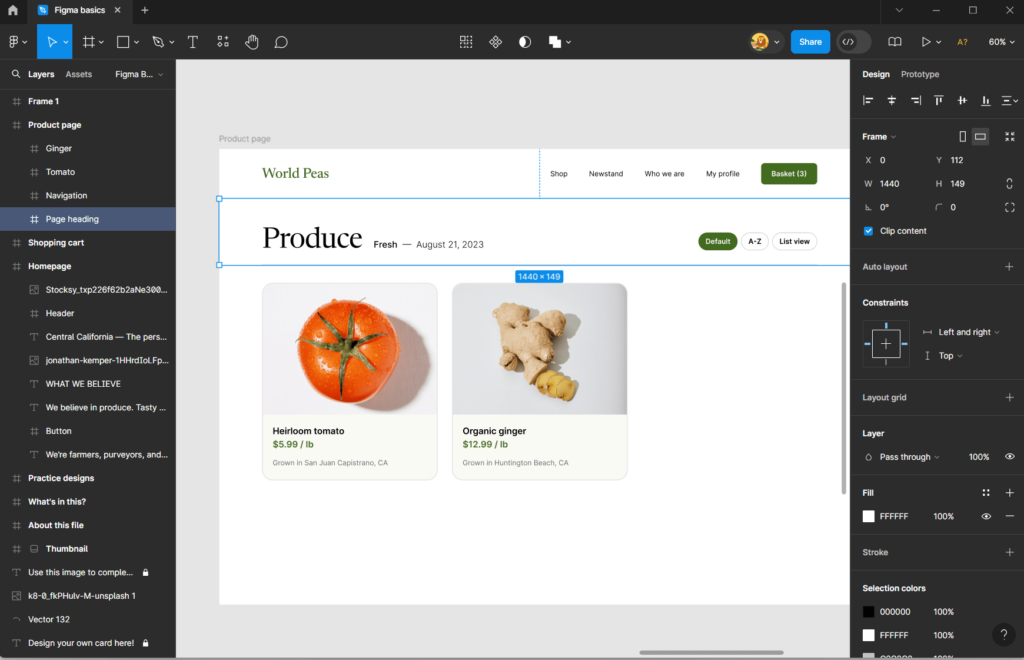
Passaggio 6: aggiorna Figma (facoltativo)
In futuro, ogni volta che Figma rilascia una nuova versione con funzionalità e miglioramenti aggiornati, possiamo usare anche il comando alet per ottenerli; Ecco questo:
winget upgrade Figma.FigmaPassaggio 7: disinstallare Figma (opzionale)
Se hai mai bisogno di disinstallare Figma per qualsiasi motivo, puoi facilmente farlo usando Winget. Questo rimuoverà Figma dal tuo sistema.
winget uninstall Figma.FigmaConclusione
L'installazione di Figma utilizzando Winget su Windows 11 o 10 è facile e veloce perché non abbiamo bisogno di visitare il suo sito Web, scaricarlo e installarlo manualmente. L'utilizzo di Windows Package Manager ci risparmia il tempo automatizzando l'installazione del software, gli aggiornamenti e la disinstallazione.
Altri articoli:
- .