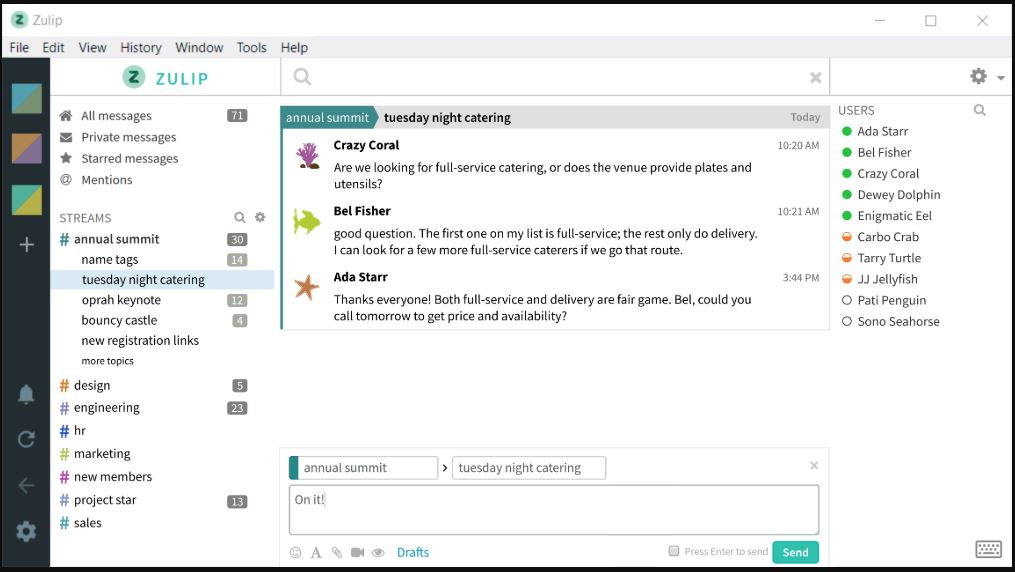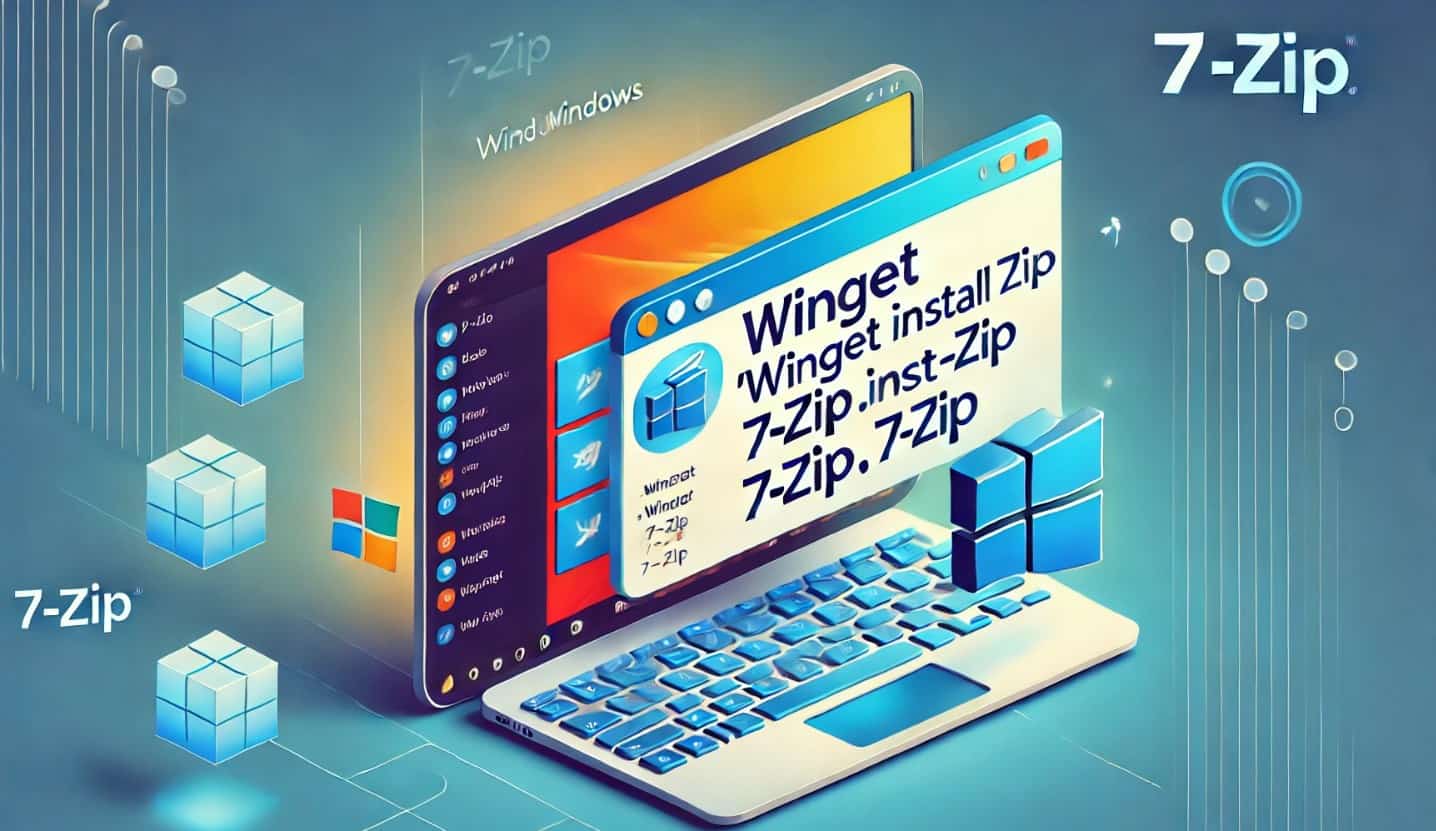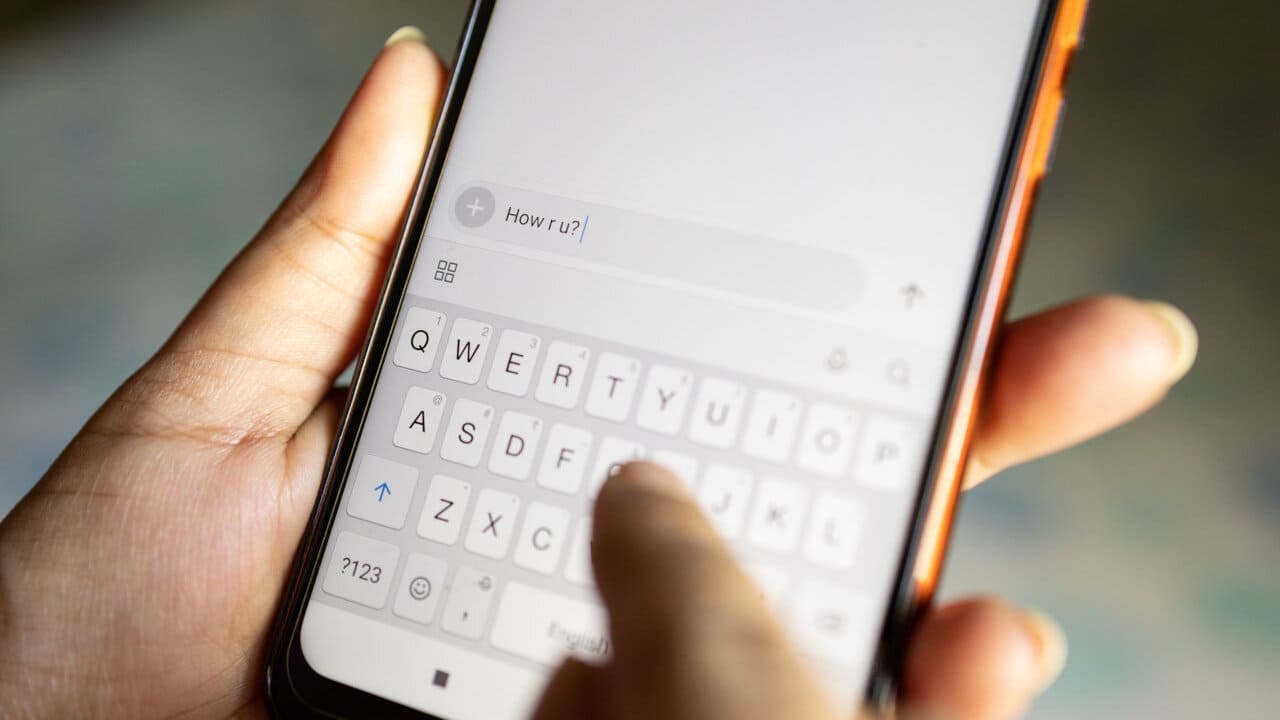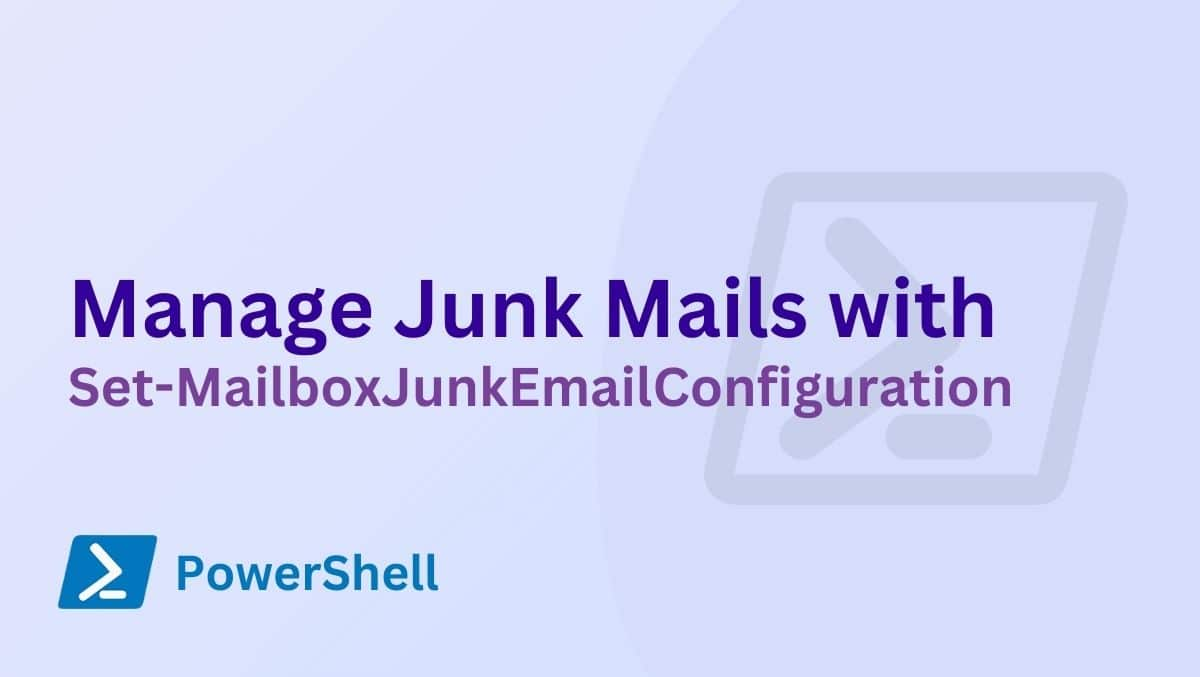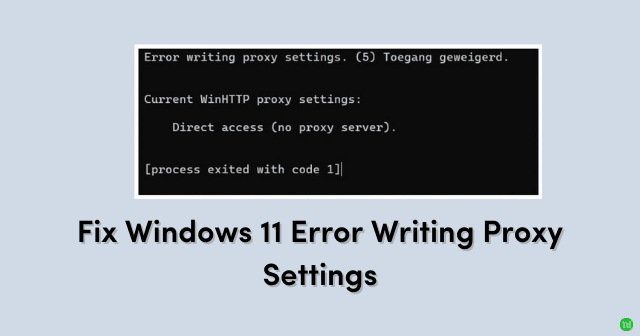Amazon Corretto è anche un Java Development Kit basato su OpenJDK per l'ambiente di produzione. Amazon fornisce supporto a lungo termine per Corretto, miglioramenti delle prestazioni e correzioni di sicurezza. Inoltre è gratuito e supporta più piattaforme, rendendo Corretto un JDK ideale per carichi di lavoro di produzione. Può anche rappresentare una scelta altamente affidabile per gli sviluppatori che creano, testano ed eseguono applicazioni Java su qualsiasi piattaforma. Che tu stia sviluppando applicazioni su larga scala o apprendendo Java, Amazon Corretto garantisce stabilità e prestazioni per tutti i carichi di lavoro Java.
Installazione di Corretto su Windows 11 o 10
Chi desidera installare Amazon Corretto su Windows 11 o 10 può utilizzareAla, che è il metodo più semplice e può essere utilizzato con tutte le versioni disponibili di Corretto. Come Amazon Corretto Corretto 23 (non LTS), Corretto 21, Corretto 17, Corretto 11 e Corretto 8.
Passaggio 1: apri Windows PowerShell o Terminale
Innanzitutto, dobbiamo eseguire il terminale di comando con diritti di amministratore. Per fare ciò, fai clic con il pulsante destro del mouse sul pulsante Start di Windows, quindi seleziona ?Terminale (amministratore)? opzione.
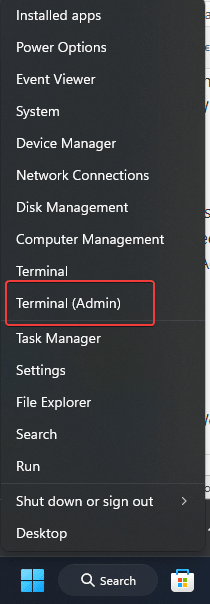
Passaggio 2: verifica la disponibilità di Winget
Bene, su tutte le ultime versioni di Windows 11 e Windows 10, il gestore pacchetti Winget sarà preinstallato. Per verificarlo, possiamo eseguire il comando indicato, che recupererà la versione corrente del gestore pacchetti e la stamperà sullo schermo.
winget -vSe ricevi un errore di comando non trovato, puoi ottenere Winget installando ?Programma di installazione dell'app? dal Microsoft Store;ecco il link to quello.
Passaggio 3: cerca Amazon Corretto
Dopo esserti assicurato che Winget sia sul tuo sistema, cerchiamo la versione di Amazon Corretto disponibile per l'installazione su Windows 11 o 10 dal repository Winget.
winget search correttoIl comando elencherà tutto ciò che inizia con la parola ?Corretto? sullo schermo del terminale, come mostrato di seguito, insieme aID dell'applicazionedobbiamo installarlo.
PS C:\Users\rads> winget search corretto
Name Id Version Match Source
---------------------------------------------------------------------------------------------
Amazon Corretto 11 Amazon.Corretto.11.JDK 11.0.24.8 Tag: corretto winget
Amazon Corretto 17 Amazon.Corretto.17.JDK 17.0.12.7 Tag: corretto winget
Amazon Corretto 18 Amazon.Corretto.18.JDK 18.0.2.9 Tag: corretto winget
Amazon Corretto 8 Amazon.Corretto.8.JDK 1.8.0.422 Tag: corretto winget
Amazon Corretto 19 Amazon.Corretto.19.JDK 19.0.2.7 winget
Amazon Corretto 20 Amazon.Corretto.20.JDK 20.0.2.10 winget
Amazon Corretto 21 Amazon.Corretto.21.JDK 21.0.4.7 winget
Amazon Corretto 22 Amazon.Corretto.22.JDK 22.0.2.9 winget
Amazon Corretto JRE 8 Amazon.Corretto.8.JRE 1.8.0.422 wingetPassaggio 4: installa Amazon Corretto su Windows 11 o 10
Bene, nel passaggio precedente avevamo un elenco di tutte le versioni disponibili di Amazon Corretto insieme ai relativi ID e ora possiamo installarne qualcuna.
Sintassi per installare l'app utilizzando Winget:
winget install app-id
Esempio:Per installare la versione disponibile di Corretto utilizzare Winget
- Per installare Amazon Corretto 11
winget install Amazon.Corretto.11.JDK- Per installare Amazon Corretto 17
winget install Amazon.Corretto.17.JDK - Per installare Amazon Corretto 18
winget install Amazon.Corretto.18.JDK- Per installare Amazon Corretto 8
winget install Amazon.Corretto.8.JDK- Per installare Amazon Corretto 19
winget install Amazon.Corretto.19.JDK- Per installare Amazon Corretto 20
winget install Amazon.Corretto.20.JDK- Per installare Amazon Corretto 21
winget install Amazon.Corretto.21.JDK- Per installare Amazon Corretto 22
winget install Amazon.Corretto.22.JDK- Per installare Amazon Corretto JRE 8
winget install Amazon.Corretto.8.JREPassaggio 5: verificare l'installazione:
Dopo aver installato la versione di Amazon OpenJDK che desideri, per verificare e confermare che sia presente sul tuo sistema, eseguiamo quanto segue:
java -versionEsempio di uscita:
openjdk version "17.0.12" 2024-07-16 LTS
OpenJDK Runtime Environment Corretto-17.0.12.7.1 (build 17.0.12+7-LTS)
OpenJDK 64-Bit Server VM Corretto-17.0.12.7.1 (build 17.0.12+7-LTS, mixed mode, sharing)Passaggio 6: imposta la versione predefinita
Se hai installato più versioni di Amazon Corretto su Windows e desideri impostarne qualcuna come versione predefinita per il tuo progetto, modifica le variabili di sistema e configura ilJAVA_HOMEvariabile d'ambiente modificandone il percorso nella versione diCorrettovuoi.
- Fare clic su WindowsIniziopulsante ericercaper ?Proprietà del sistema
- Fare clic su ?Variabili d'ambiente? pulsante.
- In Variabili di sistema, trovaJAVA_HOMEe fare clicModificare.
- Imposta il percorso dell'installazione Amazon Corretto desiderata (ad esempio,C:\Programmi\Amazon Corretto\jdk-17.0.X).
- Nota: Puoi trovaretutte le versioni installate di CorrettoSotto ?C:\Programmi\Amazon Corretto
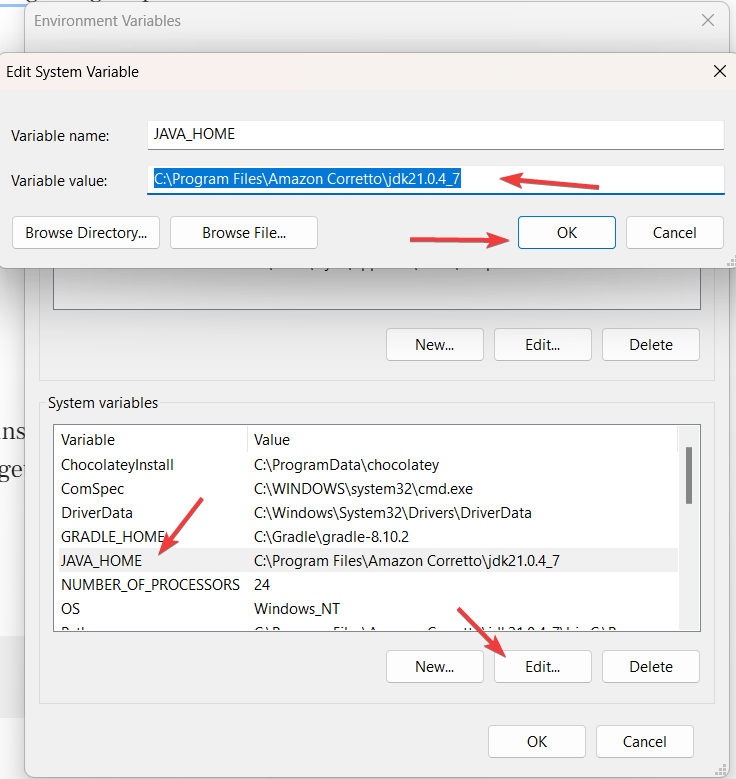
Passaggio 7: disinstallare utilizzando Winget (facoltativo)
In futuro, per qualsiasi motivo, se vorrai rimuovere la versione installata di Amazon Corretto da Windows 11 o 10, potremo utilizzare la sintassi Winget fornita:
Elenchiamo innanzitutto le versioni Corretto installate:
winget list correttoOra, per rimuovere una qualsiasi delle versioni elencate, utilizzare quanto segue:
winget uninstall IDEsempio: Se vogliamo rimuovere la versione 21, il comando sarà:
winget uninstall Amazon.Corretto.21.JDK
Altri articoli: