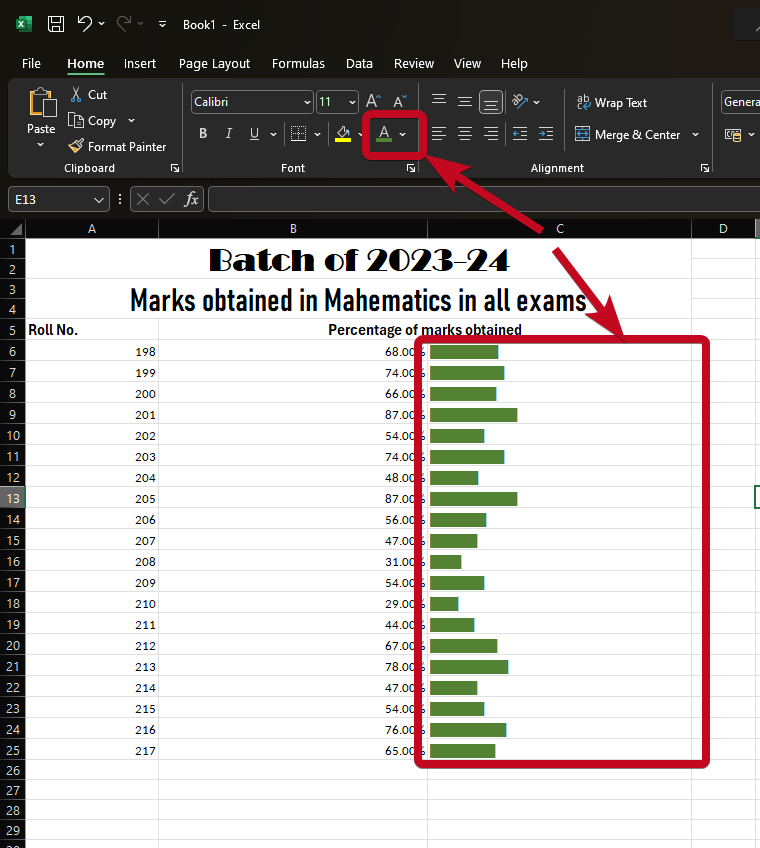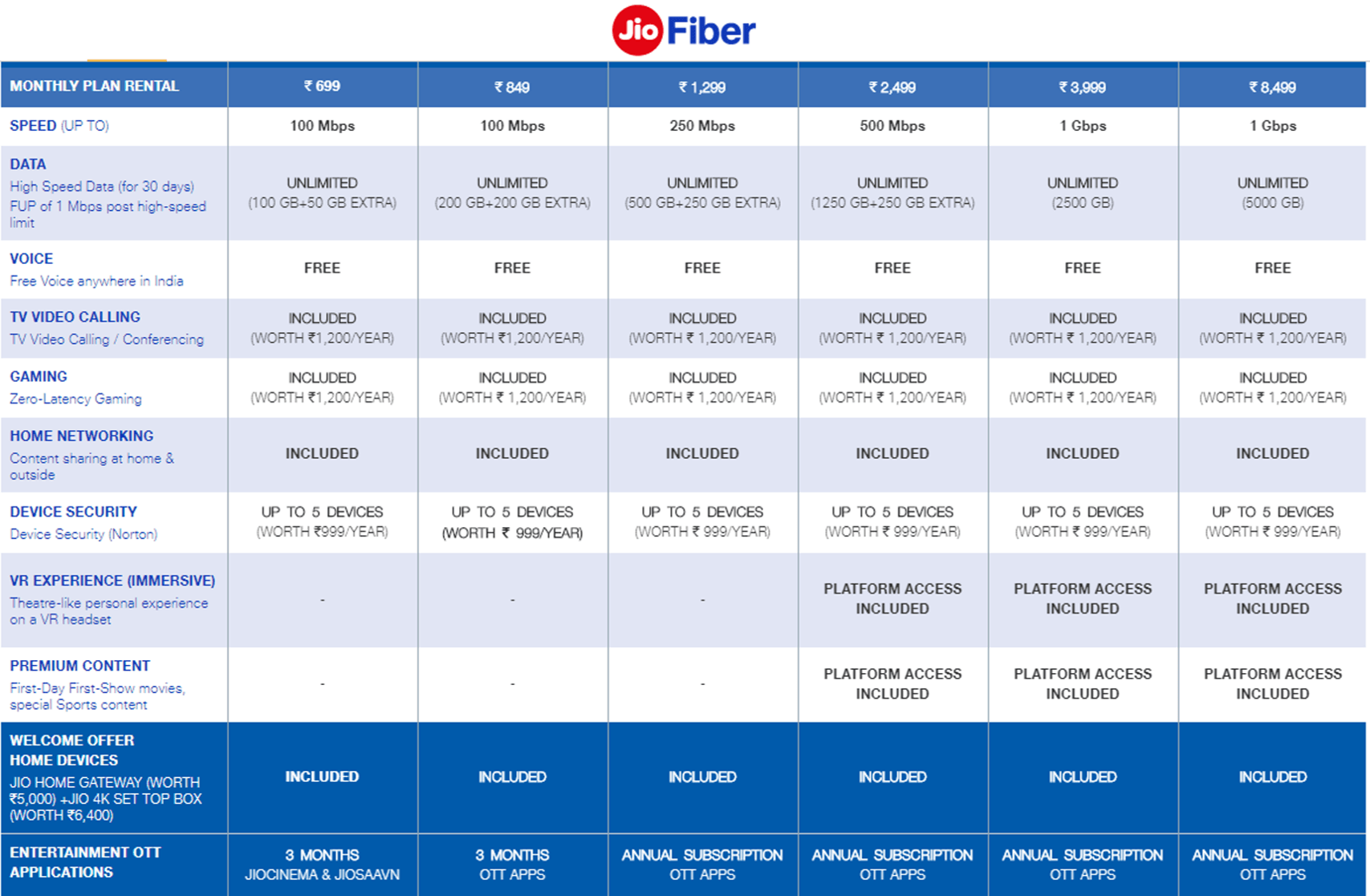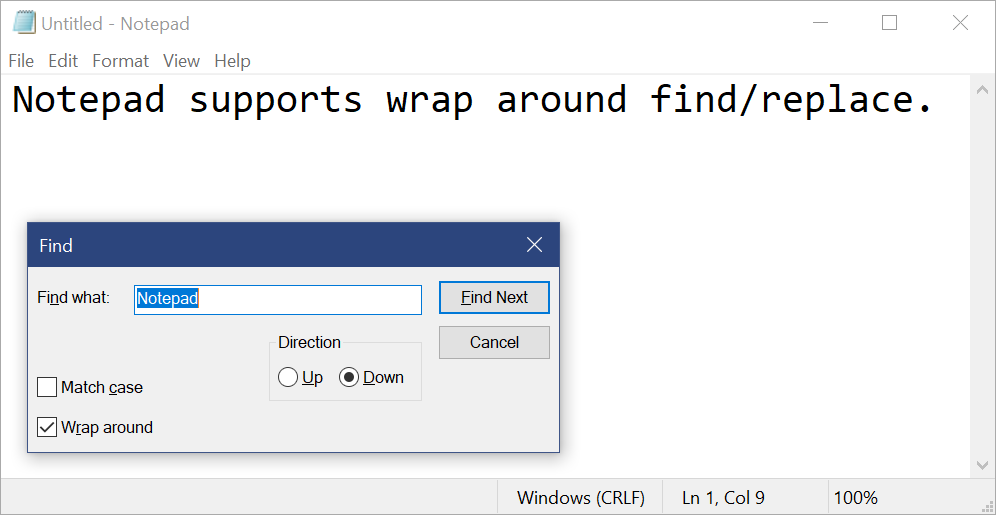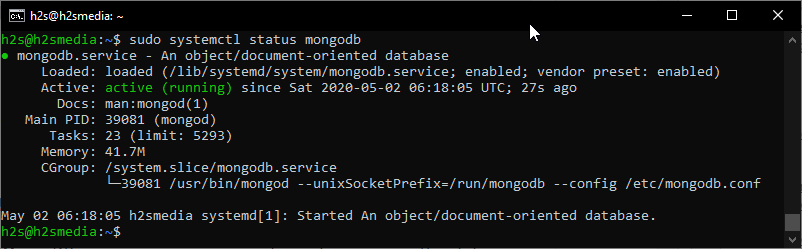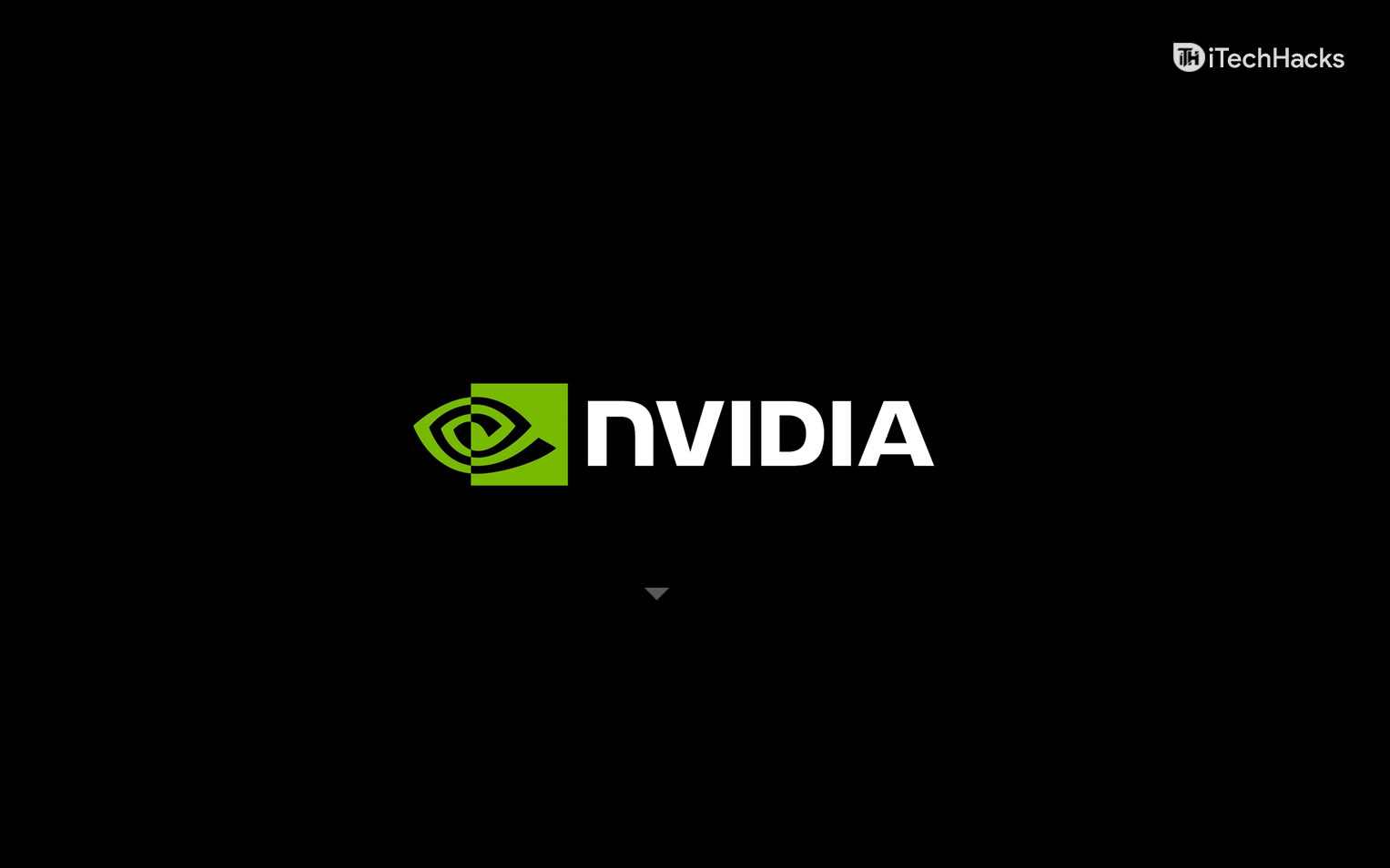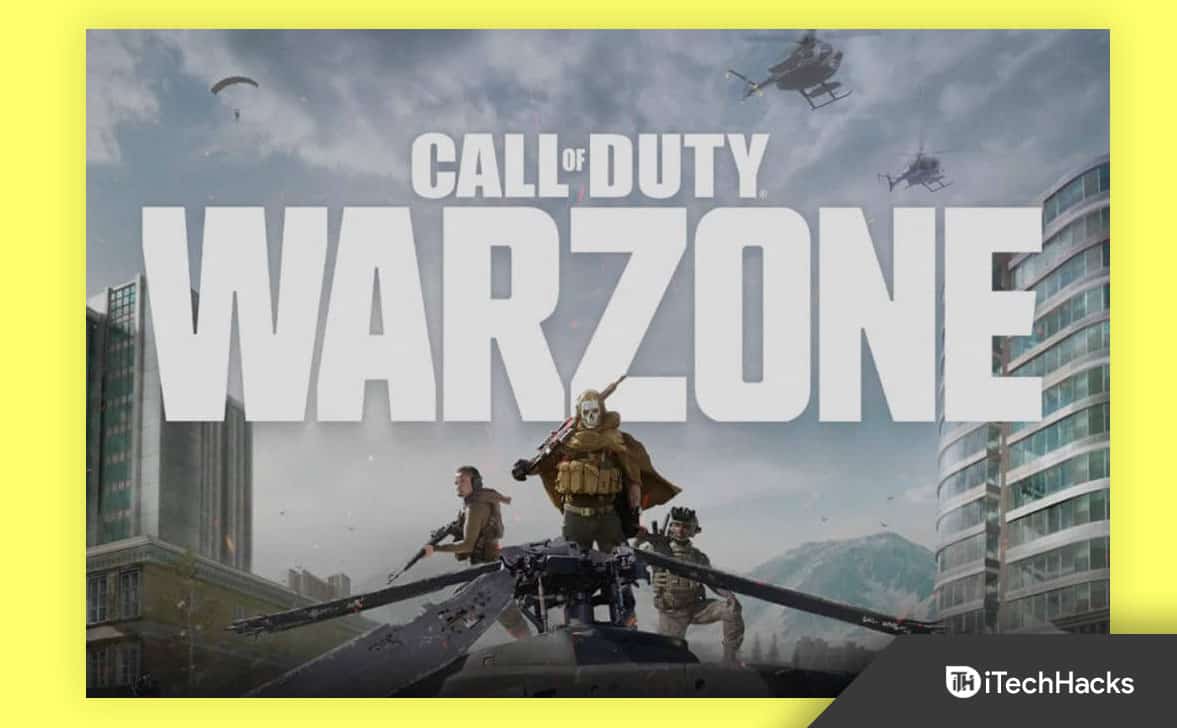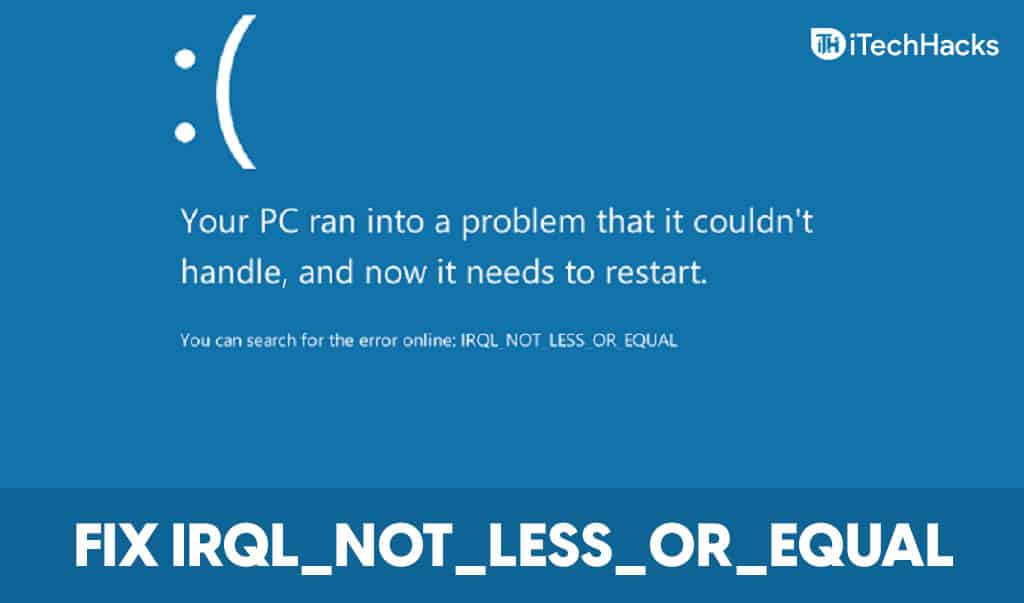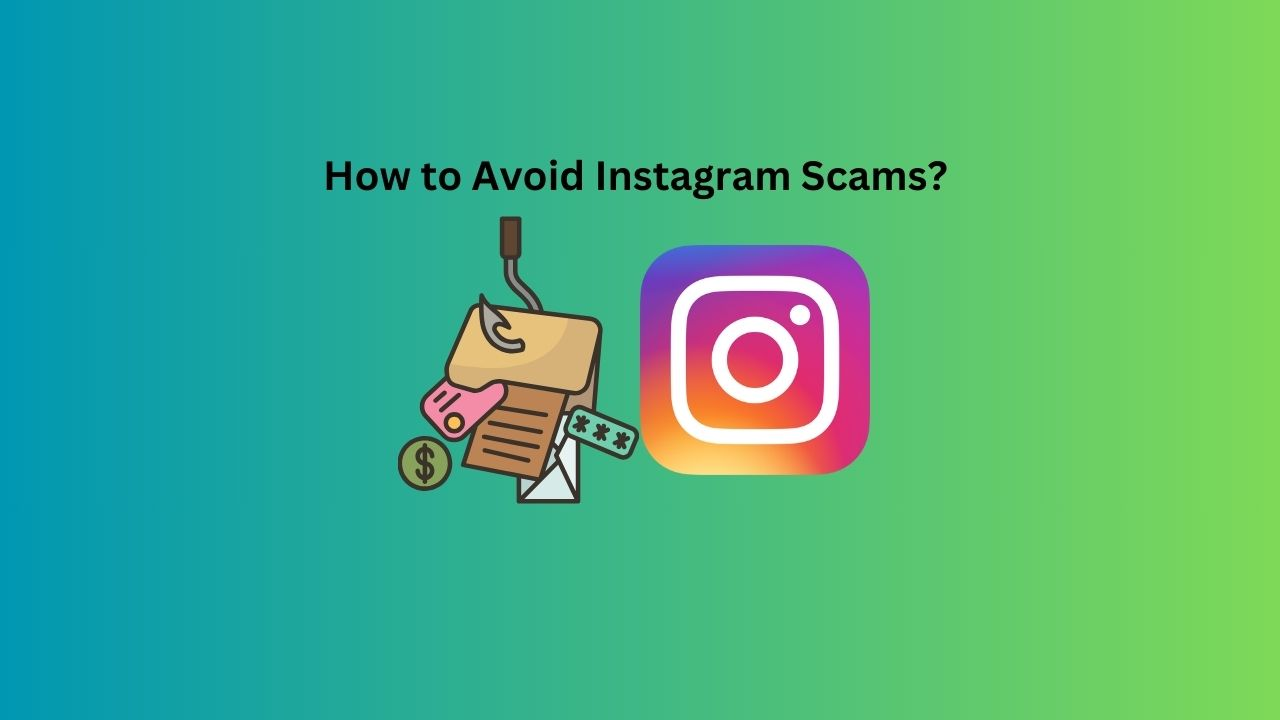Gradle su Windows 11 aiuta gli sviluppatori di software offrendo un potente strumento di automazione build per automatizzare varie attività come la compilazione del codice, la gestione di dipendenze, l'imballaggio e i test. Il sistema di costruzione flessibile di Gradle consente agli sviluppatori di personalizzarlo per concentrarsi sulle prestazioni.
Gli utenti possono integrare Gradle con idee diverse, come Intellij ed Eclipse, e possono essere utilizzati con progetti scritti in vari linguaggi di programmazione, come Java, Android, Kotlin, Groovy e altro ancora. Le build gradle sono definite usando DSL basati su Groovy o Kotlin (lingue specifiche del dominio).
Passaggi per configurare Gradle su Windows 11 o 10
Il processo di installazione dell'ultima versione di Gradle sarà lo stesso per tutte le ultime edizioni del sistema operativo Windows.
Passaggio 1: installazione di OpenJDK 11 su Windows 11
Gradle richiede la versione 8 del kit di sviluppo Java (JDK) o superiore per funzionare correttamente. Se hai già Java sul tuo sistema Windows, puoi saltare questo passaggio; Tuttavia, coloro che non ne hanno bisogno devono eseguire il comando di questo passaggio.
Sebbene possiamo installare java manualmente scaricando il suo eseguibile dal suo sito Web ufficiale, useremo un metodo migliore e più veloce: la riga di comando.
L'ultimo Windows 10e 11 arrivano con un gestore di pacchetti integrati chiamato "Alet"Ciò consente agli utentiPer installare facilmente vari pacchetti software utilizzando PowerShell o Prompt dei comandi.
Fare clic con il tasto destroil pulsante di avvio di Windows e fare clic su"Terminal (amministratore)"opzione.Successivamente, eseguire il comando dato per installare Open Java 11:
winget install ojkbuild.openjdk.11.jdk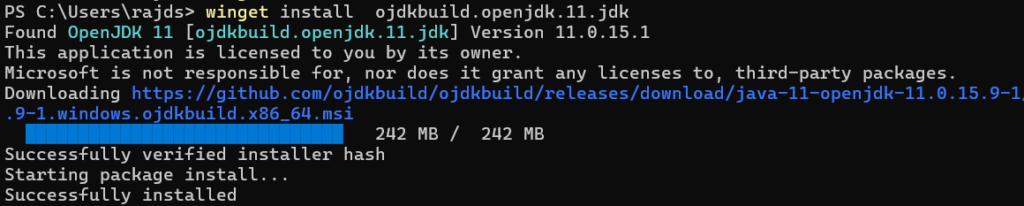
Passaggio 2: Scarica Gradle Binary
Dopo aver installato OpenJDK, lo faremoScarica l'ultimo binario disponibile di Gradle dal suoSito ufficiale,oppure puoi usare la riga di comando.
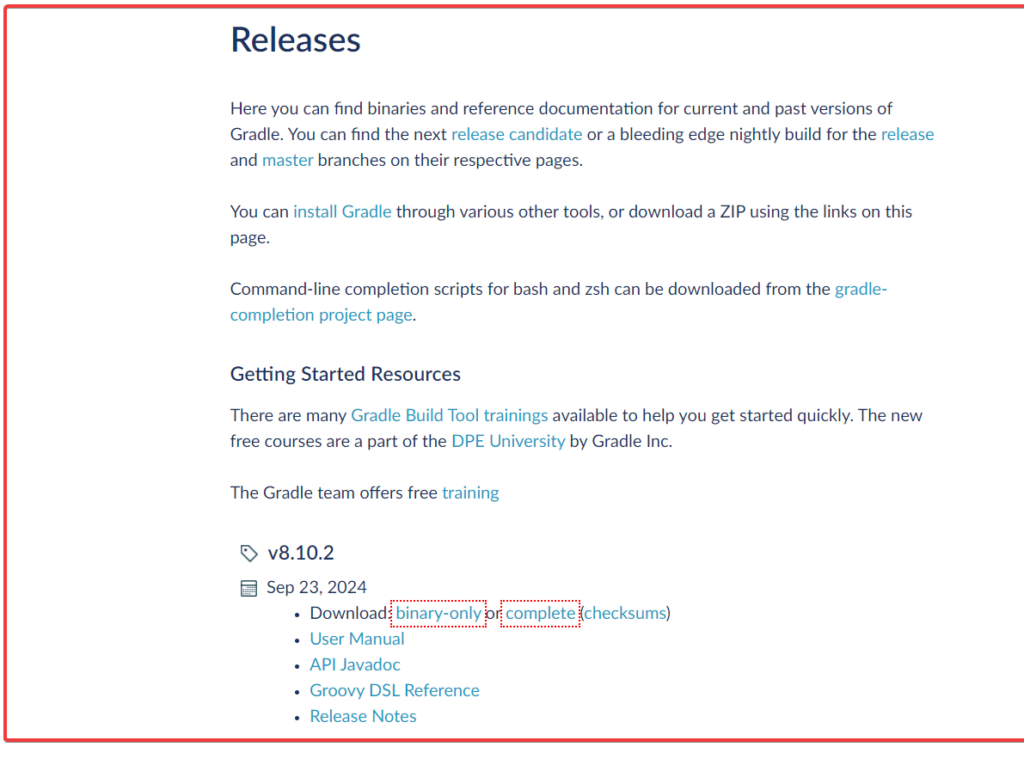
(opzionale)Il metodo della riga di comando scaricherà direttamente l'ultima versione stabile di Gradle utilizzando PowerShell al tuoDownloadcartella.
cd Downloads$StableGradleUrl = Invoke-RestMethod -Uri "https://services.gradle.org/versions/current" | Select-Object -ExpandProperty downloadUrl
Invoke-WebRequest -Uri $StableGradleUrl -OutFile "gradle-latest-stable.zip"Scegli qualsiasi metodo per estrarre e spostarloCGuidare:
Usando GUI:
- Dopo aver scaricato Gradle, fare clic con il tasto destro sul suo file.
- Estrailo
- Spostare il file in una directory di unità C, ad esempio,
C:\Gradle\gradle-8.10.2.
Usando PowerShell:
Bene, ilStessa cosapuò essere fatto utilizzando anche la riga di comando passando alla directory in cui si trova il file:
Expand-Archive -Path "gradle-latest-stable.zip" -DestinationPath "C:\Gradle" -ForcePassaggio 4: impostare il percorso gradle nelle variabili di sistema
ScegliereQualsiasi metodoPer impostare il percorso a tuo piacimento:
Usando la GUI
Imposta gradle a casa:
- Fai clic sul pulsante di avvio di Windows e cerca "Proprietà del sistema. "
- AprireProprietà del sistemae fai clic suVariabili di ambientepulsante.
- SottoVariabili di sistema, cliccaNuovo. Impostato:
- Nome variabile:
GRADLE_HOME - Valore variabile: Percorso verso la posizione della cartella estratta gradle in C: Drive (ad es.
C:\Gradle\gradle-8.10).
- Nome variabile:
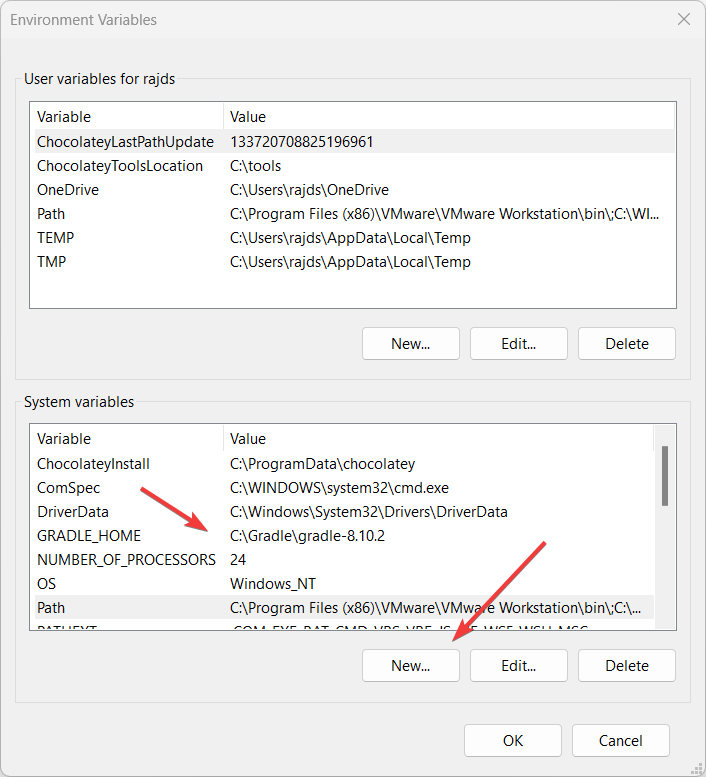
Aggiungi gradle al percorso:
- Successivamente, in variabili di sistema, fare clic suSentierovariabile.
- NelSentierovariabile, cliccaModificare.
- ClicNuovoe aggiungi
%GRADLE_HOME%\bin. - ClicOKPer chiudere la finestra di dialogo.
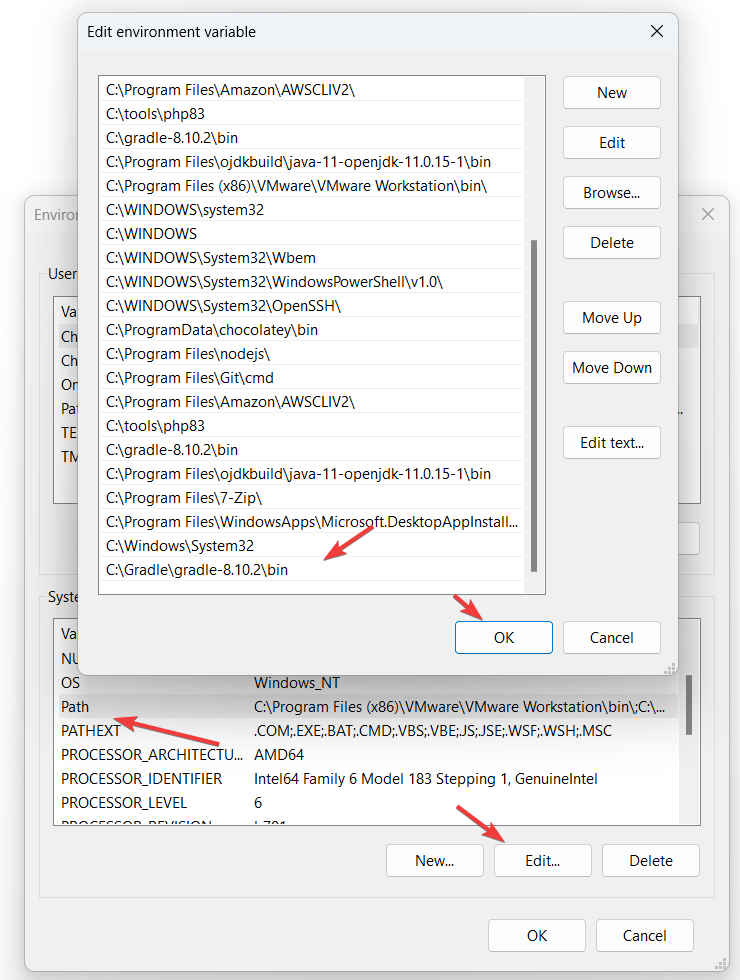
Usando PowerShell:
PossiamoImposta anche le variabili di sistema utilizzando la riga di comandoSe non vuoi usare il metodo GUIdato sopra.
Nota: Non dimenticare di cambiare la posizione gradle nel comando con il tuo: "C: \ gradle \ gradle-8.10.2" EC: \ gradle \ gradle-8.10.2 \ bin“.
[System.Environment]::SetEnvironmentVariable("GRADLE_HOME", "C:\Gradle\gradle-8.10.2", [System.EnvironmentVariableTarget]::Machine)
$env:Path += ";C:\Gradle\gradle-8.10.2\bin"
[System.Environment]::SetEnvironmentVariable("Path", $env:Path, [System.EnvironmentVariableTarget]::Machine)Passaggio 5: controllare la versione gradle su Windows 11
Dopo aver aggiunto il percorso gradle alla variabile di sistema, chiudere il terminale di Windows o PowerShell e aprirlo di nuovo. Ora, digita il comando dato e vedrai i dettagli della versione gradle insieme al Java che sta usando.
gradle -v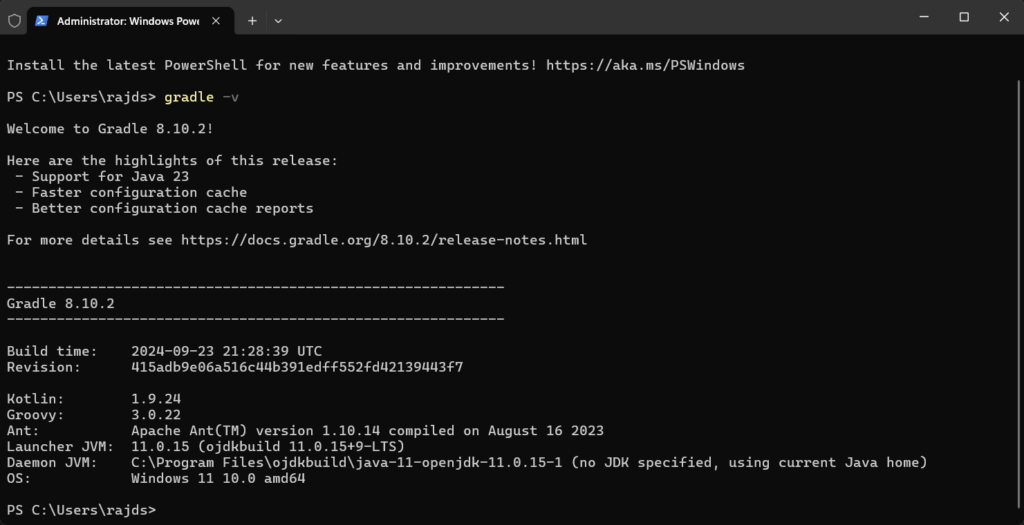
Passaggio 6: Test Gradle
Per testare Gradle creando un progetto di esempio, seguire questi passaggi:
1. Apri Prompt dei comandi o PowerShell:
Passa alla directory in cui si desidera creare il progetto:
cd C:\MyProjects2. Inizializza un progetto gradle:
gradle initQuando richiesto, selezionare il tipo di progetto (ad es. Applicazione, libreria).
3. Costruisci il progetto:
gradle build4. Esegui il progetto:
Se hai selezionato un'applicazione Java, puoi eseguirla con:
gradle runQuesto crea, costruisce e gestisce un progetto gradle di base.
Altri articoli: