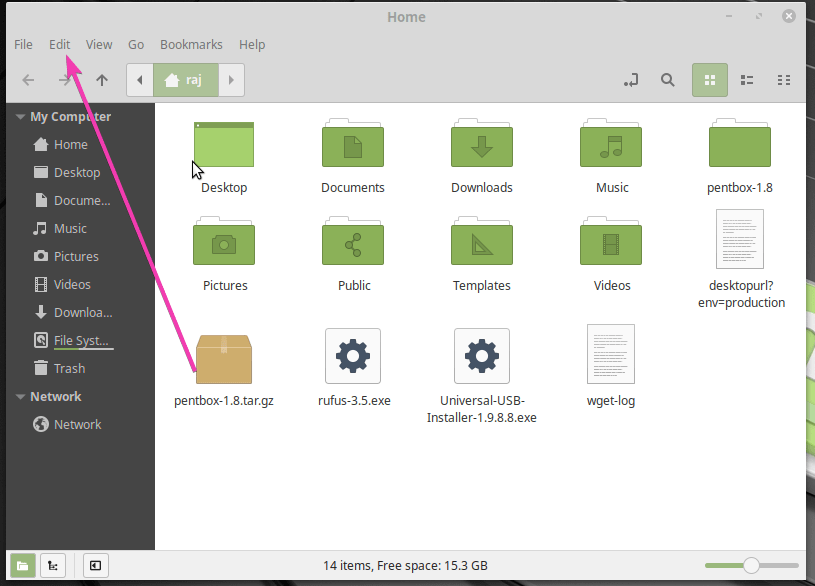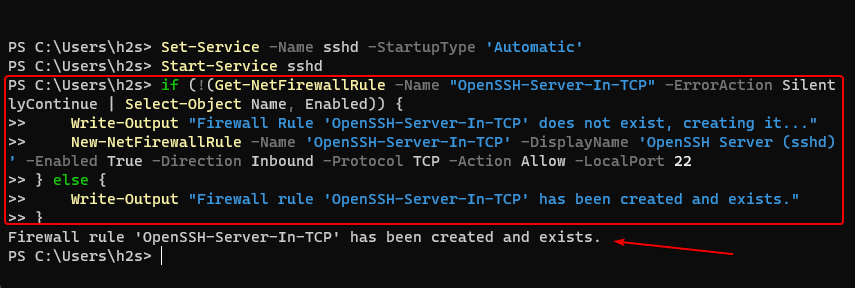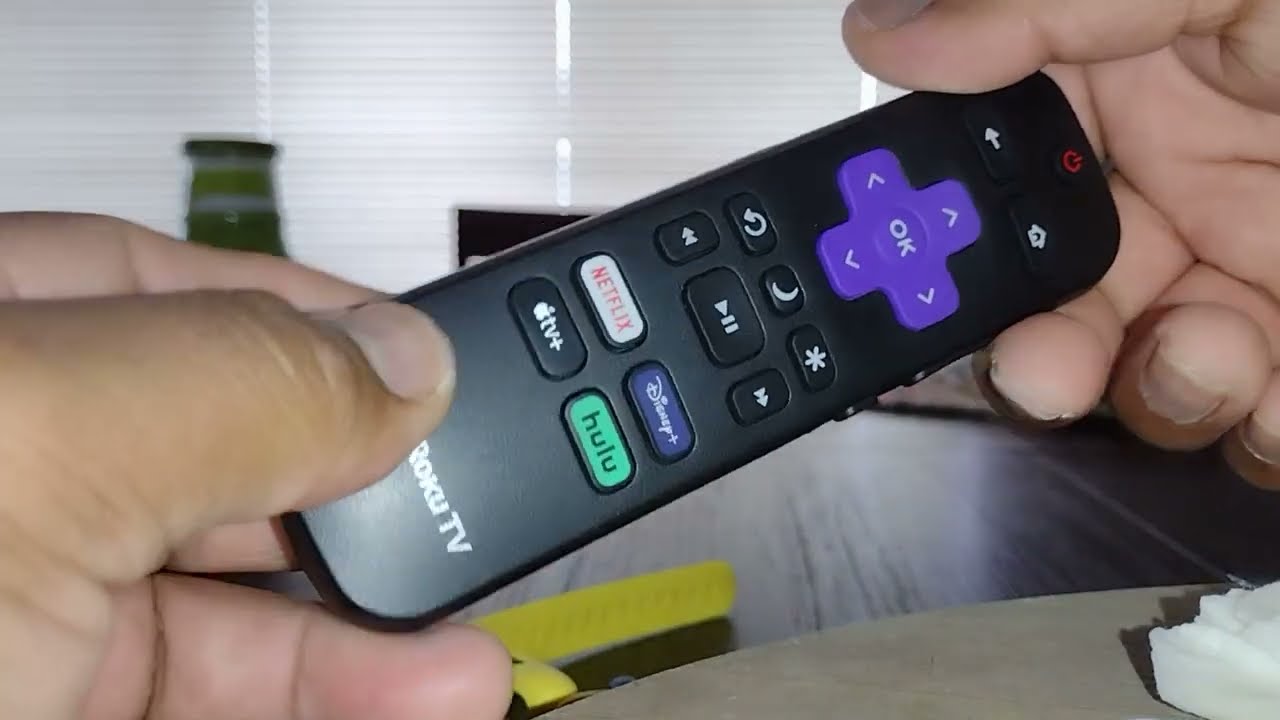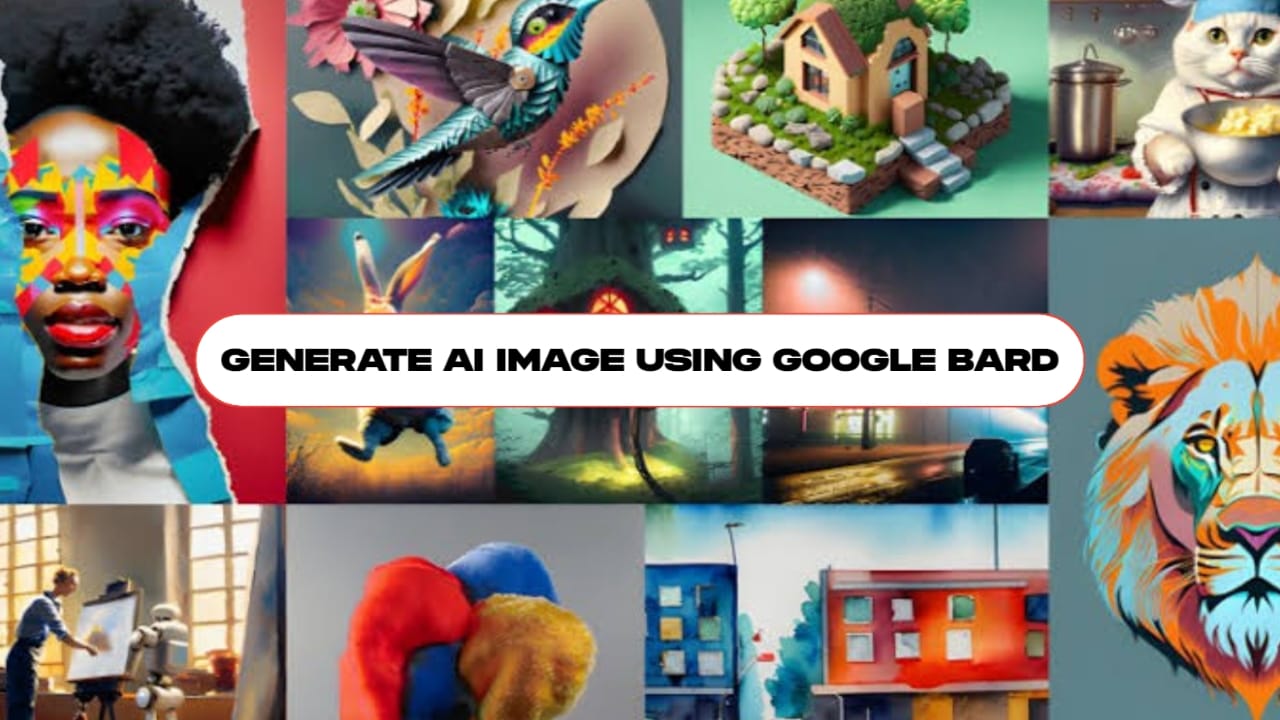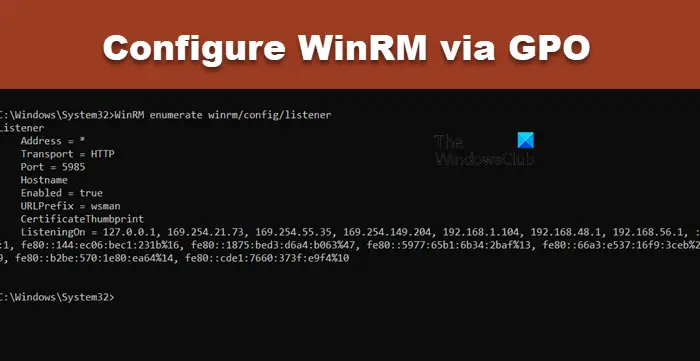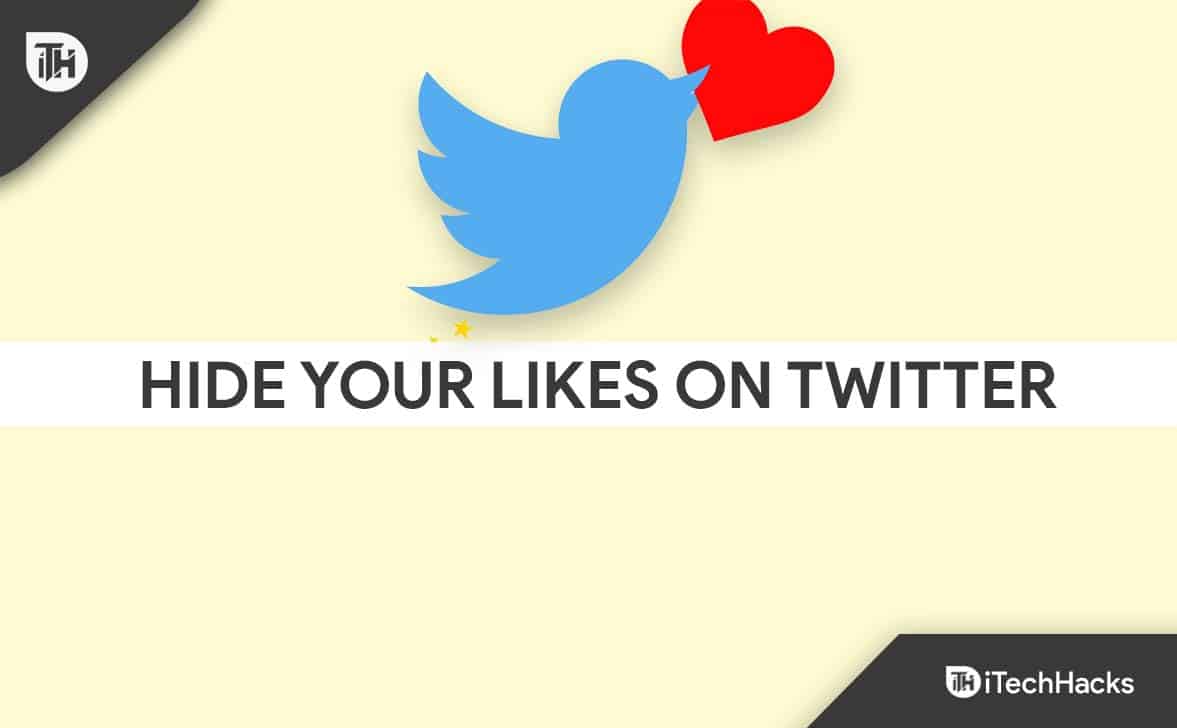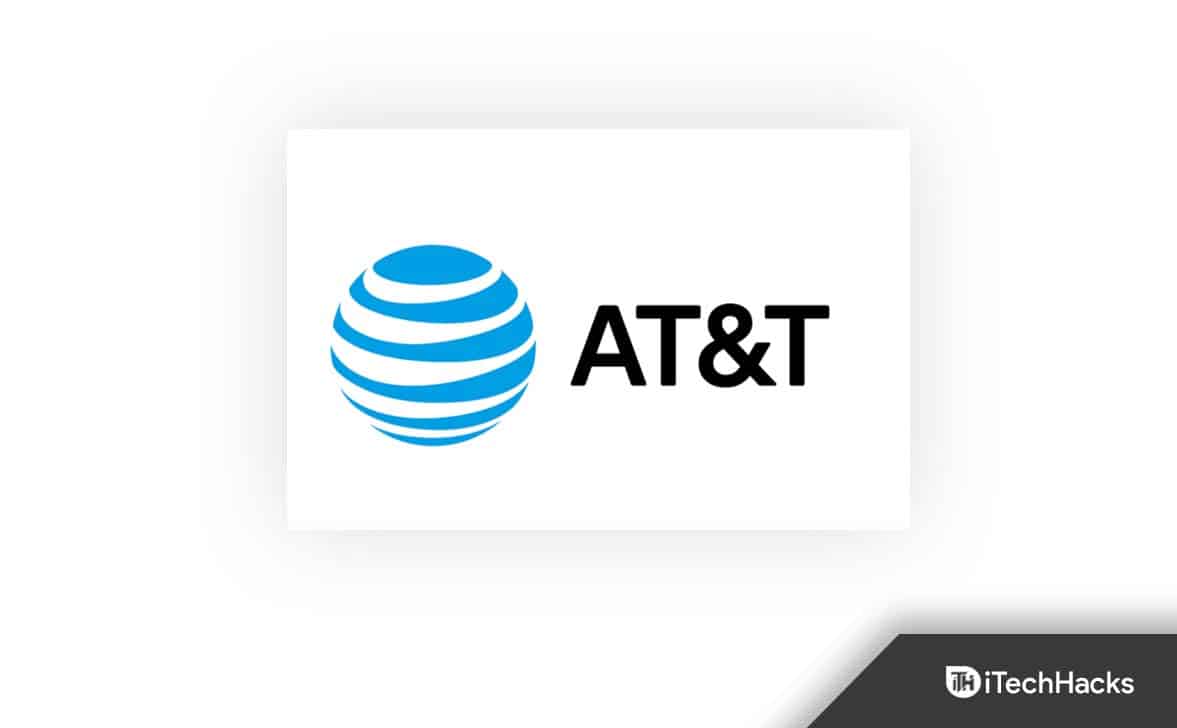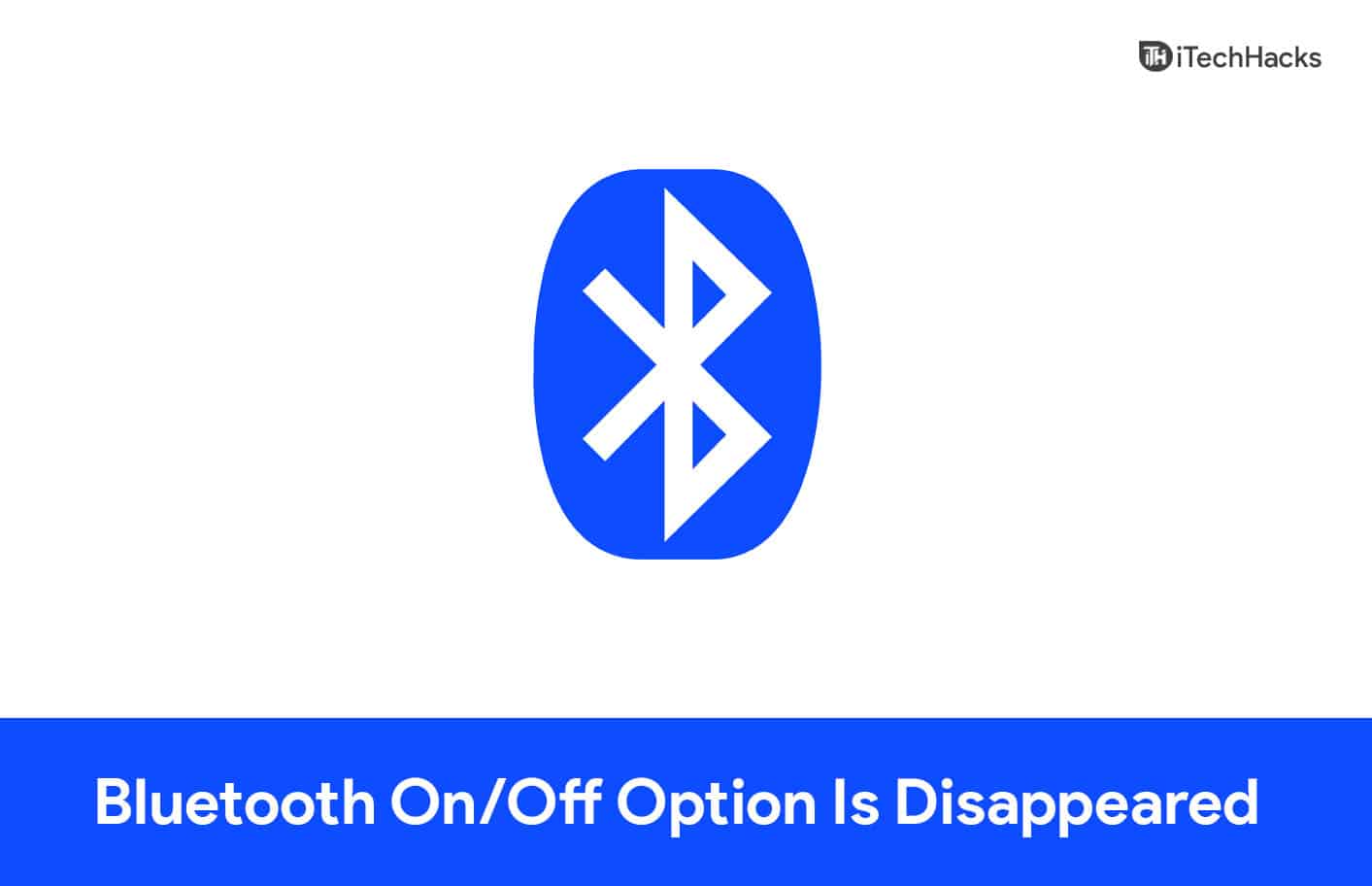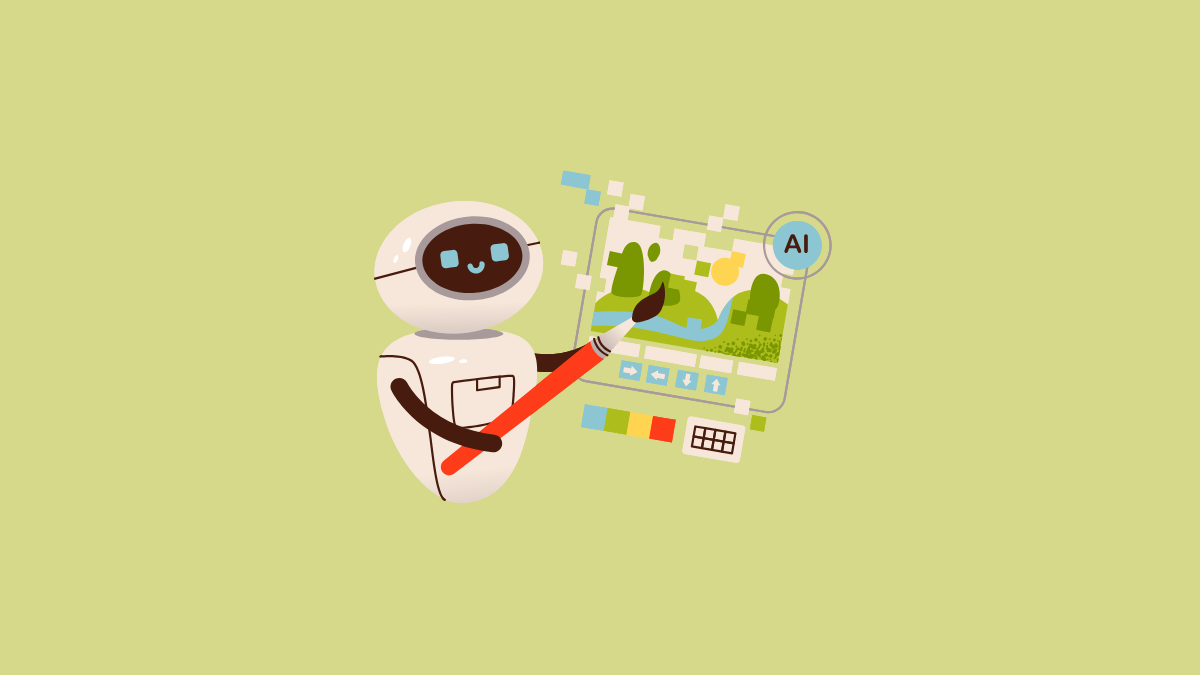WhatsApp è l'applicazione più utilizzata per le chat utilizzando una connessione Internet su piattaforme Android e iOS. Tuttavia, questo articolo insegna come installare WhatsApp su un sistema Windows 11 o 10 senza utilizzare Microsoft Store.
Con milioni di utenti, WhatsApp è un'applicazione fortemente insalata per la comunicazione quotidiana. Pertanto, i suoi sviluppatori hanno anche rilasciato l'applicazione WhatsApp per gli utenti di Windows. Tuttavia, è disponibile solo per l'installazione tramite Microsoft Store. Ma cosa succede se gli utenti vogliono installare WhatsApp sui propri sistemi senza accedere al Microsoft Store a causa di restrizioni o problemi di software?
Possiamo installare WhatsApp sul tuo laptop Windows 10 o 11 o PC utilizzando un pacchetto APPX in tali situazioni. Questo pacchetto consente di installare l'app direttamente senza utilizzare Microsoft Store.
Passaggio 1: Scarica WhatsApp AppXBundle
Non vogliamo utilizzare Microsoft Store per eseguire questo tutorial, quindi scarichiamo manualmente il file Whatapp AppXBundle sul nostro PC o laptop. Puoi cercarlo su Internet o utilizzare questo link suSito web upToDWN: clicca suscaricamentopulsante sulla sua pagina.
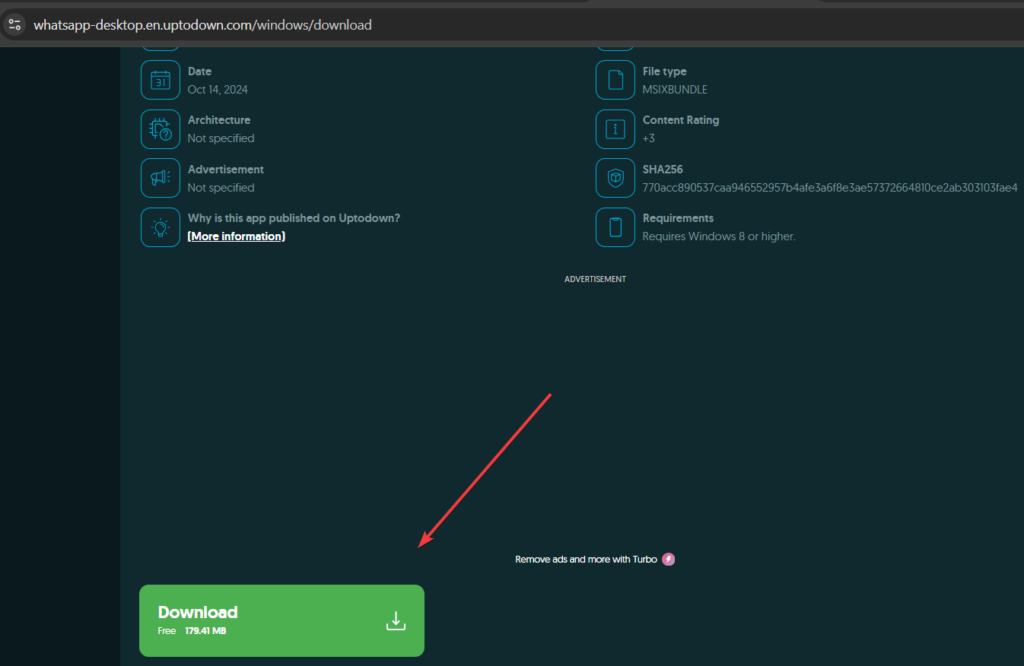
Passaggio 3: installazione di whatsapp senza Microsoft Store
Utilizzo della GUI per installare WhatsApp senza Microsoft Store:
- Apri la cartella doveWhatsapp is.appxbundleIl file è stato salvato.
- Fare doppio clic sul file WhatsApp.AppxBundle. Windows aprirà una finestra di dialogo per l'installazione.
- Fare clic sulInstallarepulsante.
- Il processo di installazione inizierà e WhatsApp verrà installato sul sistema senza utilizzare Microsoft Store.
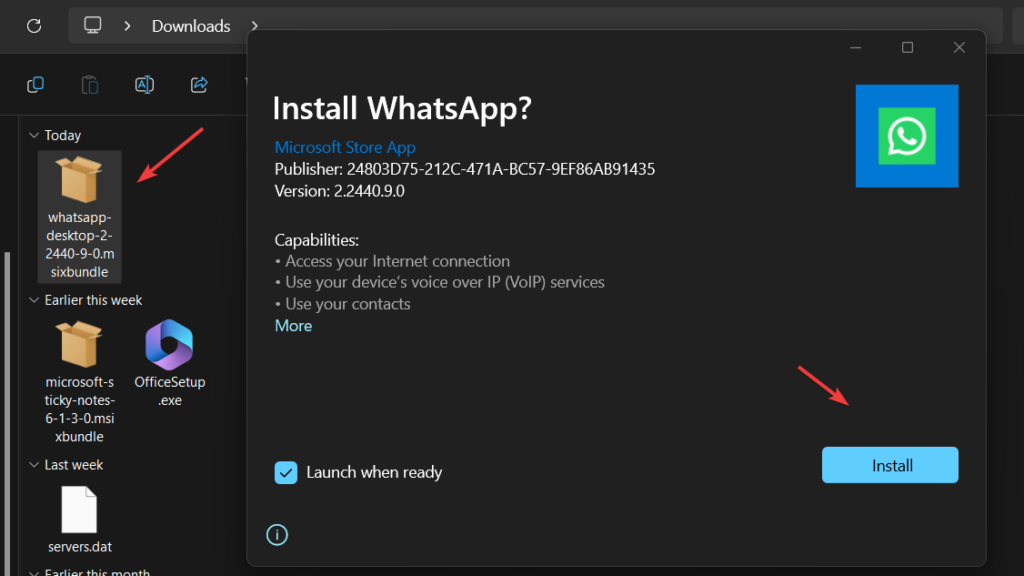
(opzionale)Installazione utilizzando PowerShell: Coloro che non vogliono usare GUI:
Per aprire PowerShell con l'amministratore dirittos, fare clic con il tasto destro sulWindows IniziaPulsante e selezionare PowerShell (Admin) o Terminal (Admin), a seconda di ciò che è disponibile sul sistema.
Ora useremo il comando PowerShell per installare il pacchetto WhatsApp scaricato dal sito Web UpToDown.Segui la sintassi del comando indicata:
Nota: "Usa il path-to-te-download-by-notes-msibundle "Sostituirlo con il percorso esatto del file.
Add-AppxPackage -Path "use-path-to-your-downloaded-sticky-notes-msibundle"Per esempio, il file scaricato era nel nostroDownloadcartella, quindi il comando di installarlo era, nel nostro caso:
Add-AppxPackage -Path "C:\Users\rajds\Downloads\whatsapp-desktop-2-2440-9-0.msixbundle"Passaggio 4: avvia Whatsapp su Windows 11 o 10
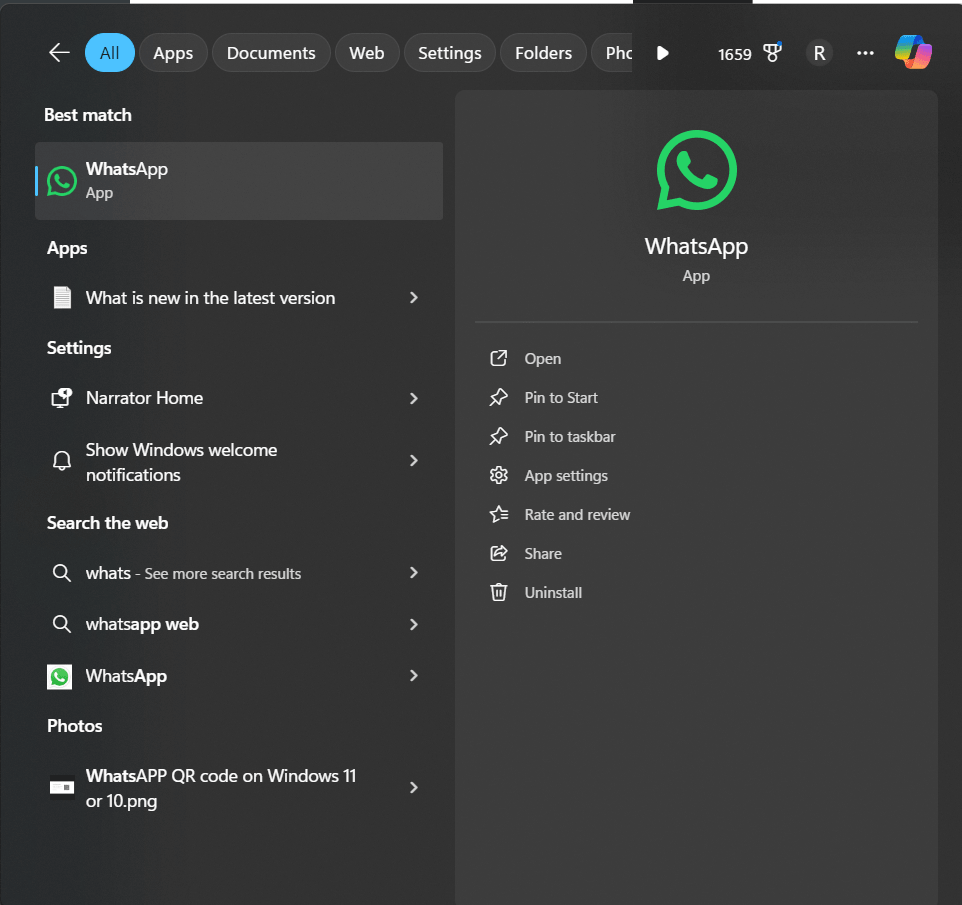
- Dopo l'installazione, fare clic suPulsante di avvio di Windowse cerca WhatsApp. Vedrai la sua icona; Fai clic su quello per avviare l'applicazione.
- Come WhatsApp, ti verrà chiesto di collegare il telefono scansionando un codice QR.
- Apri Whatsapp sul tuo telefono.
- Navigare aImpostazioni>Collegato Dispositivi>CollegamentoUNDispositivo.
- Scansiona il codice QR DISplayd sullo schermo del desktop.
- Una volta collegato, puoi iniziare a utilizzare WhatsApp sul tuo laptop Windows 10.
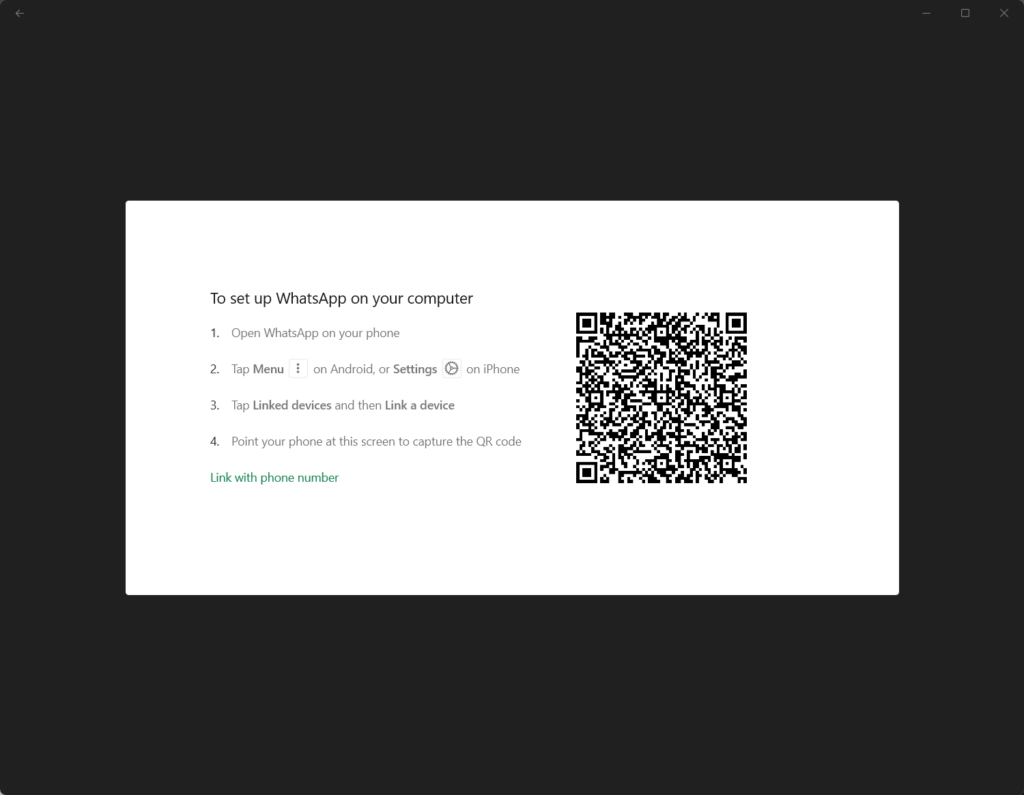
Disinstallazione senza Microsoft Store
Gli utenti potrebbero voler disinstallare o rimuovere del tutto WhatsApp dal sistema Windows 11 o 10 dopo un po 'di tempo. Per fare ciò, cerca WhatsApp nel menu Start di Windows, fai clic con il pulsante destro del mouse sul suo logo quando appare e seleziona “Disinstalla"Opzione.
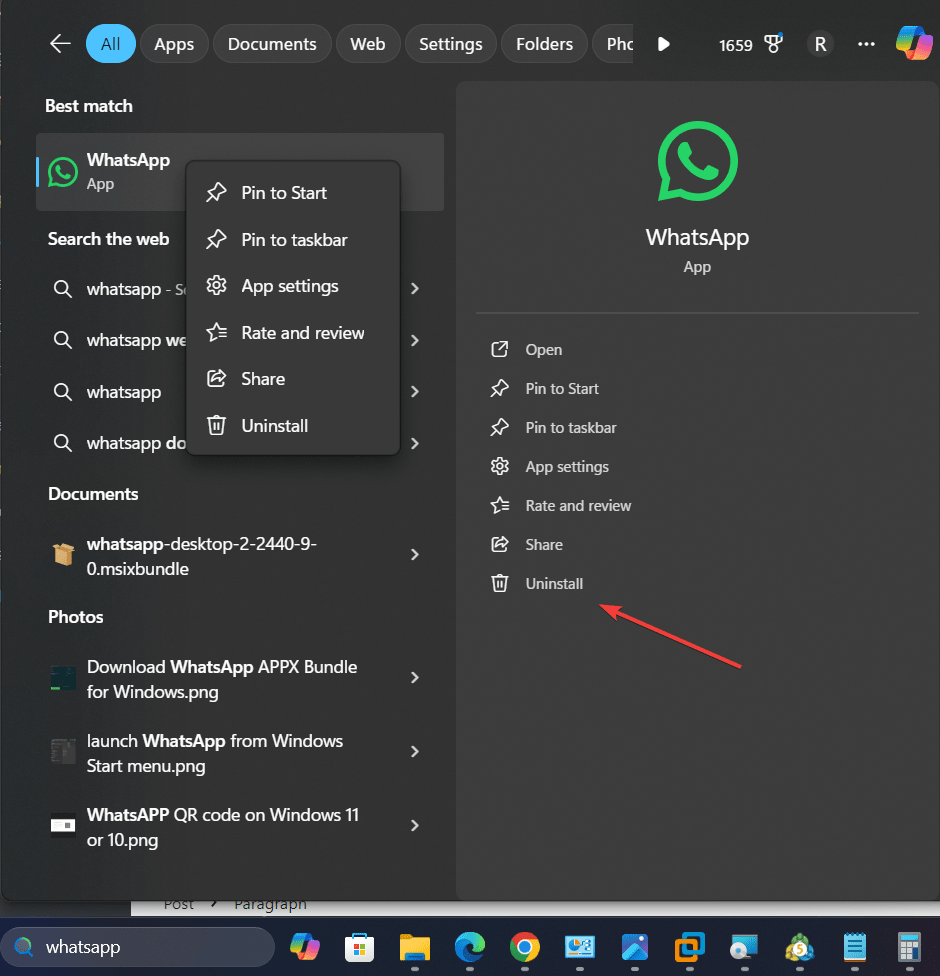
Altri articoli: