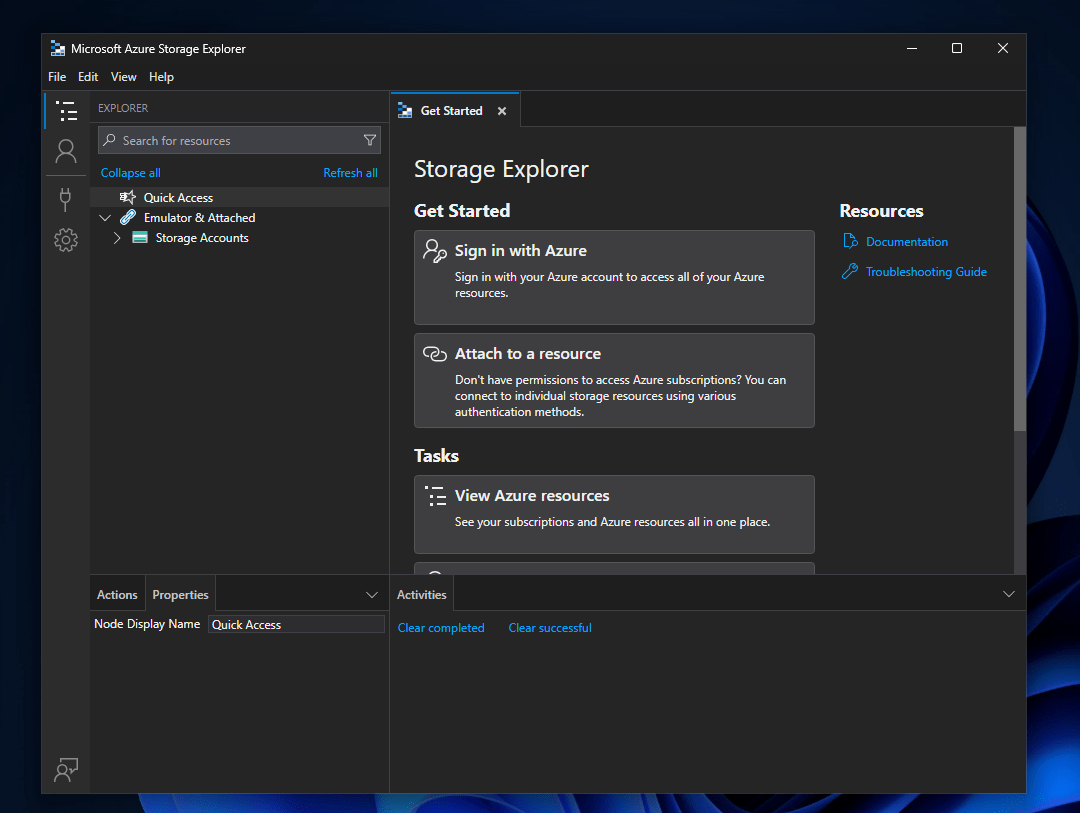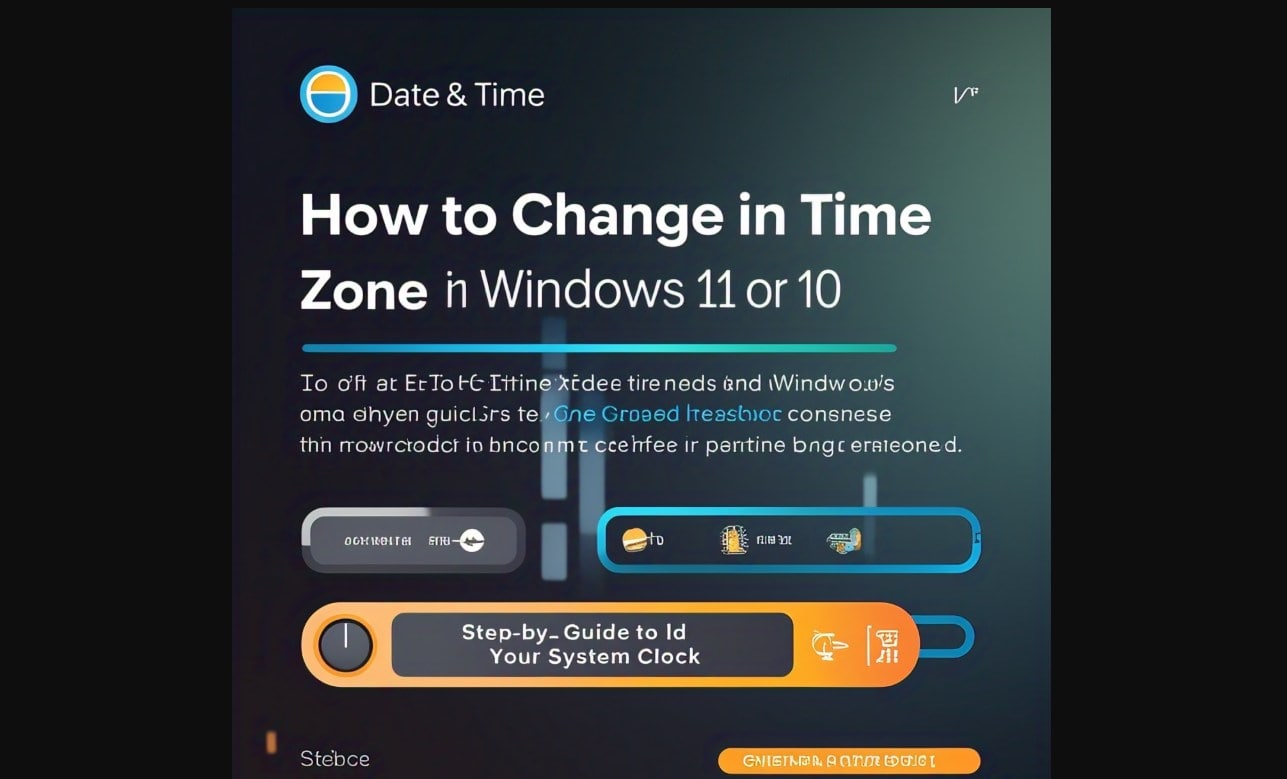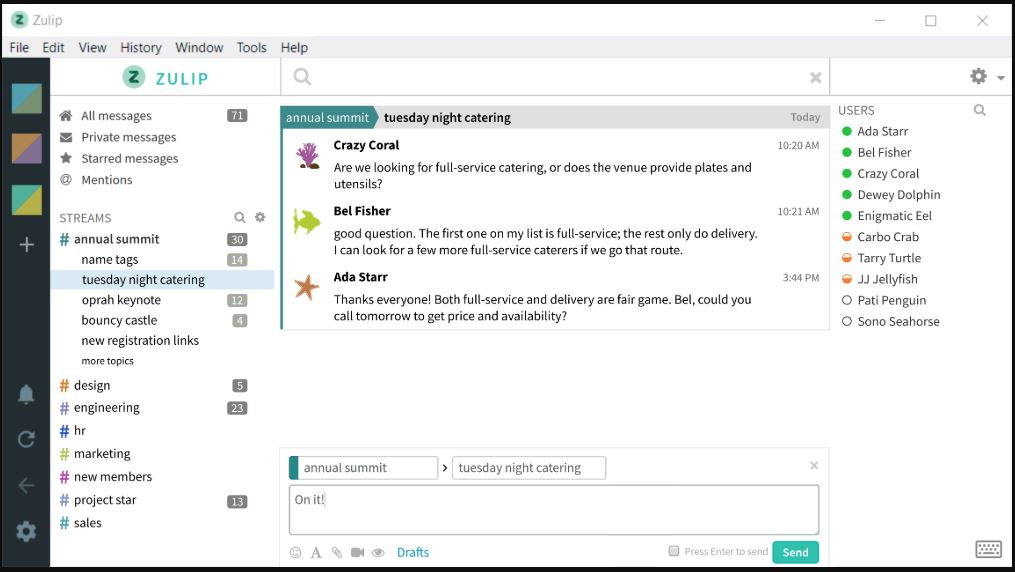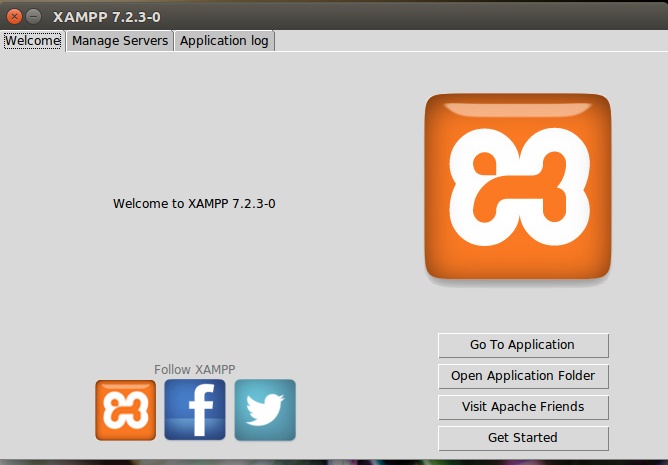Sticky Notes è uno strumento predefinito sui sistemi operativi Windows 11 e 10 ed è molto utile quando si prendono appunti. Sebbene sia un'applicazione predefinita e disponibile anche tramite Microsoft Store per l'installazione, per qualche motivo, se non la disponi come applicazione preinstallata, possiamo ottenere Sticky Notes utilizzando la riga di comando di PowerShell.
In questo articolo discutiamo di una situazione in cui gli utenti non possono accedere a Microsoft Store per installare Sticky Notes. Invece di utilizzare la GUI, mostriamo i metodi da riga di comando per installare Sticky Notes su Windows 11 o 10 senza utilizzare Microsoft App Store.
Guida dettagliata per installare Sticky Notes senza Microsoft Store
Prerequisiti:
- È necessario disporre dell'accesso come amministratore sul computer Windows 11.
- Assicurati che l'installazione di Windows 11 sia aggiornata.
- Accesso a Internet per scaricare i file necessari.
1. Apri PowerShell come amministratore:
Su Windows 11 o 10, accedi prima al Terminale di comando o a PowerShell. Gli utenti possono fare clic con il pulsante destro del mouse su WindowsInizioe seleziona Terminale (Amministratore) o PowerShell (Amministratore), a seconda di ciò che è disponibile.
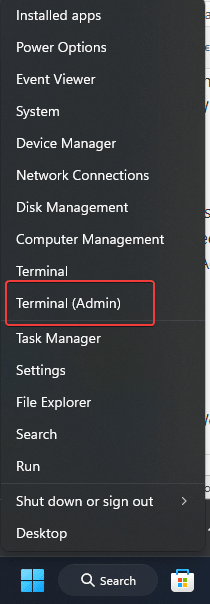
2. Rimuovere le note adesive
Una volta ottenuto l'accesso a PowerShell, dobbiamo prima assicurarci che Sticky Notes non sia già installato sul nostro sistema Windows 11. Per fare ciò, esegui il comando indicato per rimuovere il pacchetto StickyNotes.
Get-AppxPackage Microsoft.MicrosoftStickyNotes | Remove-AppxPackage3. Eseguire il comando PowerShell per installare Sticky Notes
Dopo aver eseguito il comando del passaggio precedente, il comando PowerShell fornito installerà Microsoft Sticky Notes per tutti gli utenti presenti sul tuo sistema Windows 11 o 10.
Nota: Questo comando è solo per i sistemi Windows che già disponevano del pacchetto Sticky Notes, ma per qualche motivo non funzionava, era rotto o non era registrato.
Get-AppxPackage -allusers Microsoft.MicrosoftStickyNotes | Foreach {Add-AppxPackage -DisableDevelopmentMode -Register "$($_.InstallLocation)\AppxManifest.xml"}Cosa fa questo comando:
Get-AppxPackage -allusers Microsoft.MicrosoftStickyNotes: recupera le informazioni sul pacchetto specificatamente perNote adesive.Foreach {Add-AppxPackage}: Reinstallare Sticky Notes registrando nuovamente il file AppxManifest.
Sistema senza Sticky Notes precedentemente installato:
Supponiamo che in precedenza non avessi Sticky Notes su Windows 11 o che non riesci a installarlo utilizzando il comando PowerShell menzionato inPassaggio 3. In tal caso,puoi scaricare manualmente il pacchetto dell'app StickyNotes da un sito Web comedall'alto verso il basso: ecco il collegamento
Dopo aver scaricato il pacchetto MSIX di Sticky Notse, utilizza la sintassi specificata nel comando per installarlo.
Nota: ?utilizzare il percorso del pacchetto MSI Sticky Notes scaricato? sostituirlo con il percorso esatto del file.
Add-AppxPackage -Path "use-path-to-your-downloaded-sticky-notes-msibundle"
Per esempio, il file scaricato era nel nostroDownloadcartella, quindi il comando per installarlo è stato, nel nostro caso:
Add-AppxPackage -Path "C:\Users\rajds\Downloads\microsoft-sticky-notes-6-1-3-0.msixbundle"4. Confermare l'installazione
Dopo aver installato Sticky Notes su Windows 11 utilizzando uno dei metodi discussi in questo articolo, eseguiamo questa applicazione per prendere appunti. Per fare ciò, fare clic su WindowsPulsante di avvioe cerca Sticky Notes; quando appare la sua icona, fai clic per eseguirlo.
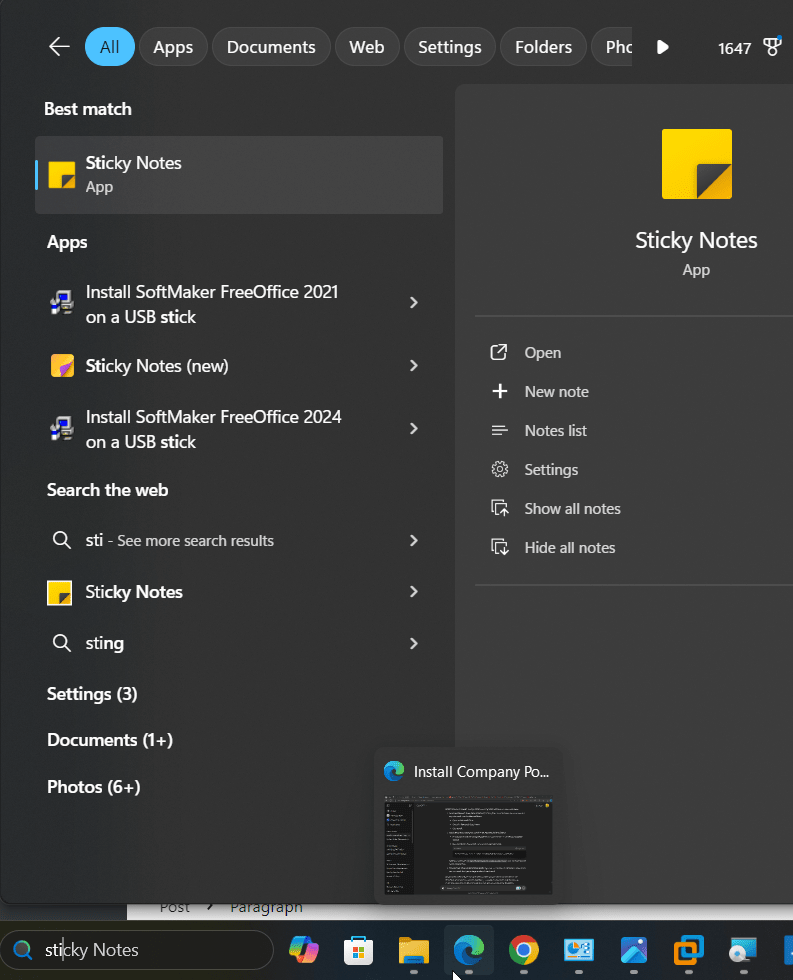
Conclusione
Se il pacchetto Sticky Notes non è disponibile sul tuo PC Windows 11 o 10, scaricare il file AppxBundle da un sito Web di terze parti è l'opzione migliore. Chi ha problemi con Sticky Notes può reinstallarlo tramite PowerShell, il che aiuterà a ripristinare l'app. Questi metodi ti consentono di recuperare Sticky Notes senza fare affidamento su Microsoft Store.
Altri articoli:
- .