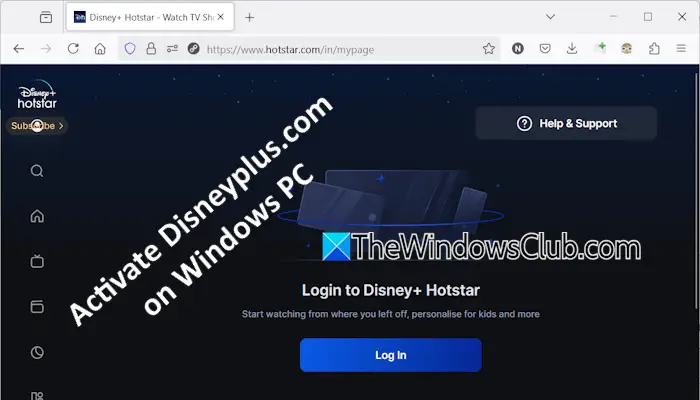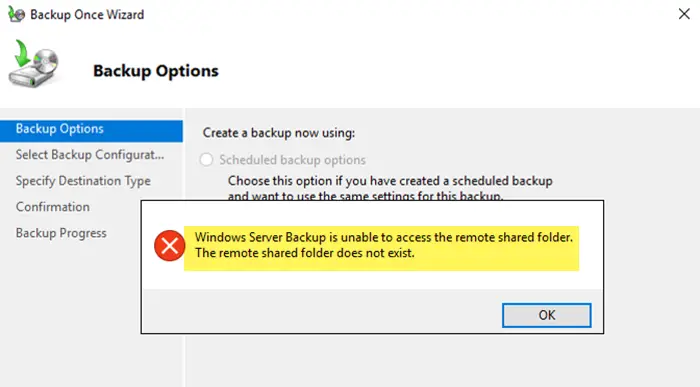Windows 11 è arrivato con una novitàfotocamera multi-appcaratteristica. Con questa funzione abilitata, puoiconsentire a più app di utilizzare una fotocamera contemporaneamentesul tuofinestre11computer. In precedenza, non eravamo in grado di utilizzare una webcam o una fotocamera con più app (ad esempio l'app Fotocamera di Windows, un browser, l'app Microsoft Teams, ecc.) contemporaneamente. Provando a farlo, riceviamo un errore del tipo. Ora possiamo utilizzare una webcam integrata o una fotocamera connessa su più di un'app contemporaneamente per lo streaming della fotocamera o per altri scopi.
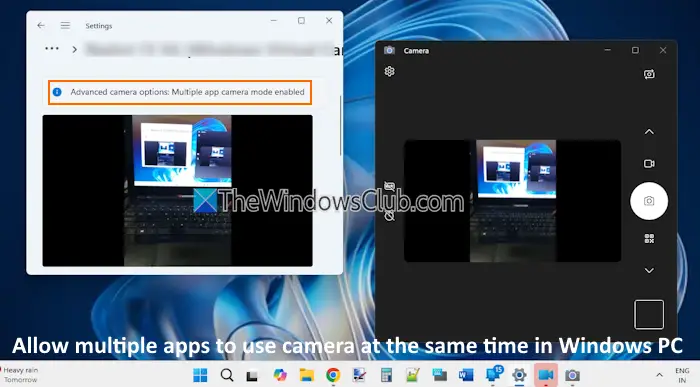
Secondo l'annuncio, questa funzionalità della fotocamera multi-app è sviluppata conComunità per non udentiper consentire lo streaming video sia a un interprete della lingua dei segni che al pubblico finale contemporaneamente. Questa funzionalità tanto attesa è attualmente disponibile per gli addetti ai lavori di Windows. Ma presto sarà disponibile nella versione stabile.
Come consentire a più app di utilizzare la Fotocamera contemporaneamente in Windows 11
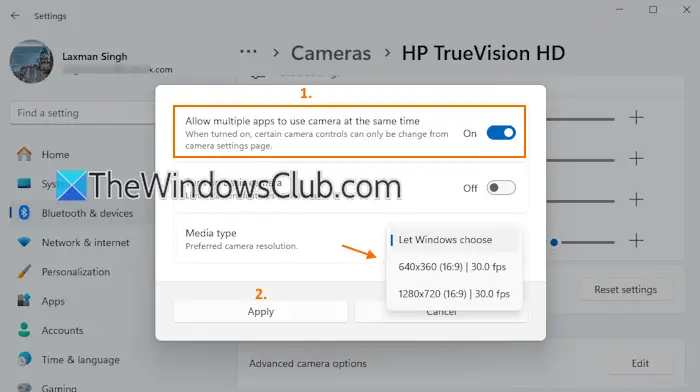
I passaggi perconsentire a più app di utilizzare la webcam o la fotocamera contemporaneamente in Windows 11sono i seguenti:
- Premere ilVinci+Itasto di scelta rapida per aprire l'app Impostazioni
- Seleziona ilBluetooth e dispositivicategoria
- Accedi alFotocamerepagina
- NelTelecamere collegatesezione, selezionare una fotocamera
- Vedrai unOpzioni avanzate della fotocameracollocamento
- Premere ilModificarepulsante per quell'impostazione
- Si aprirà un pop-up
- Accendi ilConsenti a più app di utilizzare la fotocamera contemporaneamenteopzione
- Quando questa funzione è attivata, puoi anche scegliere aTipo di supporto(risoluzione preferita della fotocamera) comerisoluzione e frequenza fotogrammi(ad esempio 640*360 (16:9) | 30,0 fps, 1280*720 (16:9) | 30,0 fps, ecc.). Oppure puoi mantenere l'impostazione predefinita che èLascia che Windows scelgaper l'opzione Tipo di supporto
- Premere ilFare domanda apulsante.
Questo è tutto. Ora ilmodalità fotocamera con più appè abilitato sul tuo PC Windows 11. Anche se l'accesso alla telecamera è disattivato a livello di sistema, questa funzionalità può essere attivata o abilitata.
Qui, la parte migliore è che puoi anche utilizzare questa funzione, se lo seisul tuo sistema Windows 11.
Successivamente, quando desideri disattivare questa funzione, segui i passaggi sopra indicati e utilizza l'interruttore perConsenti a più app di utilizzare la fotocamera contemporaneamenteopzione.
Ora leggi:
Come posso consentire alle app di accedere alla mia fotocamera in Windows 11?
Per consentire alle app di accedere alla fotocamera su un PC Windows, accedi aImpostazioni sulla privacy della fotocamera. Apri l'app Impostazioni e vai aPrivacy e sicurezza > Fotocamera(nella sezione Autorizzazioni app). Assicurati cheAccesso alla fotocameral'impostazione è attivata. Adesso accendi ilConsenti alle app di accedere alla tua fotocameraimpostazione e scegli quali app possono accedere alla tua fotocamera.
Come posso utilizzare due app contemporaneamente su Windows 11?
Apri l'app Impostazioni e vai aSistema > Multitasking. Accendi oopzione. Ora puoi usare ilTasto Win + tasto freccia sinistraETasto Win + tasto freccia destracollegamento per aprire due app affiancate sullo schermo del desktop. In alternativa, puoi anche posizionare il cursore del mouse sul pulsante di ingrandimento di un'app e quindi selezionare uno qualsiasi dei layout di snap predefiniti. In questo modo, puoi dividere lo schermo del desktop per utilizzare più applicazioni.
Leggi dopo: .