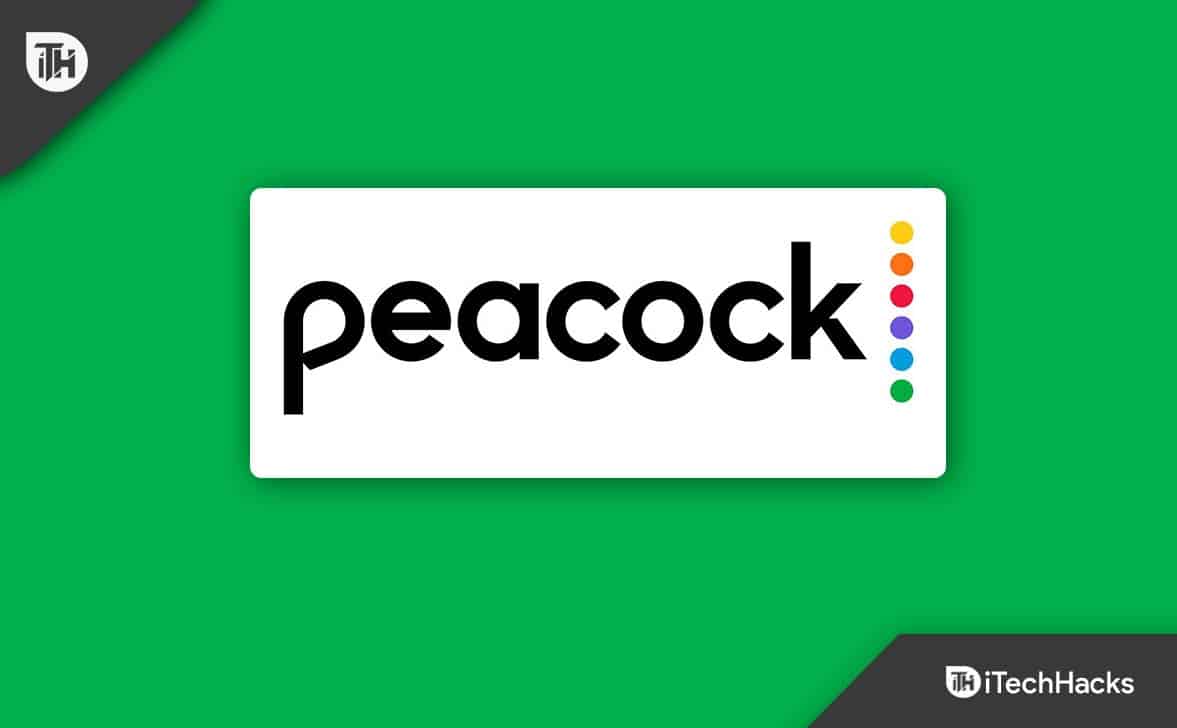Potresti aver notato che ilIl cursore del mouse non si blocca sulla finestra del gioco in Windows 11/10a volte. Esistono vari casi di questo problema. A volte il mouse non riesce a bloccarsi in giochi specifici come Minecraft, mentre in altre occasioni ciò accade per tutti i giochi della libreria. Questo rende l'esperienza di gioco un po' stridente e necessita di un rimedio rapido. In questo post vedremo come risolvere il problema.
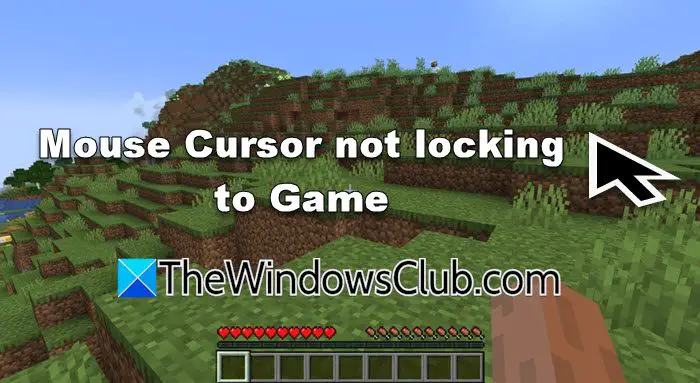
Risolto il problema con il cursore del mouse che non si bloccava sul gioco in Windows 11/10
Se il cursore del mouse non si blocca sul gioco sul tuo PC, devi prima aggiornare il gioco ee poi segui questi suggerimenti:
- Riavvia il gioco o il launcher
- Ripristina la barra di gioco
- Abilita LUA
- Aggiorna o reinstalla il driver del mouse e del touchpad
- Disattiva la precisione del mouse
Parliamo di loro in dettaglio.
1] Riavvia il gioco o il launcher
Innanzitutto utilizzeremo la soluzione più semplice: riavviare il gioco o il launcher che stai utilizzando. Ciò rimuoverà qualsiasi problema tecnico che potrebbe aver causato questo problema. Quindi, vai avanti e riavviali e, infine, controlla se il problema è stato risolto.
2] Ripristina la barra di gioco
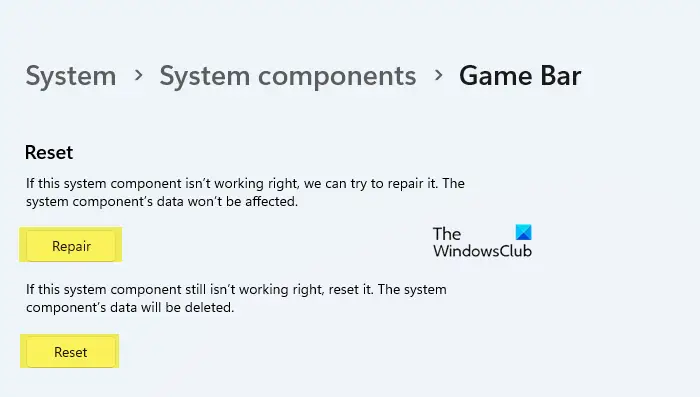
Se utilizzi Xbox Game Bar durante il gioco, esiste una leggera possibilità che il programma sia danneggiato o configurato in modo errato. In tal caso, la soluzione migliore è ripristinare o riparare la barra di gioco. Per fare ciò, puoi seguire le soluzioni menzionate di seguito.
- AprireImpostazionidi Win + I.
- Adesso vai aSistema > Componenti di sistema.
- Vai aBarra dei giochi,fare clic sui tre punti e selezionareOpzioni avanzate.
- Ora fai clic suRiparazione.
- Nel caso in cui la riparazione non sia efficace, fare clic su Ripristina.
Una volta terminato, controlla se il problema è stato risolto.
3] Abilita LUA
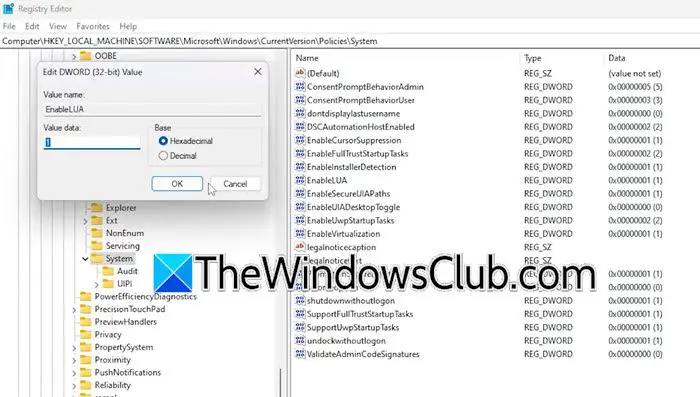
Anche se LUA (Limit User Account) controlla il fileControllo dell'accesso utente (UAC)funzionalità, a causa di un bug può influenzare anche il cursore del mouse. Abbiamo notato che disabilitarlo può far muovere il cursore in modo senza precedenti. Per risolvere il problema, dobbiamo assicurarci che LUA sia abilitato nel registro, in caso contrario dobbiamo apportare alcune modifiche. Prima di procedere e apportare queste modifiche, è consigliabile, che può essere utilizzato per ripristinarlo se necessario. Una volta terminato, seguire i passaggi indicati di seguito.
- Apri ilEditor del registrocercandolo dal menu Start.
- Quindi vai a
Computer\HKEY_LOCAL_MACHINE\SOFTWARE\Microsoft\Windows\CurrentVersion\Policies\System. - CercareAbilitaLUA,fare doppio clic su di esso e impostare Dati valore su1.
Una volta terminato, riavvia il computer e controlla se il problema è stato risolto. Se era già 1, modificalo in 0, riavvia il sistema, passa a 1, riavvia nuovamente la macchina e, infine, controlla se il problema è stato risolto.
4] Aggiorna o reinstalla il driver del mouse e del touchpad

Se questo problema non è esclusivo di un gioco in particolare ma si verifica con tutti i titoli a cui stai tentando di giocare, potrebbe esserci qualcosa di sbagliato nel driver del mouse che hai installato sul tuo sistema.
Per risolvere il problema,O.
Orae quindi installa l'ultimo che hai scaricato.
Dovresti anchee vedi se questo aiuta.
Leggere:
5] Disattiva la precisione del mouse
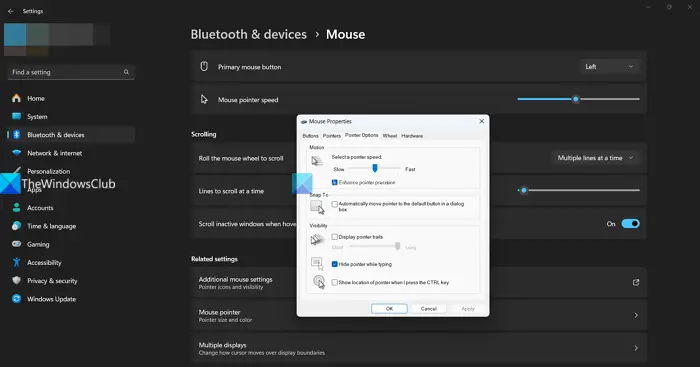
ILè un'impostazione che regola la velocità del cursore in base alla velocità con cui si sposta il mouse. Quando la precisione del puntatore è abilitata, il cursore si sposta più velocemente quando si sposta il mouse velocemente e più lentamente quando lo si sposta lentamente. In genere migliora l'esperienza dell'utente, ma a causa di un bug ha causato il problema in questione. Per risolverlo, ti consigliamo di disabilitare la funzione. Per fare ciò, seguire i passaggi indicati di seguito.
- AprireImpostazioni.
- Vai aBluetooth e dispositivi > Mouse.
- Ora fai clic suImpostazioni aggiuntive del mouse.
- Fare clic suOpzioni del puntatoree poi disabilitareMigliora la precisione del puntatore.
- Infine, fare clic suApplica > Ok.
Una volta terminato, riapri il gioco e verifica se il problema è stato risolto.
Leggere:
Come bloccare il mouse nel gioco Windows 11?
Di solito, ogni volta che avvii il gioco, il mouse dovrebbe essere bloccato in modo che non si muova bruscamente. Tuttavia, in caso contrario, puoi verificare le soluzioni menzionate in precedenza. Nel caso in cui riscontri ancora questo problema, puoi cercare, scaricare e installareStrumenti per doppio monitor. Una volta scaricato, apri "DMT", vai su Cursore > Generale, quindi imposta un tasto per bloccare il cursore sulschermo.Puoi quindi utilizzare la scorciatoia da tastiera ogni volta che desideri bloccare il cursore.
Leggere:
Come posso correggere la scomparsa del cursore del mouse in Windows 11?
Se il tuo, puoi seguire le soluzioni menzionate in questo post per risolvere il problema. Tuttavia, a volte, il cursore non scompare, ma è difficile da trovare su uno schermo grande. Per farlo, devi andare su Impostazioni > Bluetooth e dispositivi > Mouse > Impostazioni correlate > Opzioni puntatore, quindi selezionare la casella di controlloMostra la posizione del puntatore quando premo il tasto Ctrl.
Leggi anche:.