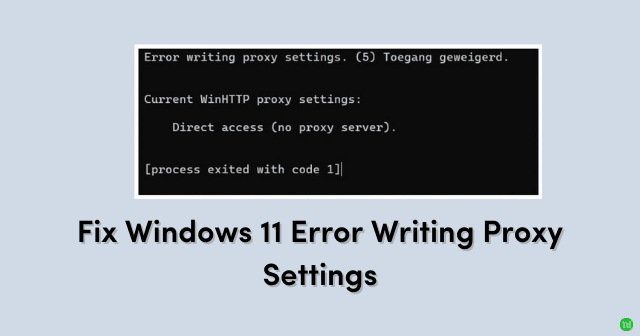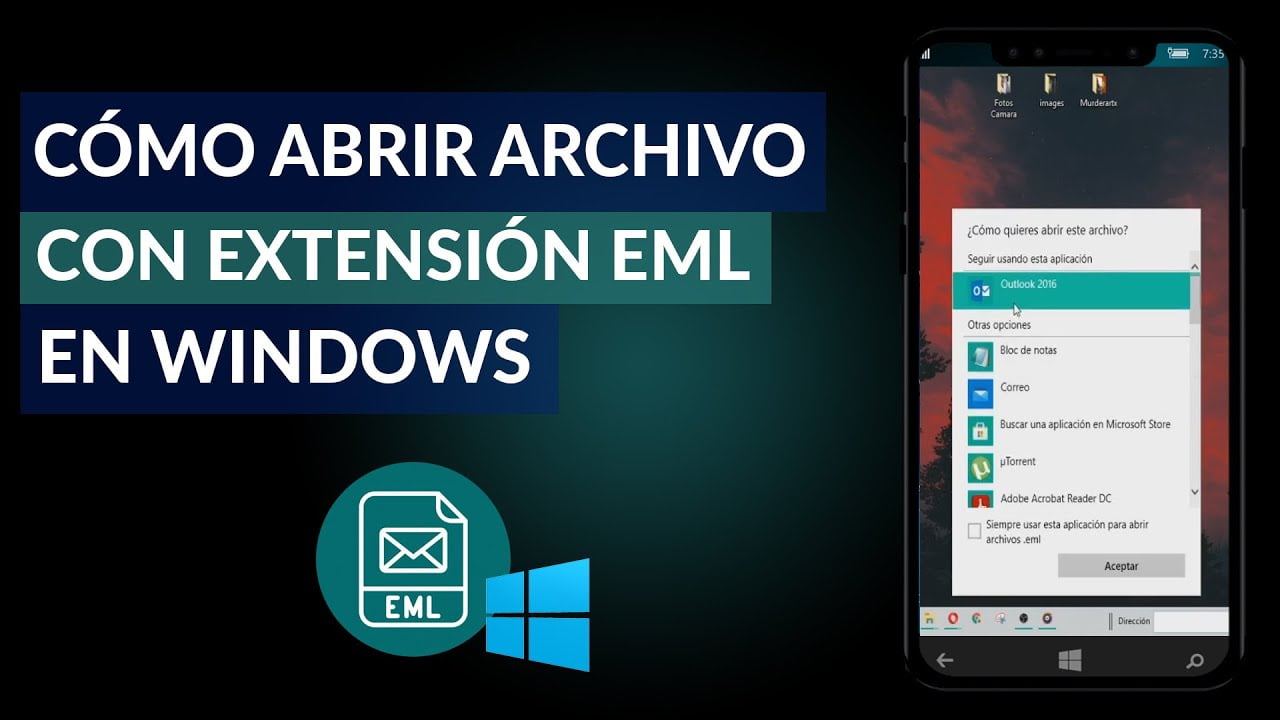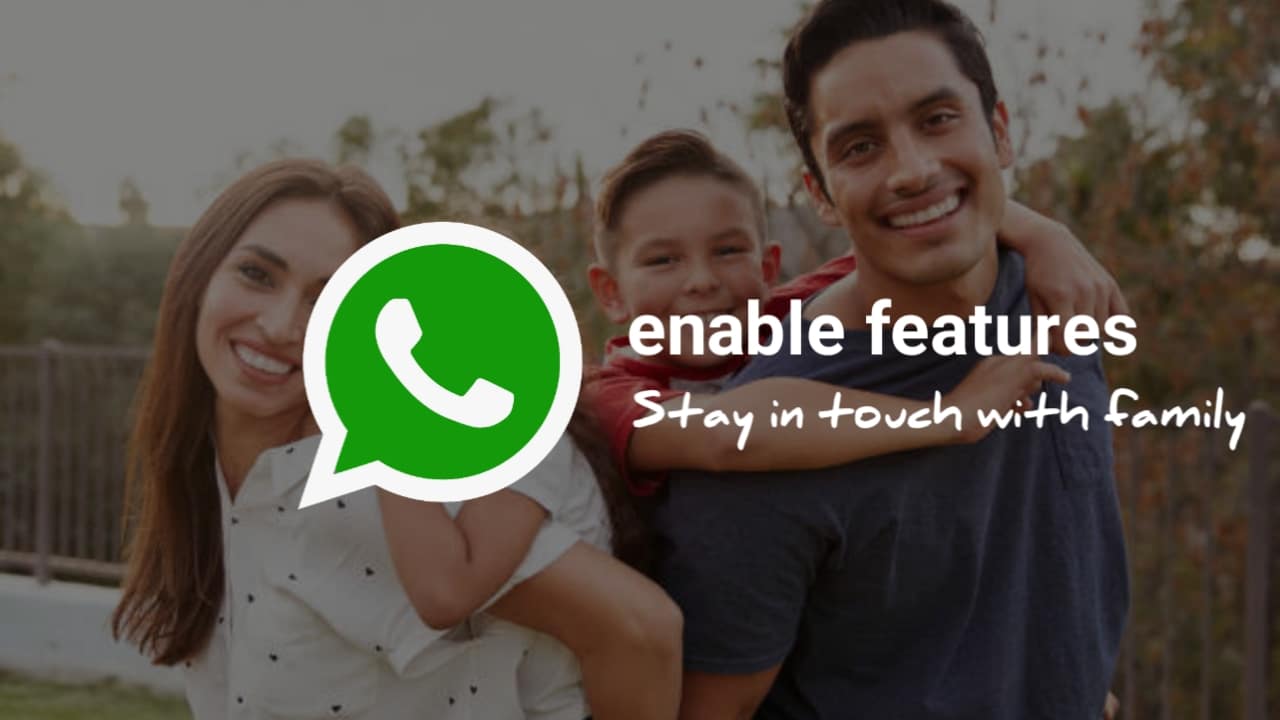Il saldo audio è una funzionalità nei computer Windows 11/10 che consente agli utenti didei loro altoparlanti o cuffie. È possibile impostare un livello audio diverso per i canali sinistra e destra separatamente. Se ilLa funzione di saldo audio non funziona. Questo articolo elenca alcune correzioni per questo problema.
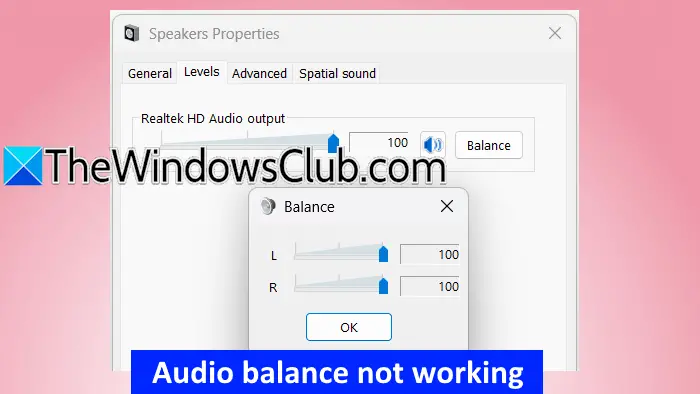
Il saldo audio non funziona su Windows 11
Secondo i rapporti, i livelli audio per entrambi i canali sono bloccati. La regolazione del livello audio di un canale modifica automaticamente il livello audio dell'altro canale e viceversa. Le seguenti correzioni ti aiuteranno se ilIl saldo audio non funziona sul tuo computer Windows 11/10.
- Esegui la risoluzione dei problemi audio
- Ruota il driver audio
- Aggiorna o reinstalla il driver audio
- Disabilita i miglioramenti audio
- Roll Back Windows Update (se applicabile) o eseguire il ripristino del sistema
- Disabilita il valore del volume assoluto nel registro
- Ripristina il tuo PC
Tutte queste correzioni sono spiegate di seguito in dettaglio.
1] Esegui la risoluzione dei problemi audio
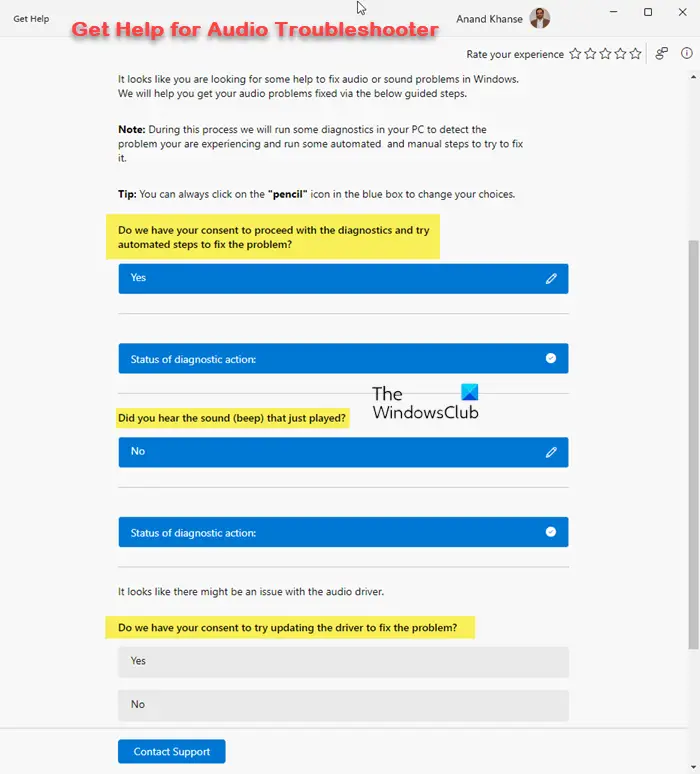
La risoluzione dei problemi audio è uno strumento automatizzato che aiuta a risolvere i problemi del suono nei computer di Windows.E vedi se aiuta. Puoi lanciarlo tramite l'app Get Help in Windows 11.
2] Rolli indietro il driver audio
Prova aalla versione precedente e vedere se funziona. Seguire le istruzioni fornite di seguito:
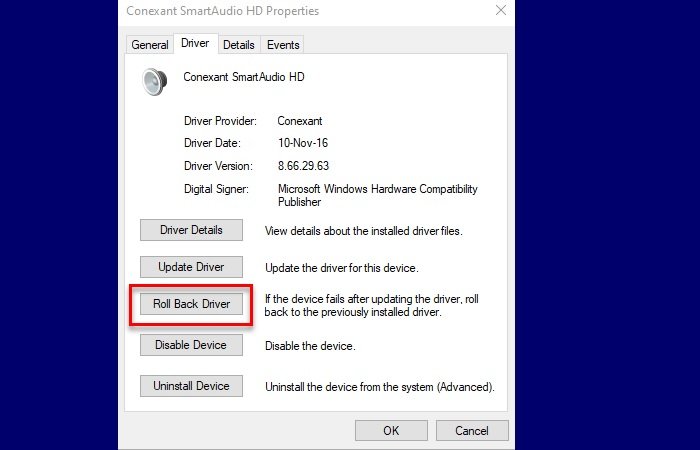
- Apri il gestore dei dispositivi.
- Espandere ilController di suono, video e giochiramo.
- Fare clic con il tasto destro del mouse sul driver audio e selezionareProprietà.
- Vai alAutistaScheda e fare clic suRoll Back Driverpulsante.
Se il, Windows potrebbe non aver mantenuto la versione precedente del driver audio. Tuttavia, puoi provare altri metodi per ripristinare il conducente.
3] Aggiorna o reinstalla il driver audio
Aggiorna o reinstallare il driver audio e vedere se risolve il problema.Dal sito Web del produttore ufficiale e seguire i passaggi forniti di seguito:
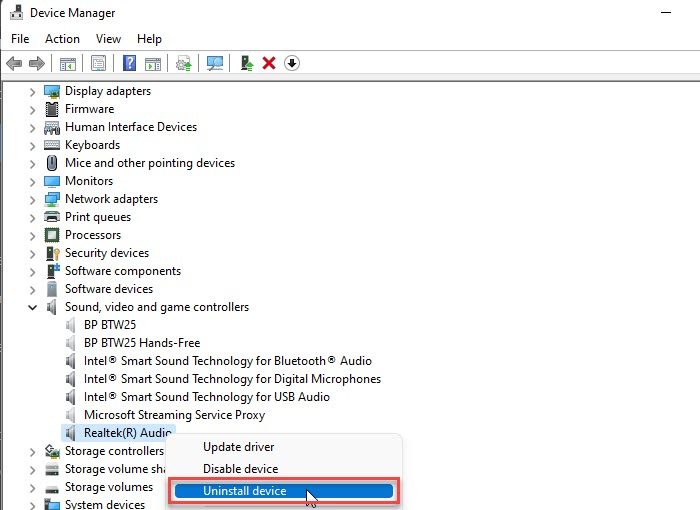
- Apri il gestore dei dispositivi.
- Espandere ilController di suono, video e giochiramo.
- Fare clic con il tasto destro sul driver audio e selezionareDispositivo di disinstallazione.
Dopo aver disinstallato il driver, eseguire il file di installazione per reinstallare il driver audio.
4] Disabilita i miglioramenti audio
A volte, la funzione di miglioramento audio provoca problemi audio su Windows. In tal caso, disabilitare questa funzione può aiutare. Ti suggeriamoSeguendo i passaggi forniti di seguito:
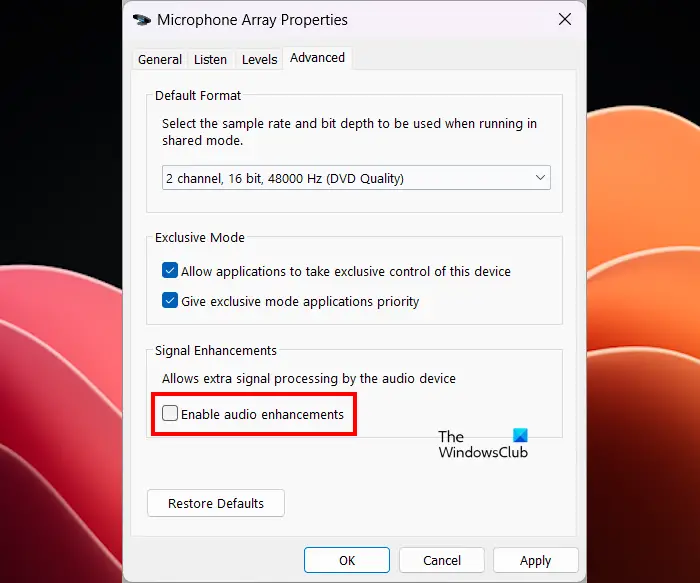
- Apri il pannello di controllo.
- Digitare il suono nella ricerca del pannello di controllo e selezionareSuonodai risultati di ricerca.
- Fare clic con il tasto destro del mouse sul tuo dispositivo audio eProprietà.
- Vai alAvanzatoscheda e deseleziona ilAbilita miglioramenti audioCasella di controllo.
- ClicFare domanda ae cliccaOK.
5] Roll Back Windows Update (se applicabile) o eseguire il ripristino del sistema
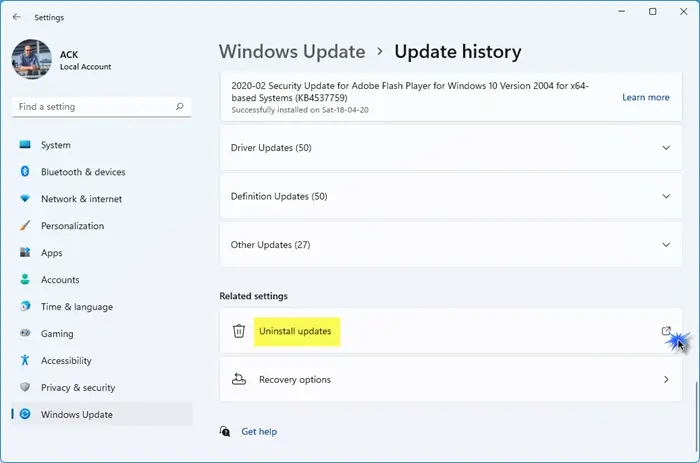
Se il problema è iniziato a verificarsi dopo aver installato un aggiornamento di Windows, è possibile ripristinarlo.
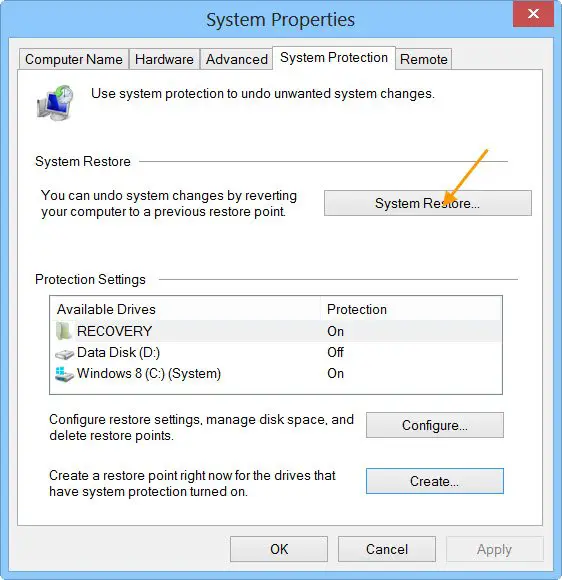
In alternativa, puoiallo stato di lavoro precedente utilizzando lo strumento di ripristino del sistema, a condizione che i precedenti punti di ripristino dovrebbero esistere sul disco rigido.
6] Disabilita il valore del volume assoluto nel registro
Se il problema persiste, modificare il registro di Windows e disabilitare la funzione di volume assoluto. Questa soluzione dovrebbe funzionare. Prima di procedere, creare un punto di ripristino del sistema e, quindi è possibile ripristinare le modifiche in caso di problemi.
Seguire attentamente tutte queste fasi, poiché le modifiche del registro errate possono rendere instabile il sistema.
Apri l'editore del registro. Copia il seguente percorso, incollalo nella barra degli indirizzi dell'editor di registro e colpisceEntrare.
Computer\HKEY_LOCAL_MACHINE\SYSTEM\ControlSet001\Control\Bluetooth\Audio\AVRCP\CT
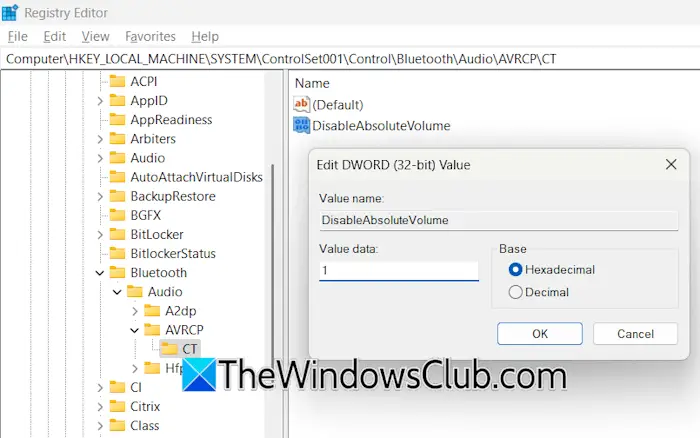
Vedrai ilDisableabsoluteVolumevalore sul lato destro. Se questo valore non è presente sul lato destro, crealo manualmente. Per questo, fai clic con il pulsante destro del mouse nello spazio vuoto sul lato destro e selezionaNuovo> Valore DWORD (32 bit). Dare ilDisableabsoluteVolumeNome a questo valore.
Ora, fai doppio clic suDisableabsoluteVolumevalore e cambia il suoValutare i datida0A1. ClicOKper salvare le modifiche. Chiudi l'editore del registro e riavvia il sistema. Ora, il problema non dovrebbe verificarsi.
7] Ripristina il tuo PC
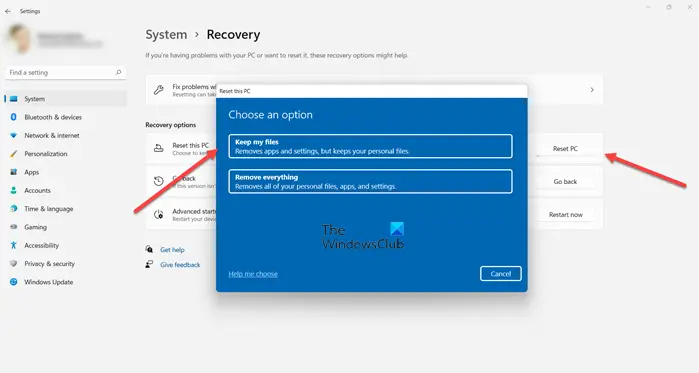
Se il problema persiste ancora, l'ultima risorsa èalle impostazioni predefinite della fabbrica. Seleziona mantieni i miei file durante il ripristino del PC, in quanto non cancellerà i dati sul disco. Tuttavia, dal punto di vista della sicurezza, ti consigliamo di eseguire il backup dei dati prima di procedere.
Spero che questo aiuti.
Come correggere il saldo audio in Windows 11?
Per correggere il saldo audio in Windows 11, aprire le impostazioni del suono e quindi aprire le proprietà del dispositivo audio. Ora, regola i cursori di volume di entrambi i canali per bilanciare l'audio del dispositivo audio. Se il saldo audio non funziona, aggiornare o ripristinare il driver audio.
Come si aggiusta il problema audio in Windows 11?
Se c'èo tu sperimenta, Esegui la risoluzione dei problemi audio e vedi se aiuta. Se questo non funziona, il problema potrebbe essere con il driver audio.
Leggi dopo:.
![Modalità monitoraggio modulo Accensione non riuscita in VMware [fissare]](https://elsefix.com/tech/tejana/wp-content/uploads/2024/11/module-monitor-failed.png)


![Dsound.dll manca dal tuo computer [Fix]](https://elsefix.com/tech/tejana/wp-content/uploads/2025/01/DSOUND.dll-is-missing-from-your-computer.jpg)
![Windows non riesce a risolvere il nome di dominio [fissare]](https://elsefix.com/tech/tejana/wp-content/uploads/2024/09/cant-resolve-domain-name-1.jpg)