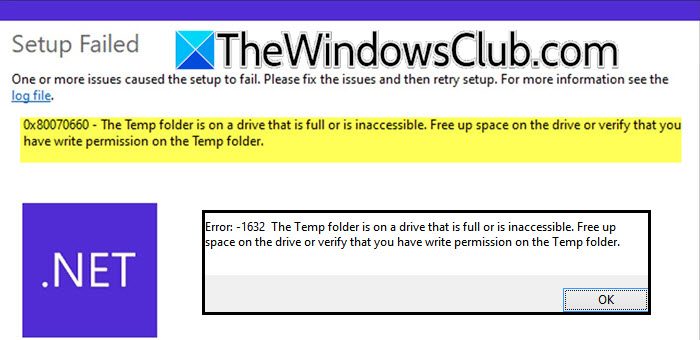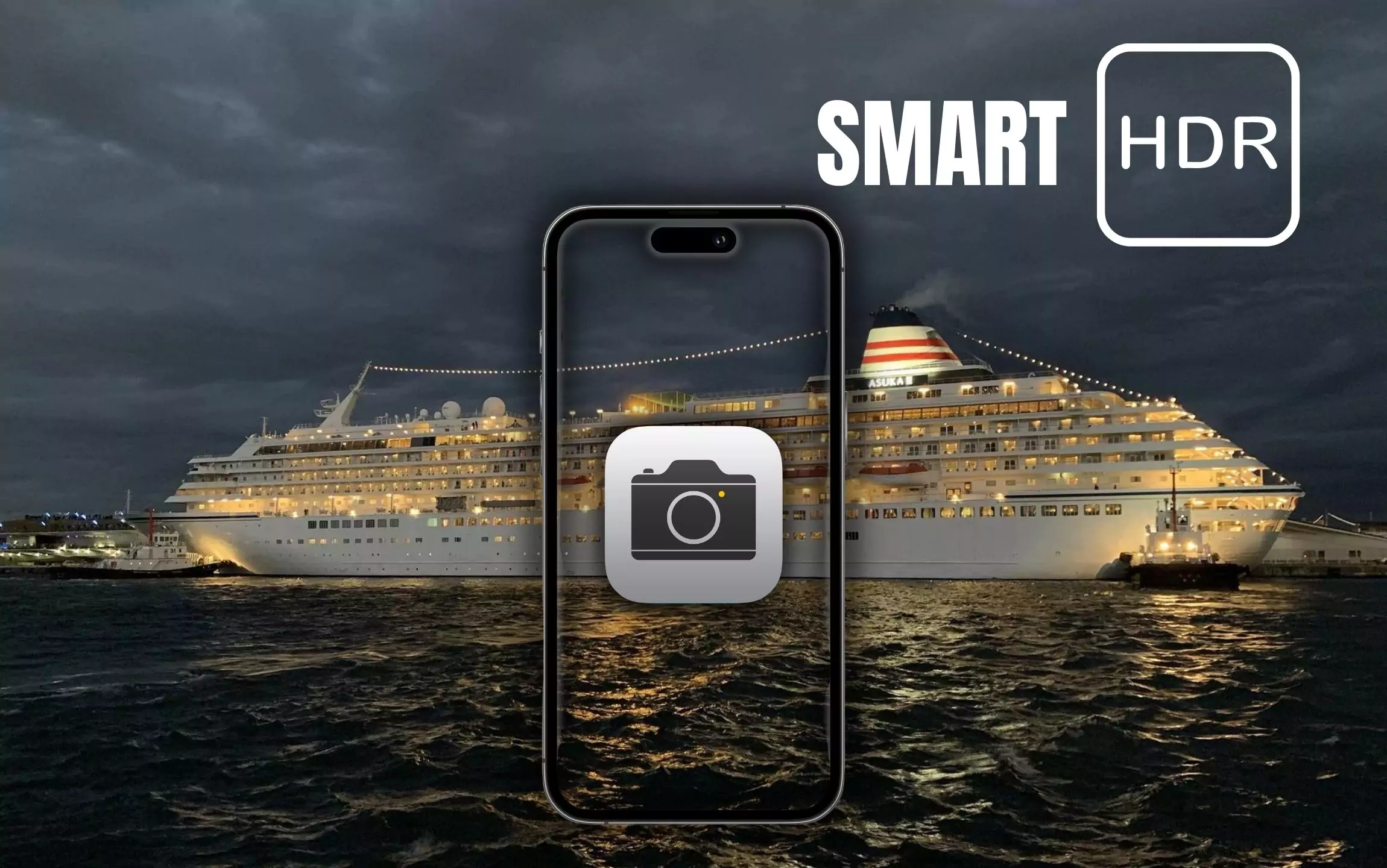Se File Explorer'sOrdina per data modificata non funzionacorrettamente sul tuo PC Windows 11, leggi questo post. Ti guideremo attraverso alcuni passaggi efficaci per la risoluzione dei problemi per risolvere rapidamente il problema.
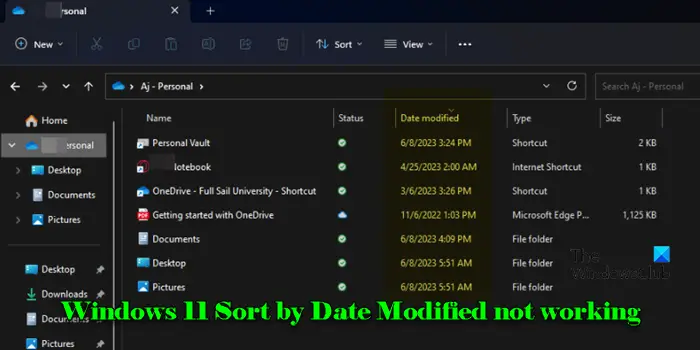
Diversi utenti hanno riportato un comportamento incoerente durante l'utilizzo dell'opzione in Windows. I file non vengono ordinati come previsto dall'attributo "Data modificato". O tornano per ordinare per "nome" dopo aver chiuso e riaperto le cartelle o si comportano inaspettatamente posizionando file più recenti tra quelli più vecchi o dando la priorità a determinati tipi di file al di sopra delle cartelle regolari.
Il problema deriva da vari fattori, tra cui problemi di software, impostazioni di visualizzazione delle cartelle e incoerenze nei metadati dei file, ed è particolarmente frustrante per gli utenti che si occupano di grandi raccolte di file, come foto e video, che sono impegnativi da gestire senza un corretto ordinamento.
Correggi Windows 11 Ordina per data modificata non funziona
Se ilOrdina per data l'opzione modificata non funzionaPer te sul tuo PC Windows 11/10, usa queste correzioni:
- Imposta il gruppo da nessuno
- Ripristina la vista della cartella
- Modificare l'ottimizzazione delle cartelle
Vediamo questo in dettaglio.
1] Imposta il gruppo su nessuno
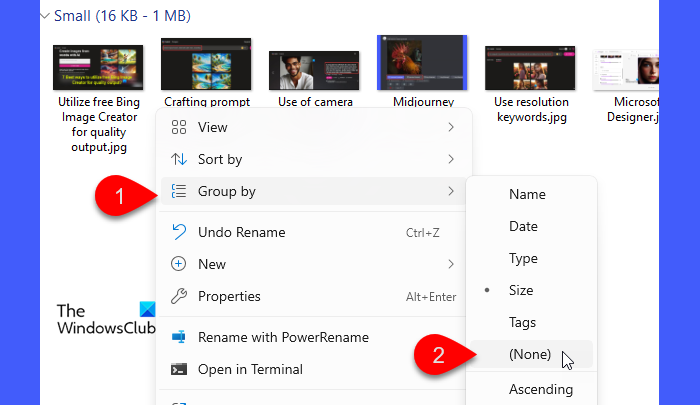
Quando una cartella è raggruppata per determinati attributi (come nome, data o tipo), i file vengono visualizzati in gruppi, che possono influire sull'ordine di ordinamento all'interno di tali gruppi. CollocamentoGruppo diANessunoRimuove qualsiasi raggruppamento aggiuntivo che potrebbe interferire con l'ordinamento naturale dei file, garantendo che siano elencati correttamente.
ImpostareGruppo diANessuno:
- Apri la cartella in cui si verifica il problema.
- Fare clic con il pulsante destro del mouse su uno spazio vuoto all'interno della cartella.
- Vai aGruppo die seleziona(Nessuno).
Ora, riprova l'ordinamento dei file e vedi se il problema scompare.
2] Ripristina la vista della cartella
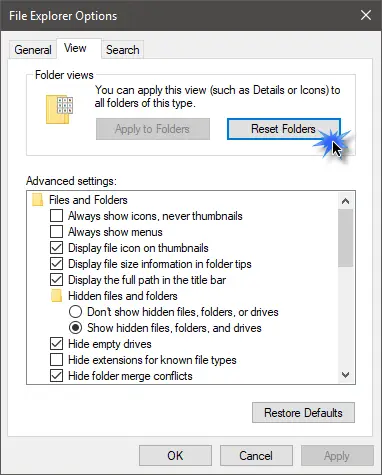
Impostazioni Visualizza della cartella Determina come vengono visualizzati file e cartelle in File Explorer. Quando si imposta una cartella per ordinare i file per data modificata, Windows prova a ricordare l'impostazione per le visite future a quella cartella. Tuttavia, a causa di modifiche al sistema, aggiornamenti o altre alterazioni del software, le impostazioni possono talvolta essere danneggiate, causando l'esploratore di file per visualizzare i file in modo non intenzionale. Il ripristino lo cancella, consentendo a File Explorer di tornare allo stato predefinito e non corrotto.
AIn Windows 11, segui questi passaggi:
- Apri File Explorer.
- Fai clic sull'icona dei tre punti nella barra degli strumenti Explorer file e selezionaOpzioni.
- NelOpzioni della cartellafinestra, passare aVisualizzazionescheda.
- Fai clic sul pulsante etichettatoRipristina le cartelleSottoViste con cartelle.
- ClicApplicare alle cartellePer garantire che le impostazioni di visualizzazione della cartella corrente siano applicate in cartelle simili.
- ClicFare domanda apoiOKPer chiudere la finestra.
Dopo il ripristino, File Explorer tornerà al suo comportamento predefinito (ordinamento per nome). Riapplicare l'ordinamento per data modificata e vedere se funziona.
Puoi anche usareper bloccare le impostazioni preferite in File Explorer.
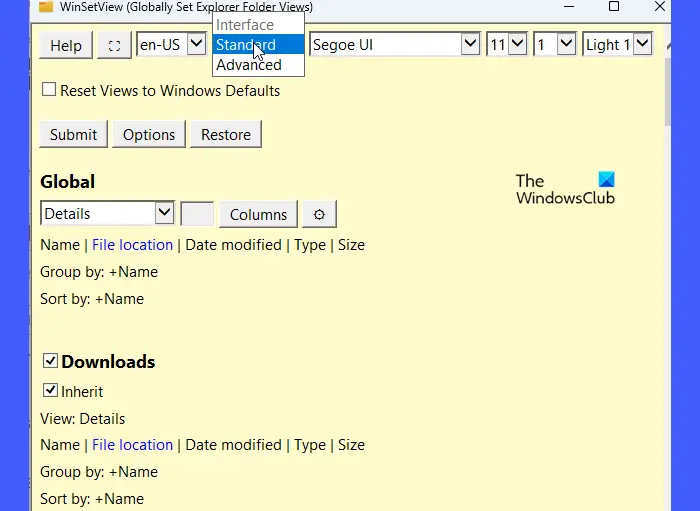
È un software gratuito che ti consente di forzare un'impostazione della visualizzazione della cartella uniforme su tutte le directory, garantendo che ogni cartella si apra solo con l'opzione di smistamento desiderata.
3] Modifica l'ottimizzazione delle cartelle
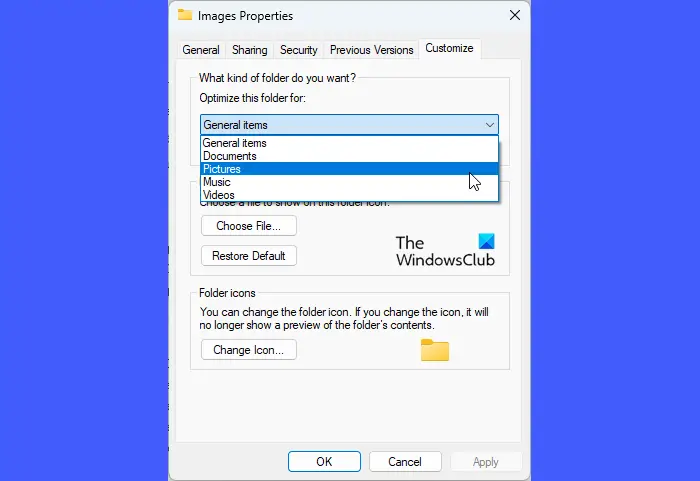
Diversi tipi di file necessitano di impostazioni di visualizzazione specifiche per una visualizzazione ottimale, come le miniature per immagini e metadati dettagliati per i documenti. Windows ottimizza automaticamente le cartelle in base al tipo di contenuto, ma a volte identifica erroneamente il contenuto primario di una cartella, soprattutto se contiene tipi di file misti, portando a problemi di ottimizzazione e di visualizzazione errati in File Explorer.
Selezionando manualmente la giusta ottimizzazione, si assicura che le opzioni di ordinamento corrette siano disponibili e applicate alla cartella.
Per modificare l'ottimizzazione delle cartelle in Windows 11, seguire questi passaggi:
- Apri File Explorer e vai alla cartella in cui si riscontrano problemi di smistamento.
- Fare clic con il tasto destro sulla cartella e selezionareProprietà.
- Nella finestra Proprietà, passa al filePersonalizzarescheda.
- In "Ottimizza questa cartella per:" menu a discesa, scegli l'opzione appropriata in base al contenuto della cartella.
- Controlla la casella per 'Applicare anche questo modello a tutte le sottocartelle'Applicare la stessa ottimizzazione a qualsiasi sottocartella.
- ClicFare domanda apoiOKPer salvare le modifiche.
Infine, se il problema di ordinamento è legato a metadati di file errati o dati mancanti nell'indice,può aiutare.
Se il problema persiste, considera di usare unFino a quando un aggiornamento di Windows risolve potenzialmente il problema.
Leggere: .
Come ordinare i file per data modificata Windows 11?
PremereWin + E.Oppure fai clic sull'icona File Explorer nella barra delle applicazioni. Passare alla cartella contenente i file che si desidera ordinare. Fare clic sulVisualizzazioneOpzione nella barra degli strumenti nella parte superiore e selezionaDettagli. Fare clic con il pulsante destro del mouse ovunque nell'elenco dei file, selezionaOrdinare dae scegliData modificata. In alternativa, fare clic suData modificataIntestazione di colonna per ordinare i file secondo tali criteri. Facendo clic su di nuovo a disattivare l'ordine ascendente e discendente.
Come posso modificare la data modificata in Windows 11?
L'attributo "Data modificato" di un file viene automaticamente aggiornato ogni volta che viene modificato il file, quindi non è possibile modificarlo direttamente tramite File Explorer in Windows 11. Tuttavia, è possibile utilizzare uno strumento di terze parti, come BulkFileChanger, per. BulkFileChanger è un'utilità leggera che consente di modificare gli attributi di file, inclusi la data modificata, per più file contemporaneamente.
Leggi dopo: .
![Errore di Office 30033 [Correzioni funzionanti]](https://elsefix.com/tech/tejana/wp-content/uploads/2024/12/Office-Error-30033-Fix.jpg)

![VMware non riesce a trovare il binario VMX [fissare]](https://elsefix.com/tech/tejana/wp-content/uploads/2024/11/unable-to-find-vmx.png)
![Questa partizione è un errore troppo piccolo durante l'installazione di Windows [fissare]](https://elsefix.com/tech/tejana/wp-content/uploads/2024/09/This-partition-is-too-small.png)