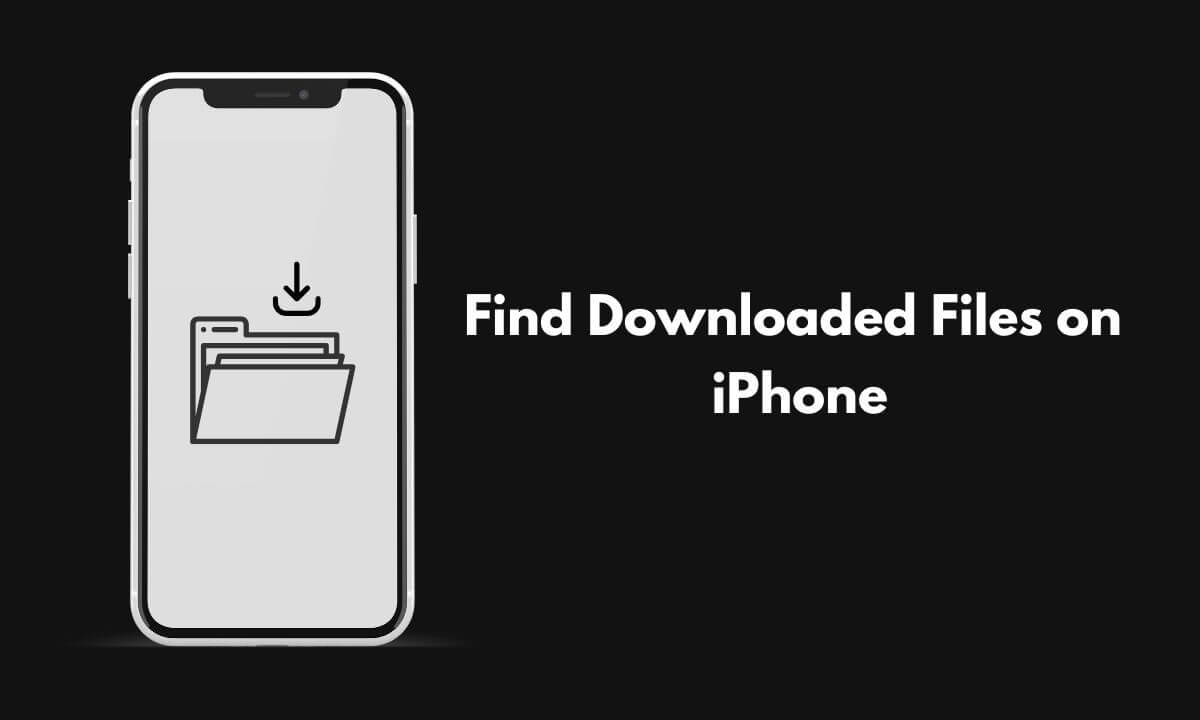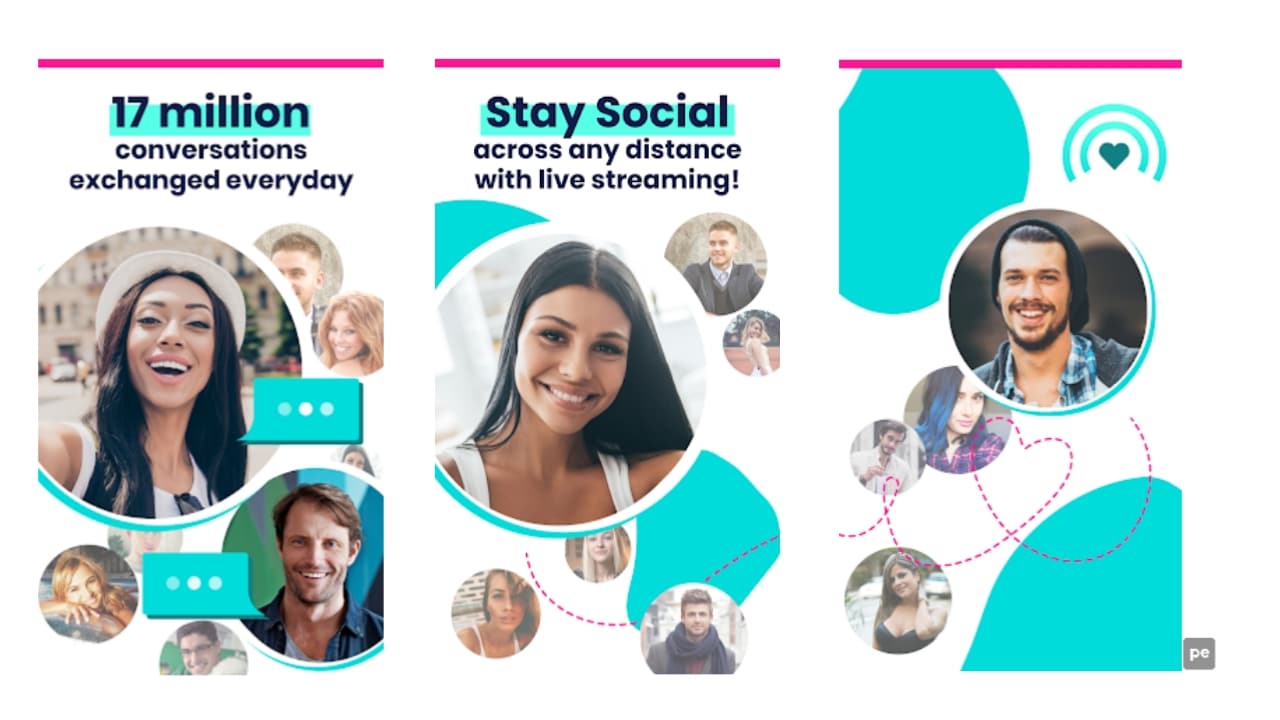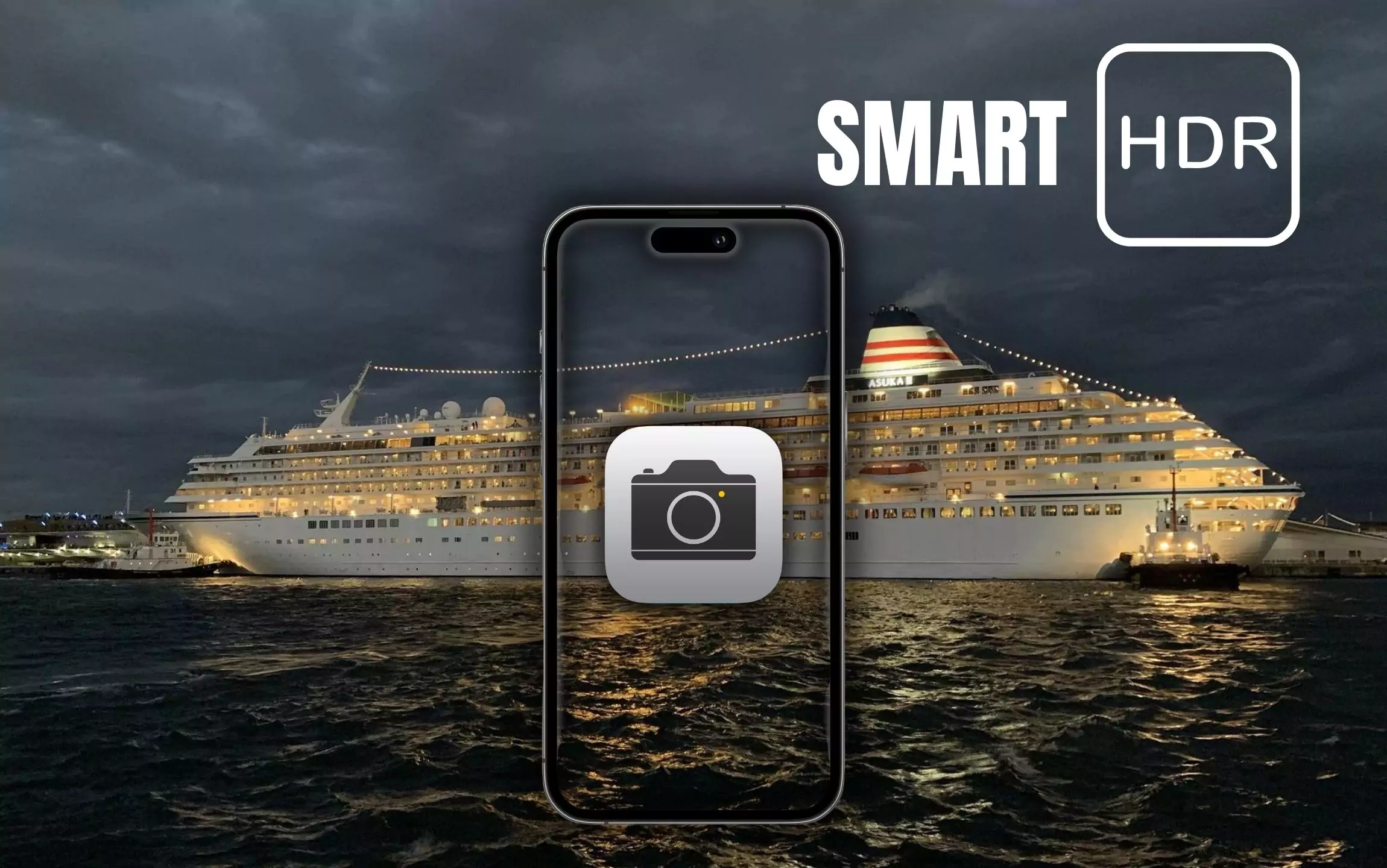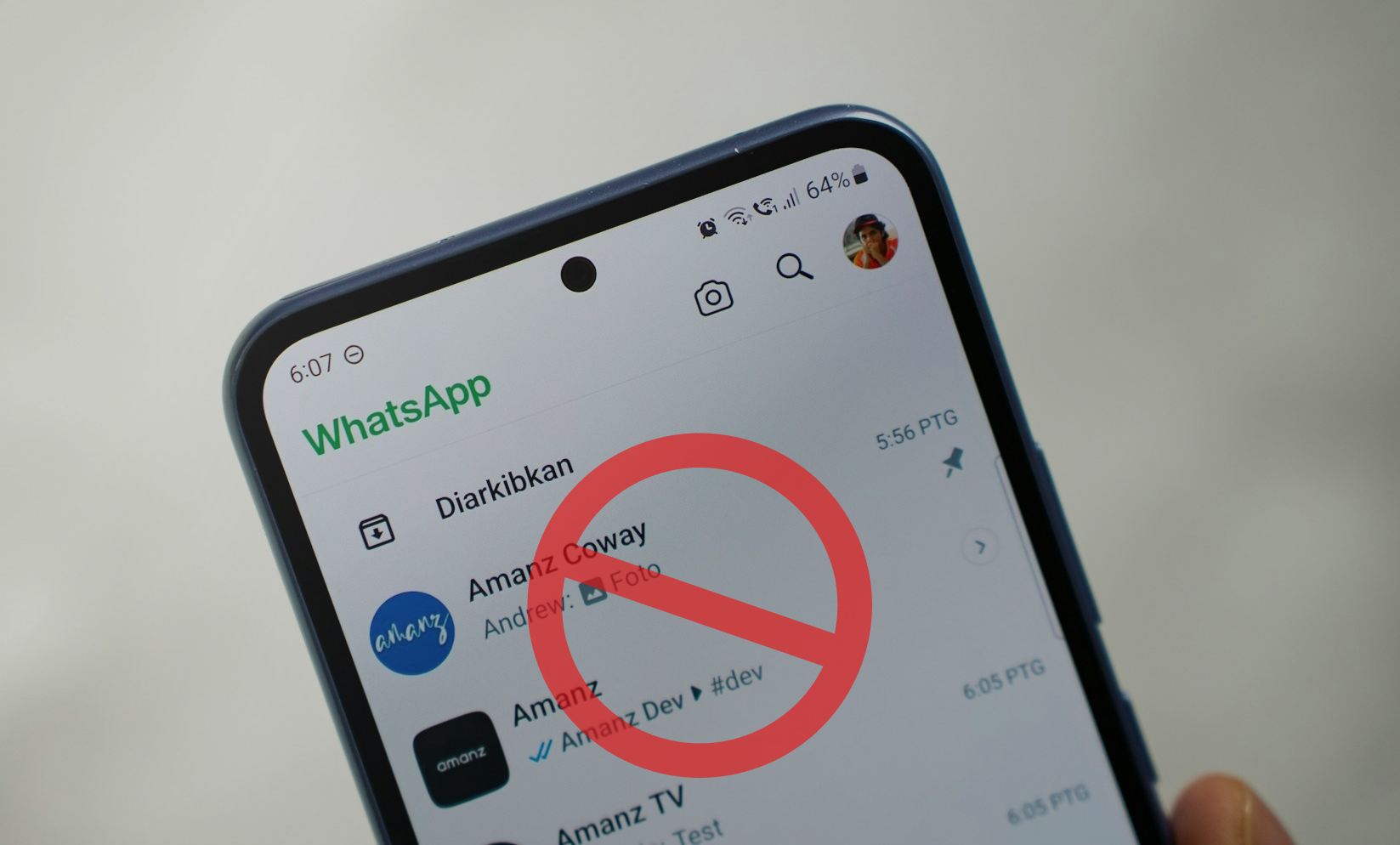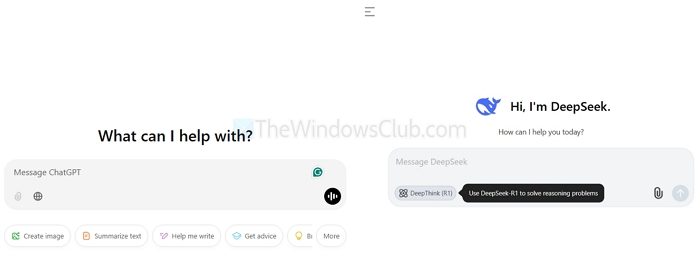Questo tutorial ti mostra come farloControllare l'ID modello utente dell'applicazione(Gloria, noto anche comeAppidOAppuser) Diapp installateInWindows 11/10. Ogni app installata ha un ID modello utente dell'applicazione univoco ed è indipendente dal nome visualizzato, dalla directory di installazione o dal percorso. Windows utilizza i valori Aumid (o AppId) per identificare le applicazioni e differenziarle per l'avvio, la telemetria, la commutazione e altre funzioni. Aumid of Apps è inoltre necessario per configurare l'accesso assegnato per creare un dispositivo dedicato o di chiosk. Pertanto, questo tutorial passo-passo è sicuramente utile per coloro che desiderano trovare l'ID modello utente dell'applicazione delle app installate. Non avrai bisogno di uno strumento di terze parti per ottenere l'appid delle app installate.
Come controllare l'ID modello utente dell'applicazione (APPID) delle app installate in Windows 11/10
Abbiamo coperto quattro opzioni di Windows 11/10 native per verificare l'ID modello utente dell'applicazione (AUMID o APPID) delle app installate. Questi sono:
- Controllare l'ID modello utente dell'applicazione delle app installate utilizzando File Explorer
- Trova ID modello utente dell'applicazione delle app installate utilizzando Windows PowerShell
- Trova Aumid o Appid di un'applicazione utilizzando l'editor di registro
- Ottieni appid o aumidi di app installate utilizzando il prompt dei comandi.
Controlliamo queste opzioni.
1] Controllare l'ID modello utente dell'applicazione delle app installate utilizzando File Explorer
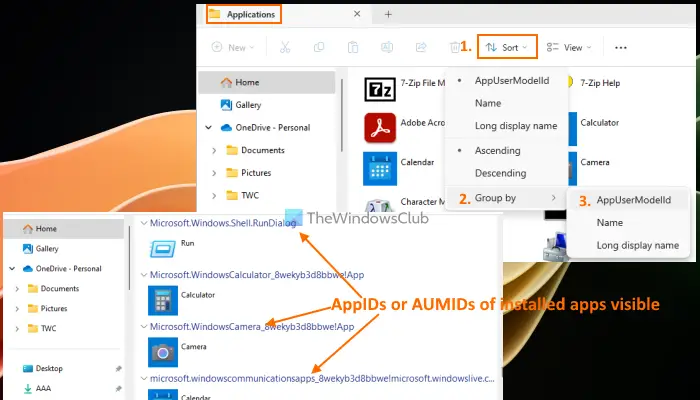
Questo è un modo più semplice per trovare gli ID modello utente dell'applicazione delle applicazioni installate sul tuo PC Windows 11/10. I passaggi sono:
- Apri la casella di comando di esecuzione usandoWin+rHotkey
- Tipo
shell:AppsfolderNel campo di testo - Premere ilEntrarechiave. Aprirà ilApplicazioniScheda Cartella in File Explorer in cui vedrai un elenco di programmi e app installati
- Ora fai clic suMenu Ordina> Gruppo per> AppUserModelid
- Le applicazioni sono raggruppate immediatamente e vedrai ilAppid di ogni applicazione installataseparatamente insieme al nome dell'applicazione e al suo icona/logo
- Più tardi, quando hai annotato o ottenere l'ID modello utente dell'applicazione di tutte le app, è possibile modificare di nuovo ilGruppo dimodalità di app installate daNome,Nome visualizzato lungo, ONessuno.
C'è un altro modo per trovare gli Aumidi di app installate utilizzando File Explorer.
Una volta che hai aperto ilApplicazionicartella in File Explorer,Fare clic con il pulsante destro del mouse su un'area vuota> Gruppo per> e selezionare di più ...opzione. Aprirà aScegli i dettagliscatola. In quella casella, selezionare ilAppuseropzione e premere OK.
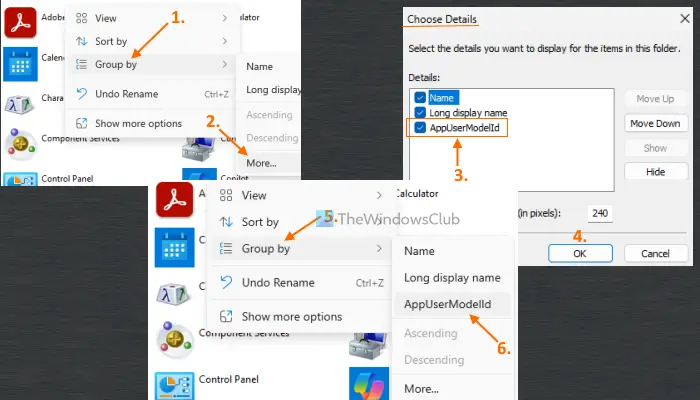
Ora, ancora più clic destro su un'area vuota e accedi alGruppo disezione. Questa volta vedrai ilAppuseropzione lì. Selezionalo. Appids raggrupperà le app. Una volta terminato il tuo lavoro, puoi tornare indietro ilGruppo dimodalità aNessuno.
2] Trova ID modello utente dell'applicazione delle app installate utilizzando Windows PowerShell
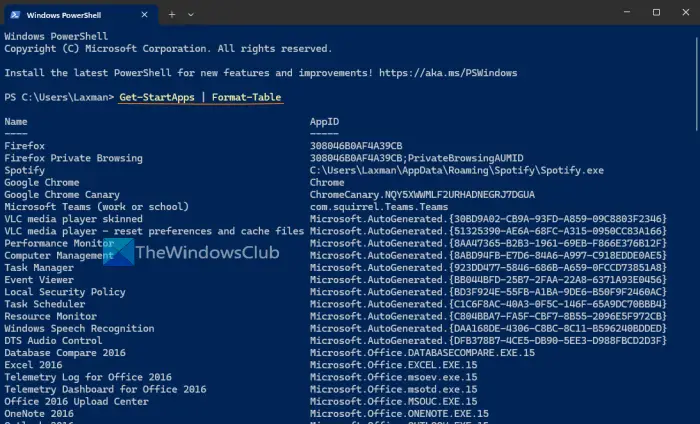
Utilizzando l'opzione Windows PowerShell, è possibile ottenere gli ID modello utente dell'applicazione di tutte le applicazioni installate disponibili inMenu di inizio. Le app non elencate nel menu Start non appariranno nel risultato.
Apri Windows Terminal e avvia il profilo PowerShell in una scheda. Oppure, puoi aprire direttamente Windows PowerShell utilizzando la casella di ricerca o un altro modo preferito. Dopo aver aperto PowerShell, eseguire il seguente comando:
Get-StartApps | Format-Table
QuiGet-StartAppsCMDLET genera un elenco di tutte le app installate disponibili nel menu Start insieme ai loro appid eFormat-TableCMDLET forma l'uscita come tabella.
In alternativa, è anche possibile utilizzare il seguente script per ottenere l'output. Basta copiare lo script indicato di seguito e incollare in Windows PowerShell. Potresti dover premere ilEntrarechiave due volte per generare il risultato.
$installedapps = Get-AppxPackage
$aumidList = @()
foreach ($app in $installedapps)
{
foreach ($id in (Get-AppxPackageManifest $app).package.applications.application.id)
{
$aumidList += $app.packagefamilyname + "!" + $id
}
}
$aumidListLo script sopra non fornisce i nomi delle app installate. Viene generato solo un elenco di Aumid per le app installate. Puoi facilmente scoprire quale Aumid è associato a quale app perché Aumid o AppID include anche il nome dell'app associata.
Leggere:
3] Trova Aumid o Appid di un'applicazione utilizzando l'editor di registro
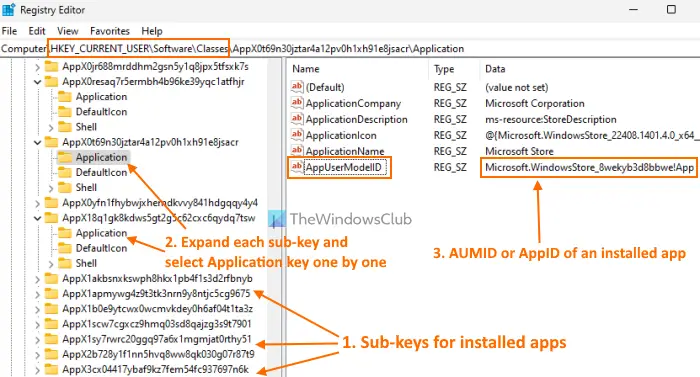
Questa è un'opzione lunga ma troverai sicuramente l'Aumid o l'appid di ogni applicazione installata utilizzando l'editor di registro per l'utente corrente. I passaggi sono i seguenti:
- finestra sul tuo pc Windows 11/10
- Navigare verso ilLezioniChiave di registro. Il percorso è:
HKEY_CURRENT_USER\Software\Classes
- Espandere ilLezioniChiave di registro. Vedrai molti sotto-tasti. Scorri verso il basso e cerca sotto-chiacchiere con nomi lunghi comeAppx0t69n30jztar4a12pv0h1xh91e8jsacr,Appx0resaq7r5ermbh4b96ke39yqc1atfhjr, ecc. Questi sotto-tagli sono associati alle app installate. Ora questa opzione è complicata perché le chiavi del registro non includono i nomi delle app. Quindi, devi controllarli uno per uno manualmente
- Espandi tali sotto-chiacchiere uno per uno. Ogni chiave secondaria contiene unApplicazioneKey Registry denominata (come visibile nell'immagine sopra). Seleziona la chiave del registro delle applicazioni e vedraiNome (AppUserModelid)e i suoi dati che sono l'appid o l'aumide di quella particolare app.
C'è un modo più semplice per ottenere il beneficio di questo metodo che è coperto nella soluzione successiva. Dai un'occhiata.
4] Ottieni appid o aumidi di app installate utilizzando il prompt dei comandi
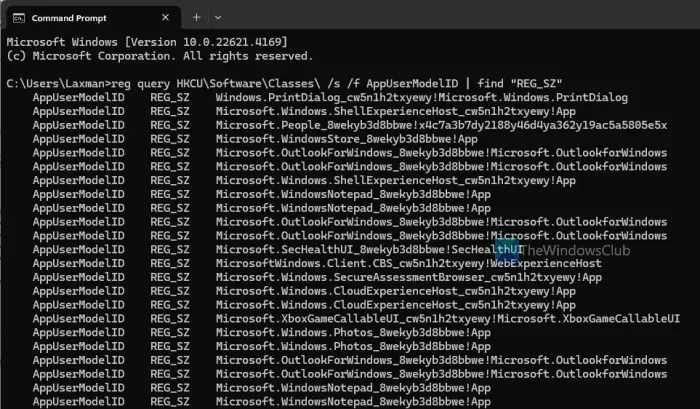
Questa opzione prende l'aiuto del registro di Windows per ottenere l'ID modello utente dell'applicazione di ciascuna applicazione installata per l'utente corrente. Raccoglie i dati delle app installate daHKEY_CURRENT_USERChiave root del registro di Windows in cui è presente AppId o AppUserModelid per ciascuna app. Trovare tali dati direttamente dal registro di Windows è complicata e richiede tempo. Ma questa opzione rende più semplice e esegui il lavoro in pochi secondi.
Per ottenere gli appid o gli aumidi delle app installate per l'utente corrente utilizzando il comando, aprire la finestra del prompt dei comandi ed eseguire questo comando:
reg query HKCU\Software\Classes\ /s /f AppUserModelID | find "REG_SZ"
Un elenco di AppuserModelids sarà di fronte a te.
Leggere:
Come trovo il GUID di un'applicazione in Windows?
Un GUID (identificatore univoco a livello globale) è un valore a 128 bit e include un gruppo di 8 cifre esadecimali, 3 gruppi di 4 cifre esadecimali e un gruppo di 12 cifre esadecimali. Sembra7D29FB40-AV72-1067-D91D-00AA030663RA. Se si desidera trovare il GUID dei pacchetti MSI installati sul tuo PC, il modo più semplice è utilizzareElevato Windows Powershell. Immettere il comando seguente e otterrai un elenco diIdentificando Numberinsieme aNomeELocalPackage(Percorso MSI):
get-wmiobject Win32_Product | Sort-Object -Property Name |Format-Table IdentifyingNumber, Name, LocalPackage –AutoSize
Puoi anche utilizzare il registro di Windows per.
Come trovo l'ID dell'applicazione in Windows?
Se lo desideraIn Windows 11/10, aprire il Task Manager. Accedere alProcessischeda. Fare clic con il tasto destro del mouse sulNome,Statoo qualsiasi altra colonna e seleziona ilPidopzione. Ciò aggiungerà una colonna PID che mostrerà un ID di processo univoco per ogni applicazione e processo in esecuzione sul sistema Windows. È inoltre possibile utilizzare Registry Editor, PowerShell o lo strumento Monitoraggio delle risorse per trovare l'ID processo delle applicazioni.
Leggi dopo: .
![Nessun driver grafico AMD è installato errore su Windows 11 [fissare]](https://elsefix.com/tech/tejana/wp-content/uploads/2024/09/No-AMD-graphics-driver-is-installed.png)
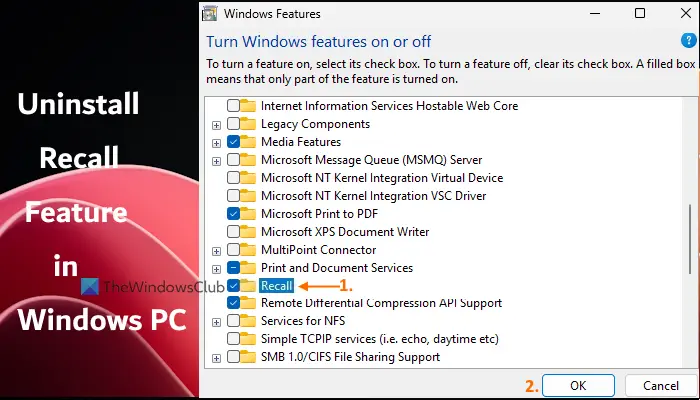

![La casella di testo non verrà ridimensionata in Word o Excel [fissare]](https://elsefix.com/tech/tejana/wp-content/uploads/2024/12/text-box-wont-resize-word-excel.png)