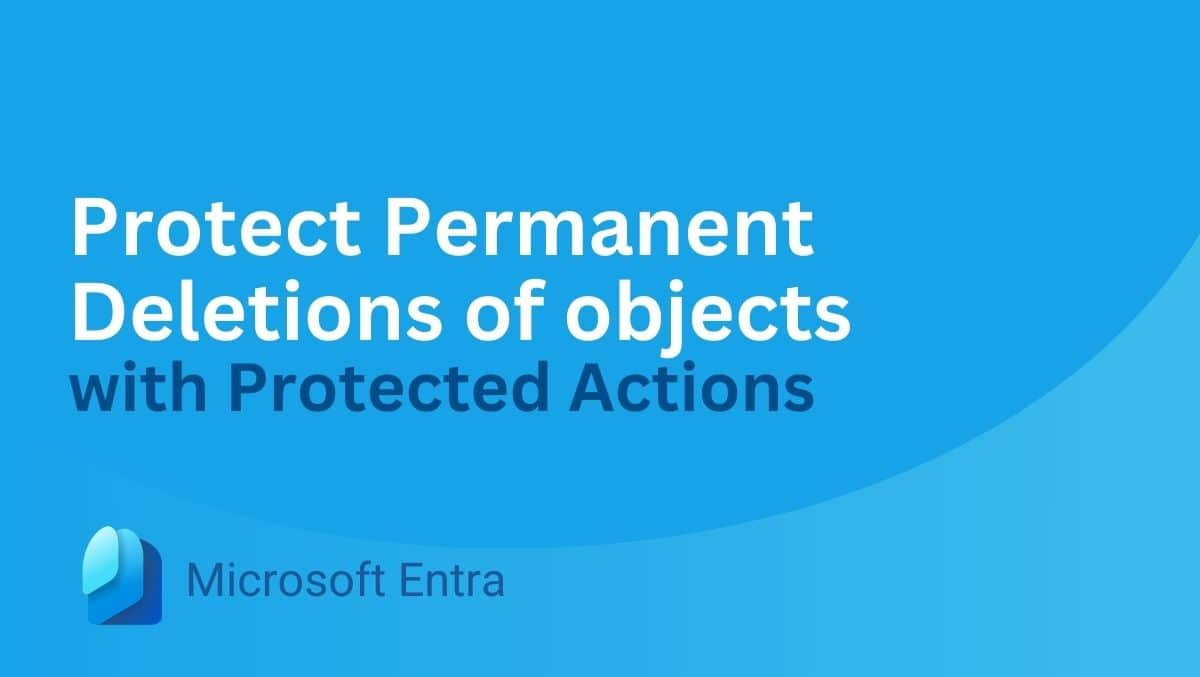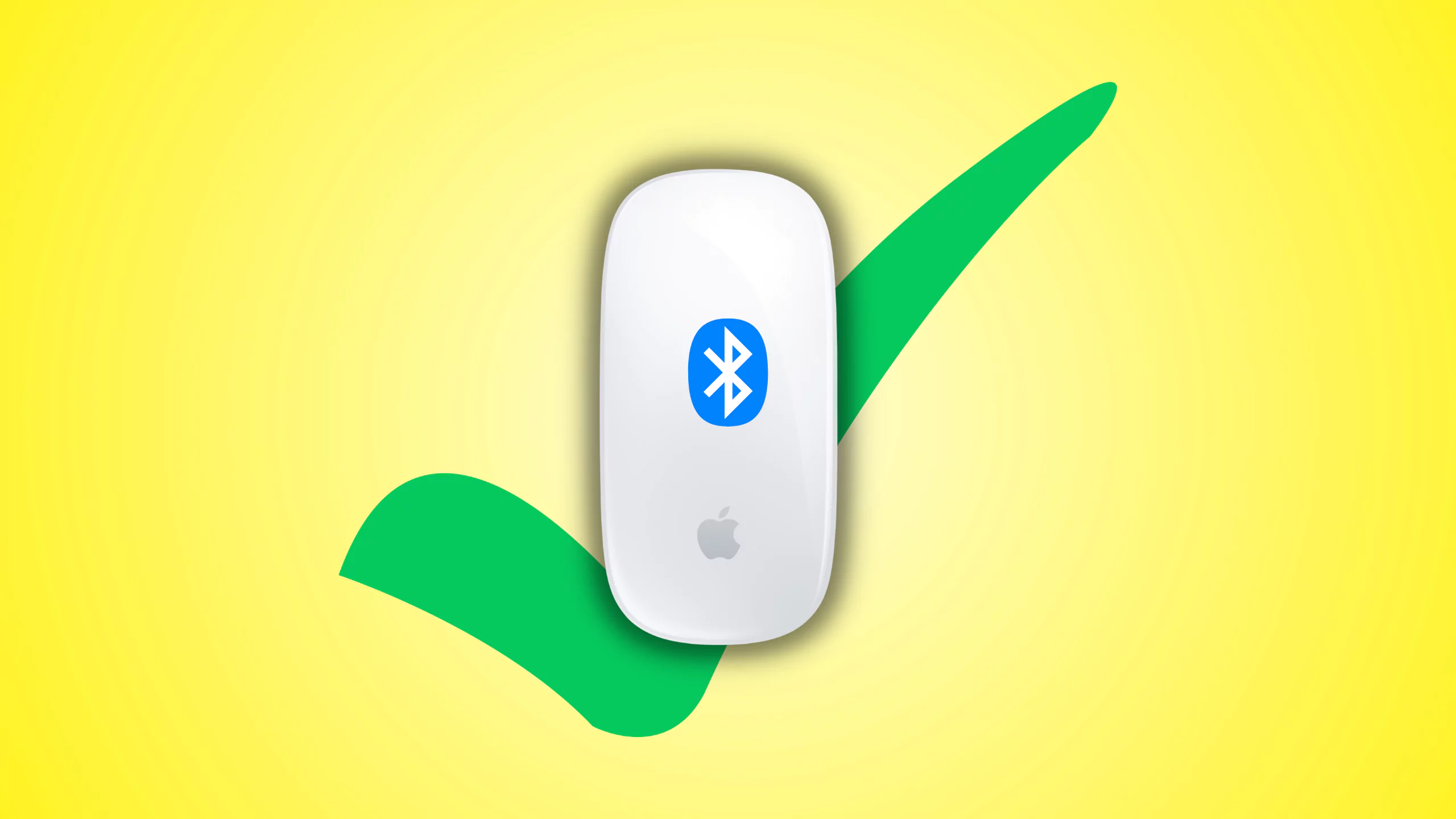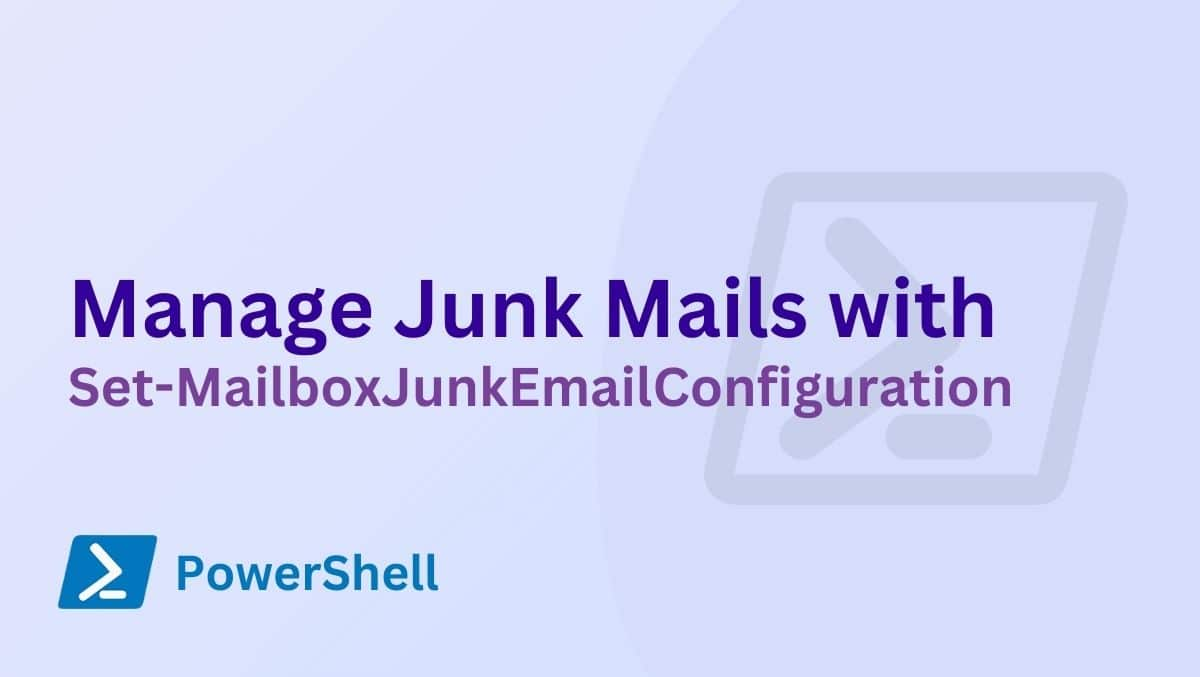AlcuniMicrosoft Copilotgli utenti hanno ricevuto il messaggioSembra che tu sia stato disconnesso. Questo errore impedisce agli utenti di utilizzare la funzionalità di chat di Microsoft Copilot. Alcuni utenti hanno segnalato di aver ricevuto questo errore anche dopo aver effettuato l'accesso con il proprio account Microsoft.
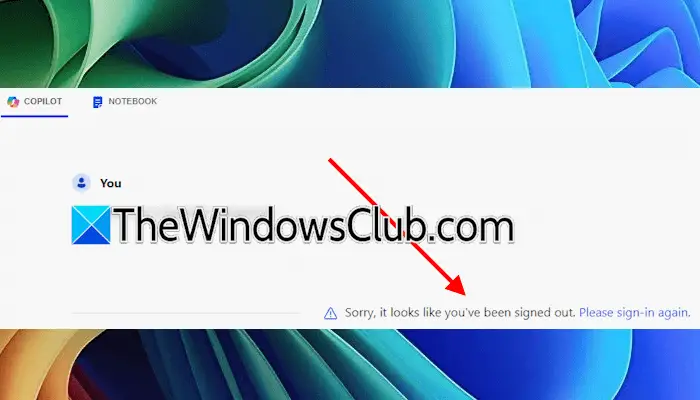
Il messaggio di errore completo è:
Siamo spiacenti, sembra che tu sia stato disconnesso. Accedi di nuovo.
Il copilota dice che sembra che tu sia stato disconnesso
Se non è possibile utilizzare Microsoft Copilot a causa del "Sembra che tu sia stato disconnesso" messaggio di errore, utilizza questi suggerimenti per risolvere il problema. Prima di procedere, prova un'altra connessione Internet e vedi se questo aiuta. A volte, i problemi sono associati a una particolare connessione di rete.
- Disabilita VPN o proxy
- Cancella la cache e i cookie del browser
- Disabilita le estensioni del browser
- Utilizza un altro browser web
- Crea un altro profilo
- Ripara, reimposta o reinstalla Copilot
Tutte queste correzioni sono spiegate di seguito in dettaglio.
1] Disabilita VPN o proxy
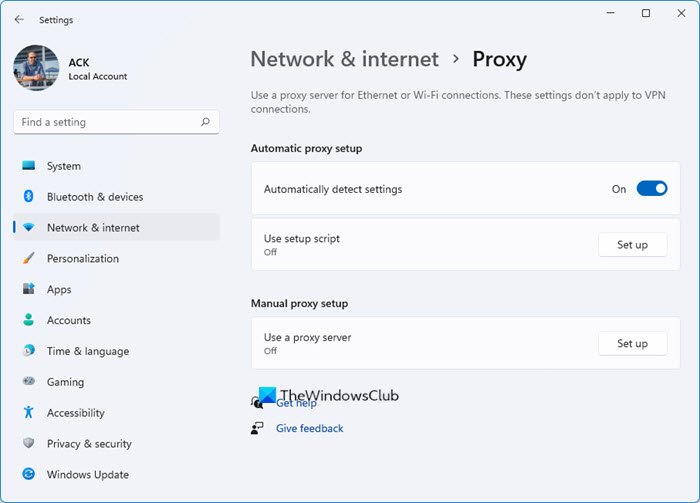
Se utilizzi una connessione VPN o un proxy, potrebbe verificarsi l'errore.(se applicabile) o disconnettiti dalla connessione VPN e verifica se puoi utilizzare Copilot. Se questo risolve il problema e stai utilizzando un file, contatta il tuo provider per ulteriore assistenza o passa a un altro.
2] Cancella la cache e i cookie del browser
Una possibile causa di questo errore è una cache e dei cookie corrotti. Svuota la cache e i cookie del tuo browser web e controlla se il problema persiste. Premere ilCtrl+Maiusc+Cancchiavi per aprire ilCancella dati di navigazionefinestra nel browser web. Ora seleziona le opzioni cookie e cache e fai clic suChiaropulsante.
Puoi anche provareeliminazione dei cookie Copilotnei browser Edge o Chrome. I seguenti passaggi ti guideranno in questo:

- Apri Copilot in Edge o Chrome.
- Premere ilF12chiave per aprire ilStrumenti per sviluppatori.
- Fare clic suPiù strumenti(icona Più in Edge e icona freccia Avanti in Chrome) e selezionaApplicazione.
- EspandereBiscottisotto ilMagazzinaggiosezione. Fare clic con il pulsante destro del mouse sull'URL di Copilot e selezionareChiaro.
3] Disabilita le estensioni del browser
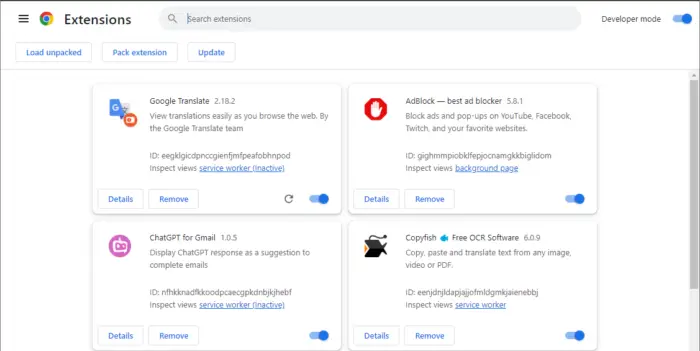
Disattiva tutte le estensioni del browser Web e ricarica la pagina Copilot. Vedi se questa volta funziona.
Se non ottieni il "Sembra che tu sia stato disconnesso" errore, una delle estensioni del browser è il colpevole. Ora abilita le estensioni una per una e ricarica la pagina Copilot ogni volta che abiliti un'estensione. Quando l'errore si ripresenta, l'estensione appena abilitata è la colpevole. Elimina quell'estensione e cerca la sua alternativa.
4] Utilizza un altro browser web
È inoltre possibile utilizzare Copilot in browser Web diversi da Edge. Se Copilot non funziona in Edge, prova a utilizzare un altro browser Web.
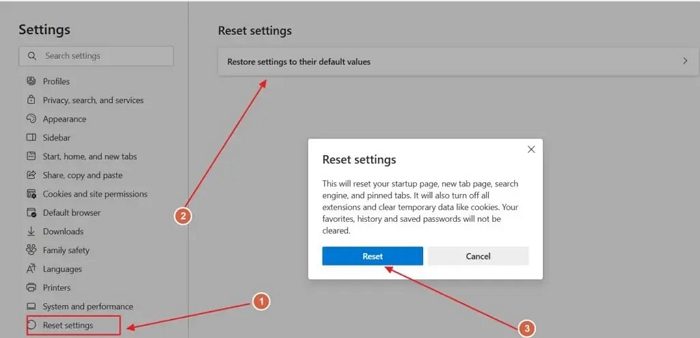
Se aiuta,alle impostazioni predefinite potrebbe aiutare. Il ripristino di Edge disabiliterà tutte le estensioni e cancellerà i dati temporanei. Verranno ripristinati anche la pagina Nuova scheda, il motore di ricerca e le schede aggiunte.
Se l'errore si verifica in un browser Web diverso da Edge, reimpostare il browser Web.
5] Crea un altro profilo
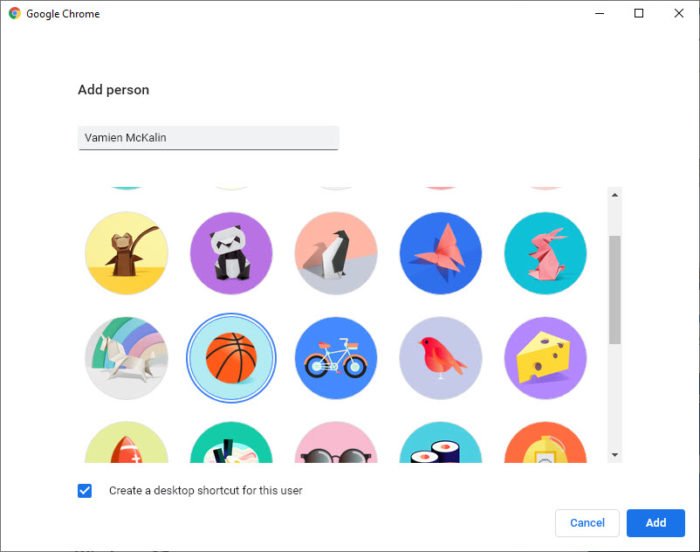
A volte, il problema potrebbe riguardare il profilo utente del tuo browser web. Crea un altro profilo inO. Ora controlla se puoi utilizzare Copilot in quel profilo utente. Se l'errore non si verifica in un nuovo profilo utente, il profilo utente precedente potrebbe essere danneggiato. Puoi eliminarlo e continuare a utilizzare il nuovo profilo utente. Prima di eliminare il vecchio profilo. assicurati che i tuoi dati siano sincronizzati sul cloud con il tuo account.
6] Ripara, ripristina o reinstalla Copilot
Se l'errore si verifica durante l'utilizzo di Copilot nel browser Web, puoi utilizzare l'app Copilot. Tuttavia, se l'app Copilot ti mostra questo errore, puoi ripararla, ripristinarla o reinstallarla per risolvere il problema.
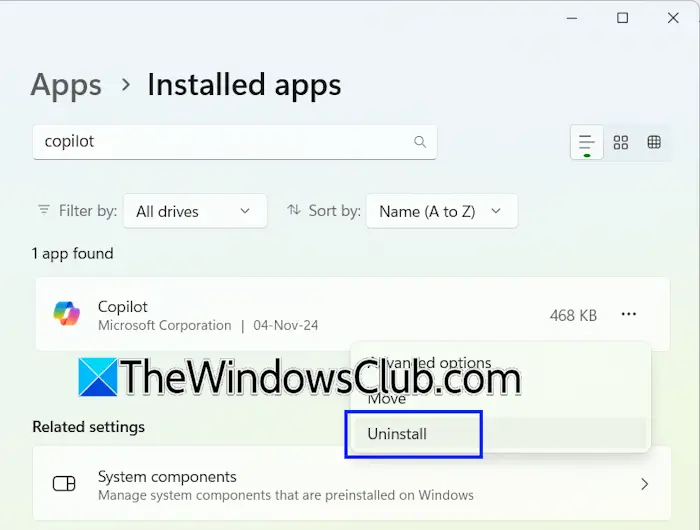
Apri le Impostazioni di Windows 11 e vai suApp > App installate. Cerca Copilot nell'elenco delle app installate. Fare clic sui tre punti accanto e selezionareOpzioni avanzate. Scorri verso il basso e fai clic suRiparazionepulsante. Se la riparazione del Copilot non funziona, ripristinalo.
Se il problema persiste, disinstalla Copilot e riavvia il sistema. Ora apri Microsoft Store e installa Copilot da lì.
Questo è tutto. Spero che questo aiuti.
Posso utilizzare Microsoft Copilot senza effettuare l'accesso?
Sì, puoi utilizzare Microsoft Copilot senza effettuare l'accesso. Tuttavia, se accedi a Copilot, i dati della chat verranno salvati nel tuo account. È necessario un account Microsoft per accedere a Copilot. Quando avvii Copilot per la prima volta, ti verrà chiesto il tuo nome. Inserisci il tuo nome e fai clic su Avanti. Potrai chattare con esso.
Come posso accedere a Copilot?
Per accedere a Copilot, è necessario un account Microsoft. Se non hai un account Microsoft, tu. Ora apri Copilot e fai clic suRegistrazionepulsante in alto a destra. Inserisci le credenziali del tuo account Microsoft per accedere.
Leggi dopo:.
![OneNote Non è stato possibile aprire l'errore di posizione [fissare]](https://elsefix.com/tech/tejana/wp-content/uploads/2024/12/We-couldnt-open-that-location.png)