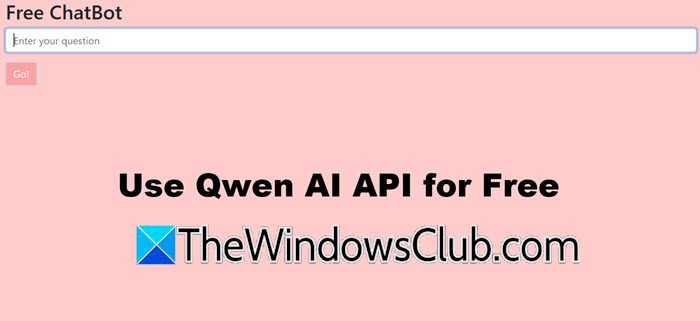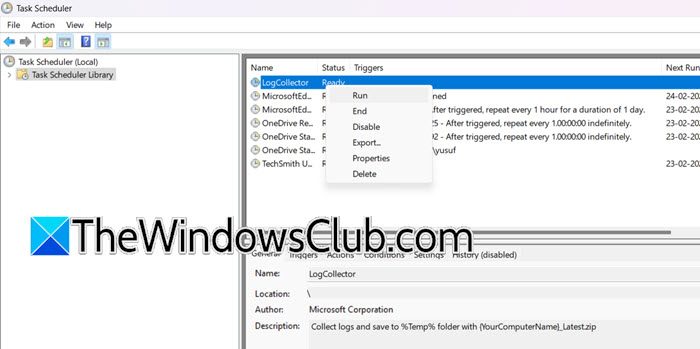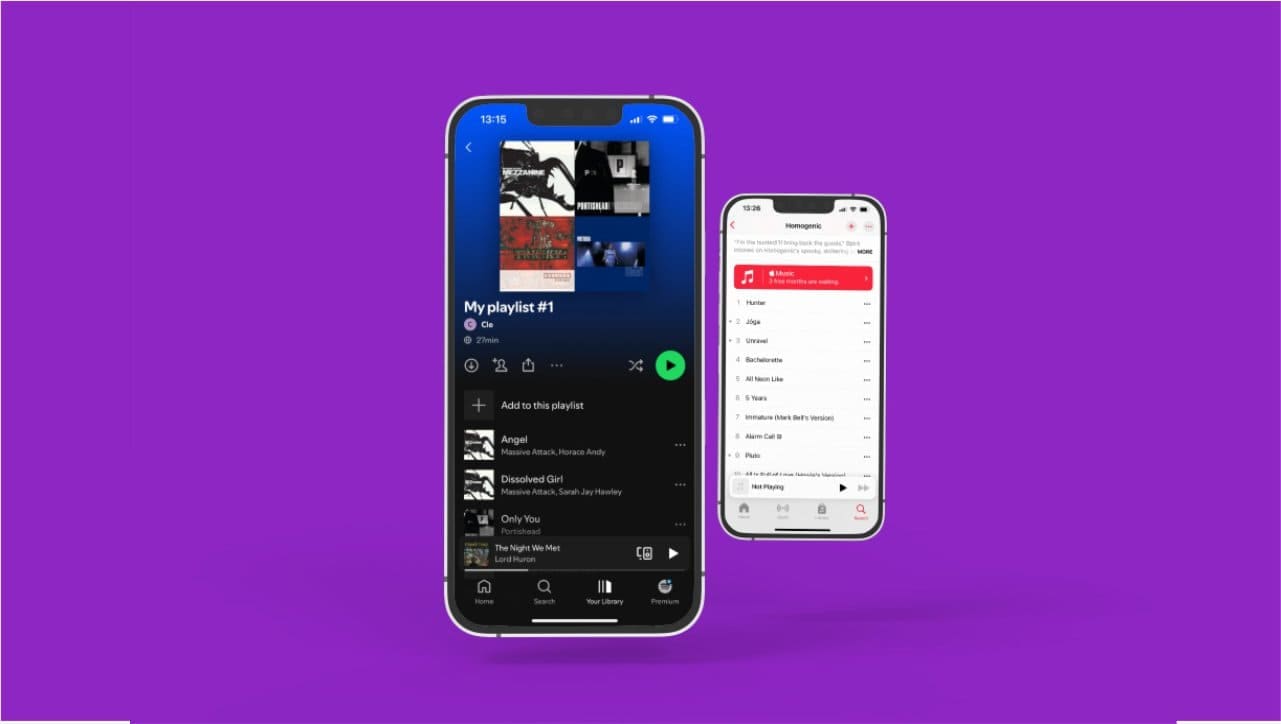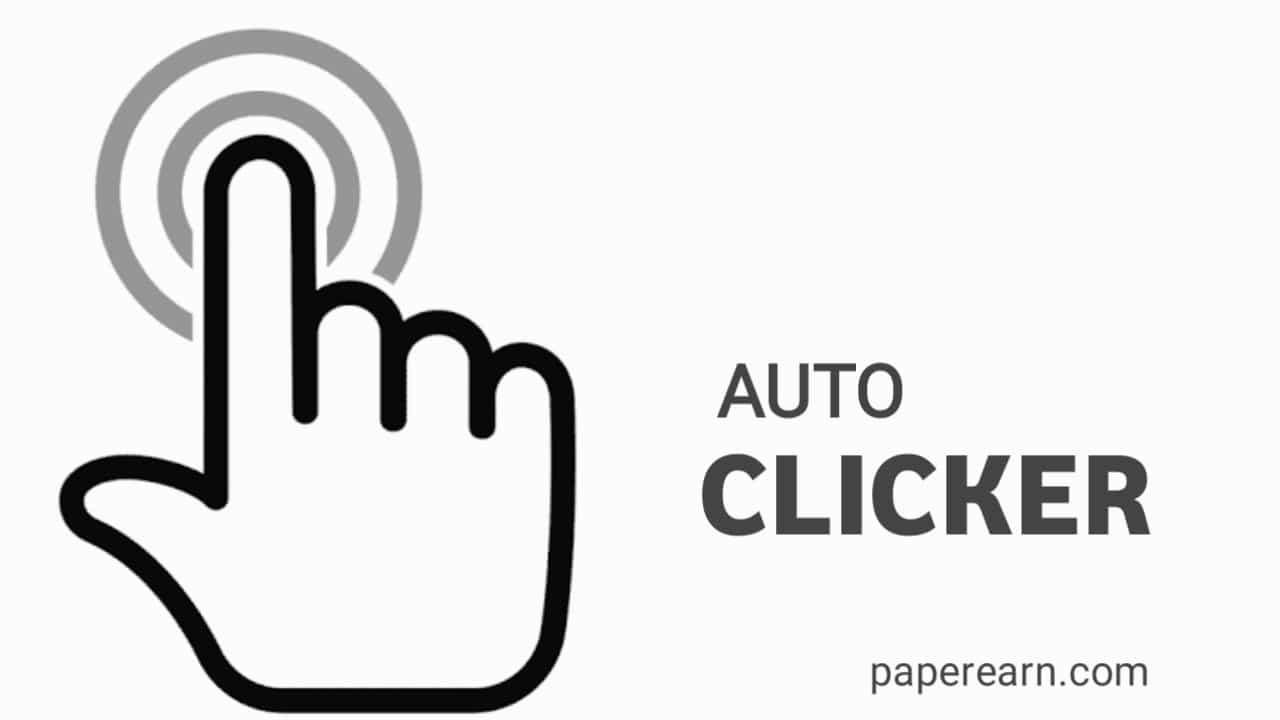Se incontri il "Non potremmo aprire quella posizione"Errore durante l'apertura aOnenoteNotebook o una sezione particolare, utilizzare i suggerimenti forniti in questo articolo. Questo errore è generalmente associato ai notebook Onenote condivisi.
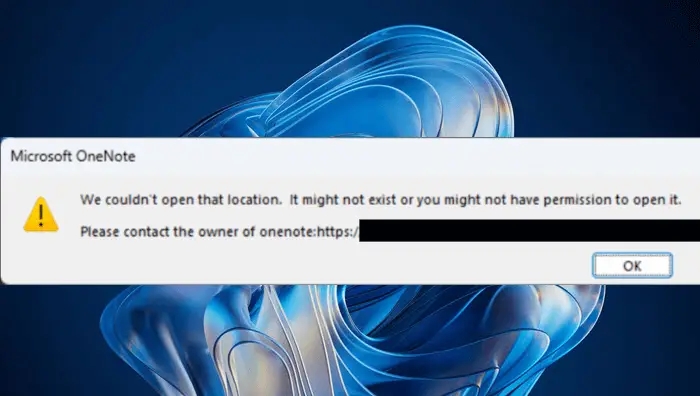
Il messaggio di errore completo è:
Non potevamo aprire quella posizione. Potrebbe non esistere o potresti non avere il permesso di aprirlo.
Si prega di contattare il proprietario di OneNote.
Correzione Non potremmo aprire quell'errore Onenote di posizione
Usa i seguenti suggerimenti per correggere il "Non potremmo aprire quella posizione"Errore su Onenote.
- Controlla l'aggiornamento dell'ufficio
- Firma e accedi a OneNote
- Controllalo con altri utenti condivisi
- Gestisci l'accesso dell'utente o contatta il proprietario
- Controlla la cartella di backup
- Copia la sezione interessata su un nuovo notebook
- Riparare Onenote
Tutte queste correzioni sono spiegate in dettaglio di seguito:
1] Controlla l'aggiornamento dell'ufficio
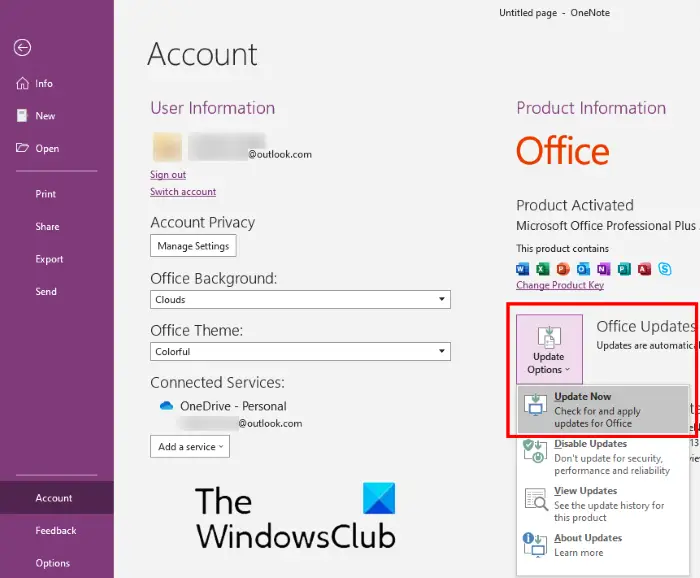
Il primo passo è verificare manualmente gli aggiornamenti dell'ufficio. Se l'aggiornamento è disponibile, scaricalo e installalo. Apri Microsoft Onenote e vai aFile> Account. Ora, cliccaOpzioni di aggiornamento> Aggiorna ora.
2] Accedi ed accedi a OneNote
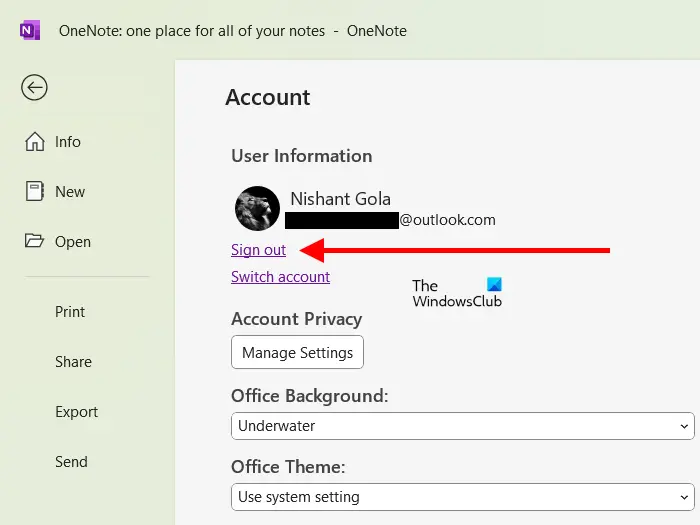
Firma da Onenote e accedi di nuovo. Vedi se aiuta. Apri Microsoft Onenote e fai clic sull'icona del profilo nella parte in alto a destra. Clicdisconnessione. Chiudi Onenote e riaprilo. Fare clic suRegistrazioneOpzione in alto a destra e inserisci le credenziali dell'account Microsoft per accedere di nuovo.
3] Controllalo con altri utenti condivisi
L'errore si verifica con i notebook Onenote condivisi. Se hai condiviso il notebook con più utenti, controlla se tutti gli utenti hanno lo stesso problema. In caso affermativo, il problema è o con le autorizzazioni di condivisione o quella particolare sezione di OneNote. La sezione potrebbe essere stata corrotta.
4] Gestisci l'accesso dell'utente o contatta il proprietario
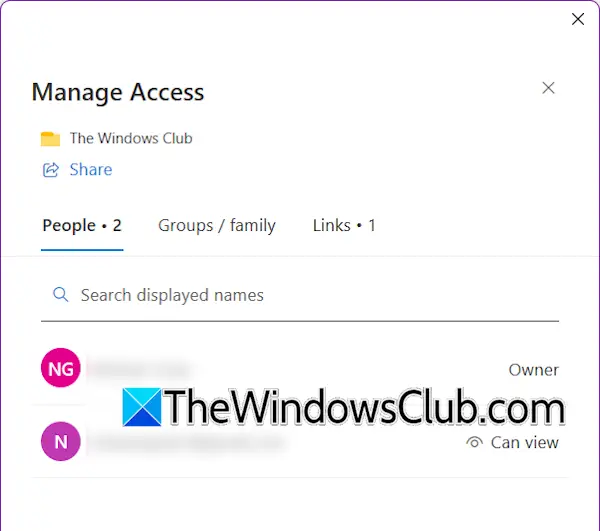
Potresti aver rimosso l'accesso all'utente che non è in grado di aprire il notebook. Controlla questo. Apri il taccuino Onenote interessato e fai clic suCondividi> Gestisci accesso. Si aprirà una nuova finestra che ti mostra i nomi di tutti gli utenti che hanno accesso a quel notebook. Cerca il nome dell'utente interessato in quell'elenco. Se il suo nome non è disponibile in quell'elenco, potresti aver rimosso quell'utente dall'accesso a quel taccuino. In questo caso, puoi concedere nuovamente l'accesso a quell'utente.
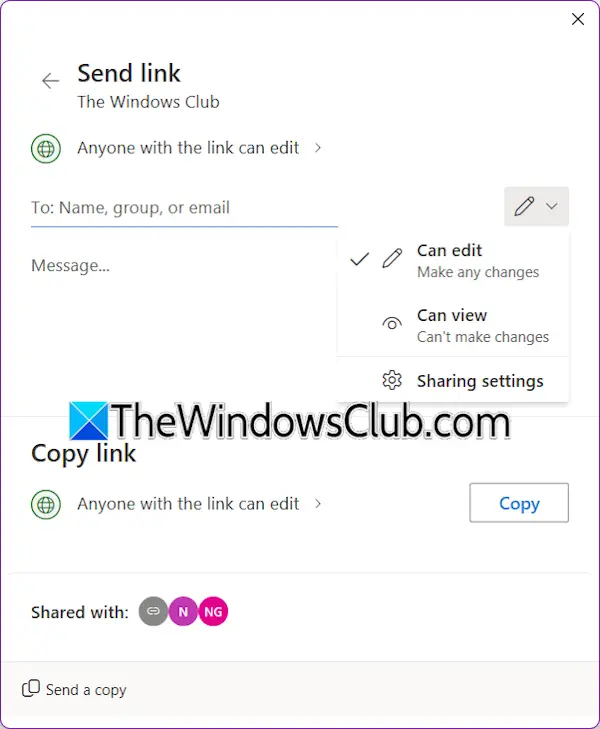
Per aggiungere un nuovo utente al notebook condiviso, apri quel notebook e fai clic suCondividi> Gestisci accesso. Ora, fai clic su Condividi e aggiungi l'indirizzo e -mail di quell'utente. Ora, cliccaInviare.
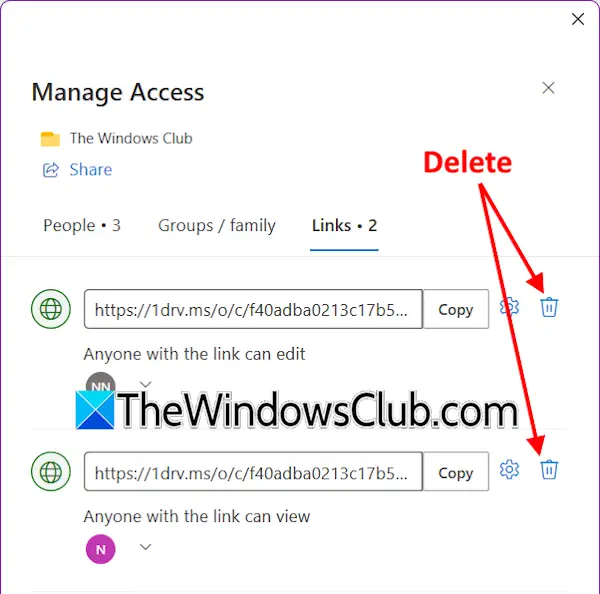
Se l'utente viene già aggiunto all'elenco ma non è in grado di aprire il notebook a causa del "Non potremmo aprire quella posizione"Errore, rimuovi quell'utente e aggiungilo di nuovo. Per rimuovere un utente condiviso da un notebook, fare clic suCondividi> Gestisci accesso. Vai alLinkScheda e fare clic suEliminareicona accanto al nome dell'utente che si desidera rimuovere. Dopo aver rimosso l'utente, puoi aggiungerlo di nuovo.
Se non sei il proprietario del notebook, è possibile contattare il proprietario del notebook per verificare le impostazioni di accesso dell'utente.
5] Controlla la cartella di backup
Onenote salva una copia di backup di tutti i quaderni nella cartella di backup. Puoi utilizzare questi backup per ripristinare i quaderni. Se nessuno degli utenti condivisi può aprire quella sezione del notebook a causa dell'errore, quella sezione potrebbe essere stata corrotta. In tal caso, è possibile utilizzare la cartella di backup per ripristinare il taccuino. Questo può funzionare.
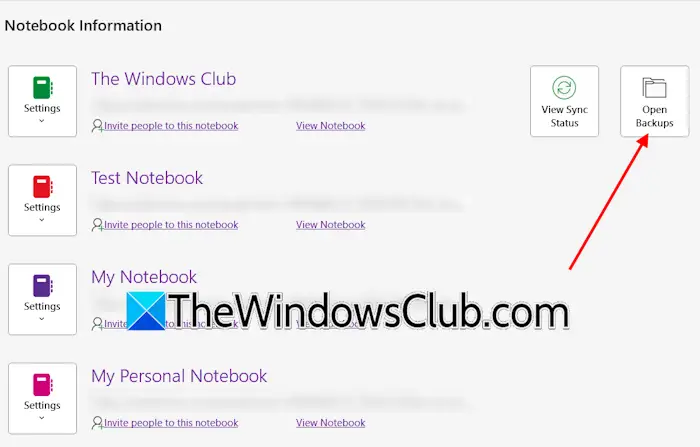
La cartella di backup di OneNote si trova nella seguente posizione:
C:\Users\username\AppData\Local\Microsoft\OneNote\16.0\Backup
Nel percorso sopra, sostituire il nome utente con il nome utente corretto e 16.0 con la versione corretta di Microsoft Office installata sul sistema. In alternativa, puoi farlo. Apri Onenote e vai aFile> Apri backup. Ora, seleziona il notebook interessato per aprire il backup. Se il backup si apre, è possibile copiarlo su un nuovo notebook e quindi condividerlo con altri utenti.
6] Copia la sezione interessata su un nuovo notebook
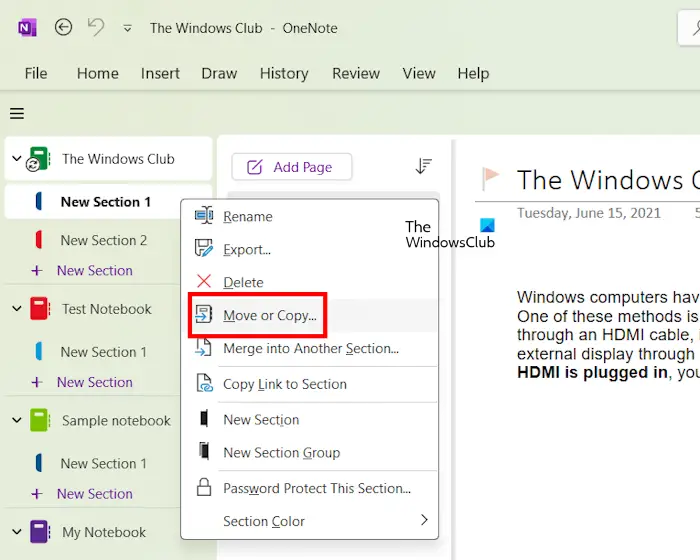
Se non si dispone di un backup, puoi provare a copiare la sezione interessata su un nuovo notebook. Innanzitutto, crea un nuovo notebook, quindi fai clic con il pulsante destro del mouse sulla sezione interessata e selezionaSpostarsi o copiare. Seleziona il nuovo notebook e fai clic suCopia. Ora, condividi la sezione con l'utente interessato e vedi se può aprirlo. Se funziona, è possibile copiare l'intero notebook sul nuovo notebook e condividerlo con gli stessi utenti.
7] Ripara Onenote
Se l'errore persiste ancora, ripara Onenote. Segui le istruzioni scritte di seguito:
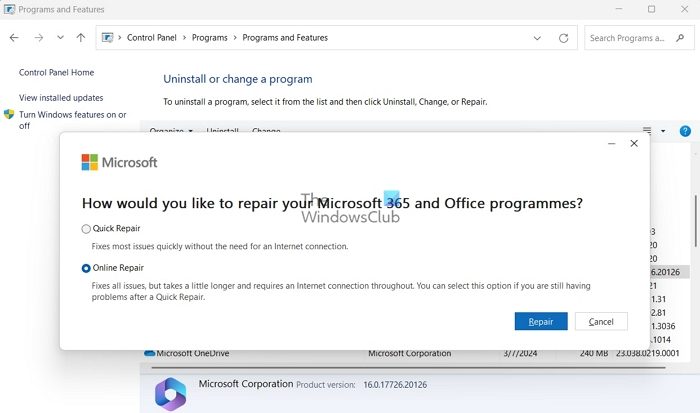
- Apri le impostazioni di Windows 11/10.
- Vai aApp> app installate.
- Seleziona OneNote e fai clic suModificare.
- SelezionareRiparazione onlinee cliccaRiparazione.
Questo è tutto. Spero che questo aiuti.
Come trovo la posizione di un file Onenote?
I file Onenote si trovano su Cloud Storage per impostazione predefinita. Li troverai nelDocumenticartella del tuo account OneDrive. Questi file non sono disponibili localmente sul tuo dispositivo. Quando non colletti il tuo account OneDrive, questi file scompariranno.
Come cancello la cache Onenote?
La cache Onenote si trova inAppdata> localecartella. Per trovare la posizione della cache Onenote sul tuo sistema, apri Onenote e vai aFile> Opzioni> Salva e backup. Puoi vedere il percorso della cache sotto ilPosizione del file della cachesezione sul lato destro. Vai in quella posizione ed elimina la cartella Cache. Questo lo farà.
Leggi dopo:.