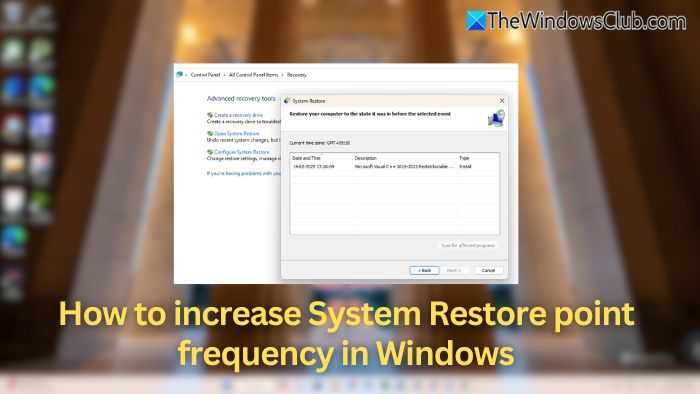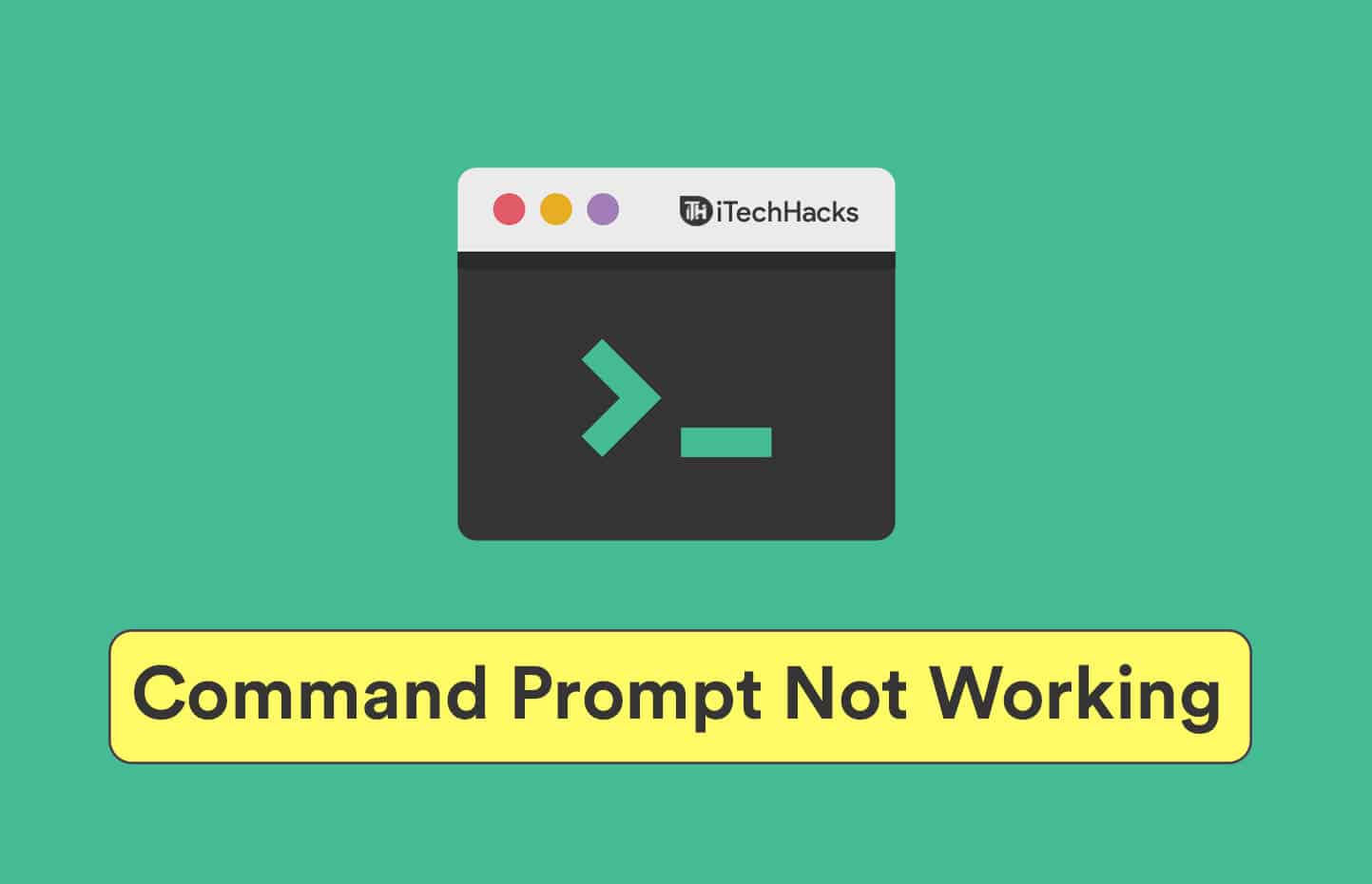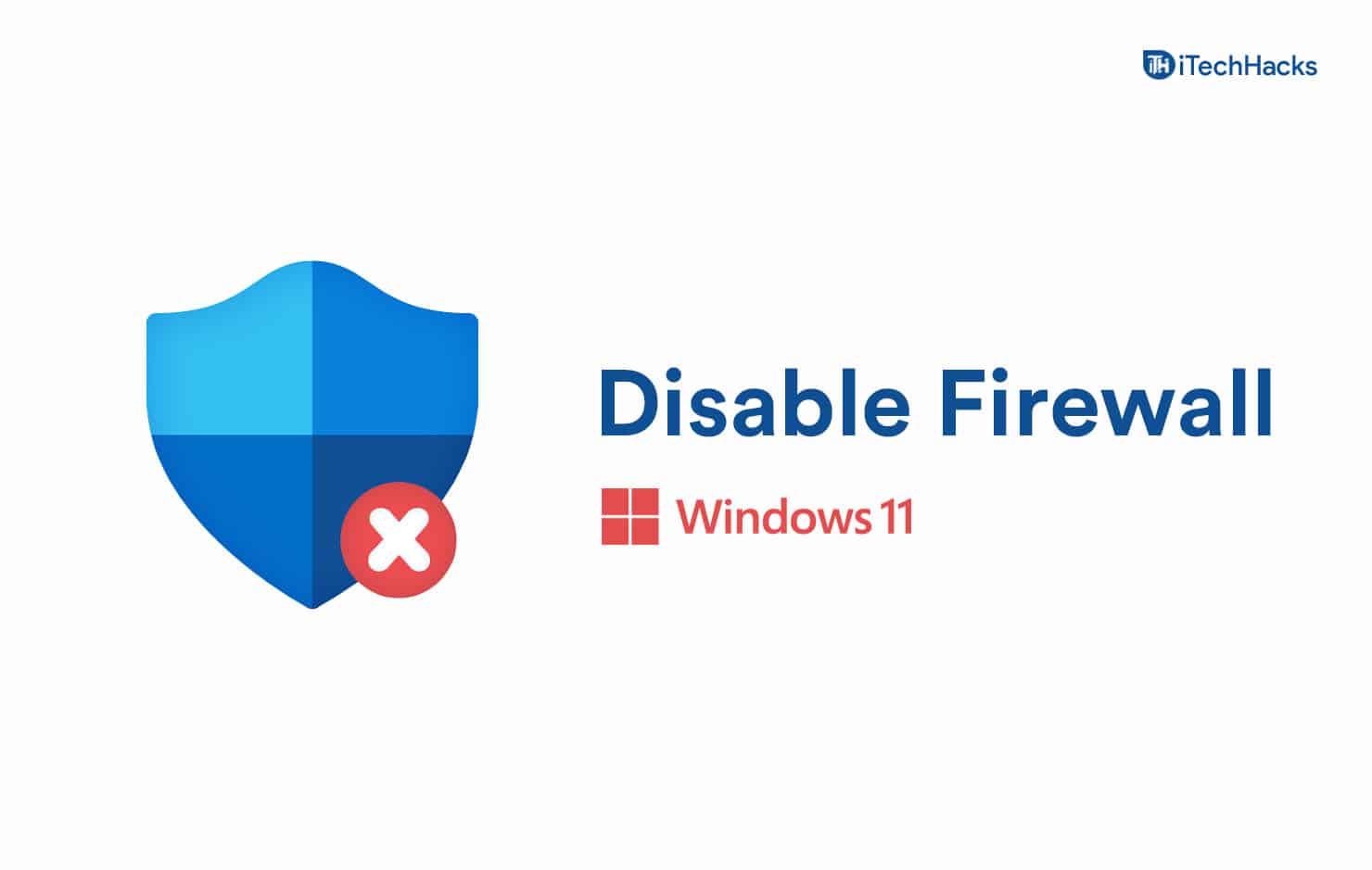Alcuni utenti di superficie hanno incontrato ilNon sono riuscito a trovare un sistema operativo avviabileErrore quando hanno acceso i loro laptop superficiali. Questo è un errore di avvio che può verificarsi a causa di un disco rigido difettoso o impostazioni di avvio errate. Se si verifica anche lo stesso errore dopo aver avviato il dispositivo Surface, utilizzare le soluzioni spiegate in questo articolo per correggere questo errore.
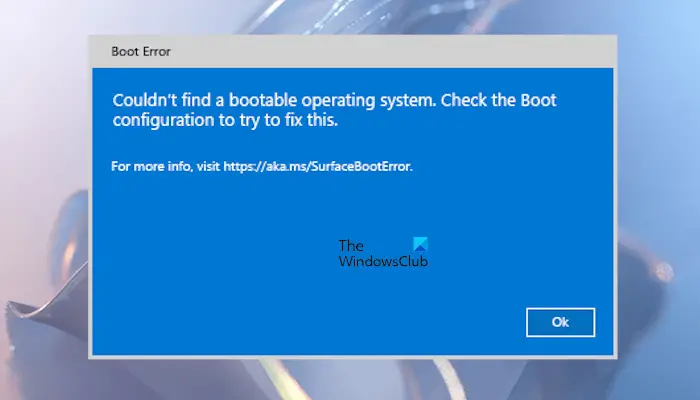
Il messaggio di errore completo è:
Non sono riuscito a trovare un sistema operativo avviabile. Controlla la configurazione di avvio per provare a correggere questo.
Impossibile trovare un errore di superficie del sistema operativo avviabile
Se ottieni il "Non sono riuscito a trovare un sistema operativo avviabile"Errore durante l'accensione del laptop Surface, utilizzare queste correzioni per risolvere questo errore.
- Controlla se viene rilevato il tuo SSD
- Controlla la configurazione di avvio
- Force Riavvia il dispositivo di superficie
- Ripristina il tuo dispositivo di superficie
- Supporto di contatto
Cominciamo.
1] Controlla se viene rilevato il tuo SSD
Questo errore si verifica quando il laptop superficiale non rileva il tuo SSD. Ci possono essere più ragioni per questo. Forse il tuo SSD non è installato correttamente, il cavo che collega l'SSD al dispositivo di superficie è danneggiato o l'SSD stesso è danneggiato.
Per inserire Surface UEFI, premere e tenere premuto il pulsante Volume UP e premere e rilasciare il pulsante di accensione. Continua a tenere premuto il pulsante Volume UP fino a quando non viene visualizzata la schermata UEFI. Ora, tocca la sezione che mostra i dispositivi di archiviazione. Se il tuo SSD non viene mostrato lì, disattiva il laptop superficiale, aprilo e controlla se è installato correttamente. Se non sei bravo in questo, ottieni un aiuto professionale.
2] Controlla la configurazione di avvio
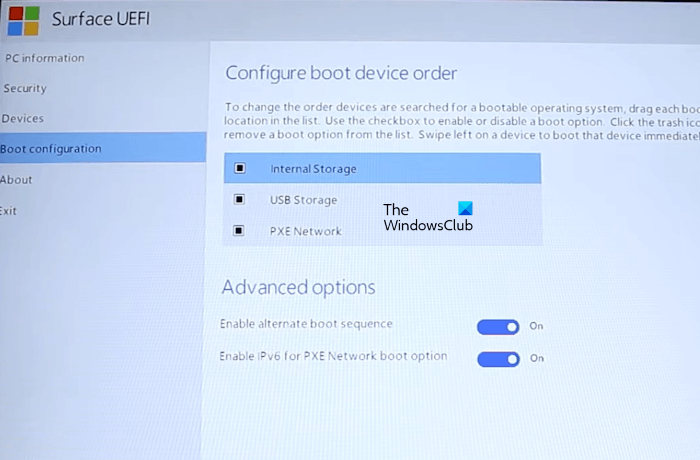
Il prossimo passo è controllare la configurazione di avvio. Controllare se le impostazioni di configurazione di avvio selezionano il disco corretto come dispositivo di avvio. Immettere l'UEFI e selezionare ilConfigurazione di avvioOpzione dal lato sinistro. Ora, controlla quale dispositivo è selezionato come dispositivo di avvio. Se non è il dispositivo di avvio corretto, selezionare quello giusto e trascinarlo in alto.
SelezionareUscitada sinistra e toccare ilRicominciaopzione. Vedi se l'errore si verifica questa volta.
3] Force Riavvia il dispositivo di superficie
Se le impostazioni di configurazione di avvio sono corrette ma l'errore persiste, prova la forza di forza del dispositivo superficiale e vedere se funziona. Premere e tenere premuto il pulsante di accensione fino a quando il dispositivo Surface non riavvia. Rilasciare il pulsante di accensione quando si visualizza il logo Windows sullo schermo.
Leggere:Come
4] Ripristina il dispositivo di superficie
Se il problema persiste, ripristina il dispositivo Surface creando un'unità di recupero USB. Questa azione eliminerà tutte le app e i programmi installati e ripristinerà il dispositivo Surface alle impostazioni predefinite di fabbrica.
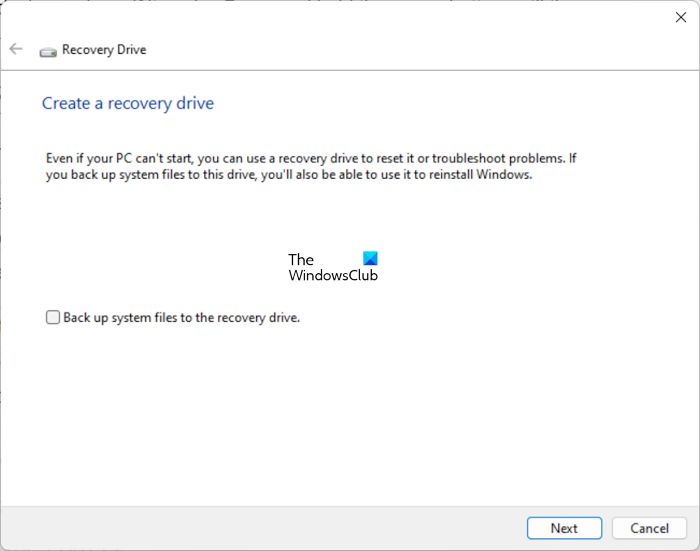
Su un computer funzionante dal sito Web ufficiale di Microsoft. Per scaricare l'immagine di recupero corretta, è necessario inserire il numero del modello di laptop Surface. Una volta scaricata l'immagine di recupero sul computer, collegare un'unità flash USB al computer. Ora, fai clic su Windows Search e Digita l'unità di ripristino. Seleziona l'unità di recupero dai risultati della ricerca. Fai clic su Sì nel prompt UAC.
Lo strumento di recupero verrà avviato. Questo strumento renderà l'unità flash USB un'unità flash di recupero per il dispositivo Surface. Nello strumento di recupero, deseleziona ilEseguire il backup dei file di sistema nell'unità di recuperoCasella di controllo e fare clic su Avanti. Ora seleziona l'unità flash USB e fai clic su Avanti. ClicCreare. Questa azione formerà la tua unità flash USB. Pertanto, eseguire il backup dei dati dall'unità flash USB prima di eseguire questa azione.
Ora, apri la cartella contenente l'immagine di recupero scaricata dal sito Web Microsoft. Copia e incolla tutti i dati all'interno di quella cartella nell'unità flash USB. Se richiesto di sostituire i file esistenti, fare clic su Sì.
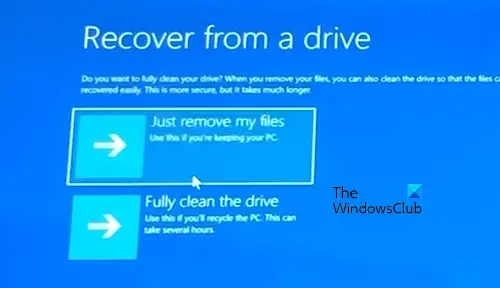
Vai al tuo dispositivo di superficie difettosa e collega l'unità flash USB alla sua porta USB. Premere e tenere premuto il pulsante Volume giù, quindi premere il pulsante di accensione per una volta. Continua a tenere premuto il pulsante Volume giù fino a vedere il logo Windows e i punti di rotazione sullo schermo. Selezionare il layout della tastiera (se richiesto). Ora, selezionaRisoluzione dei problemi> Recupera da un'unità> Rimuovi i miei file. Dopodiché, fai clicRecuperare. Il tuo dispositivo di superficie si riavvierà per avviare il processo di recupero. Quando hai finito, imposta il tuo PC seguendo le istruzioni sullo schermo.
5] Supporto di contatto
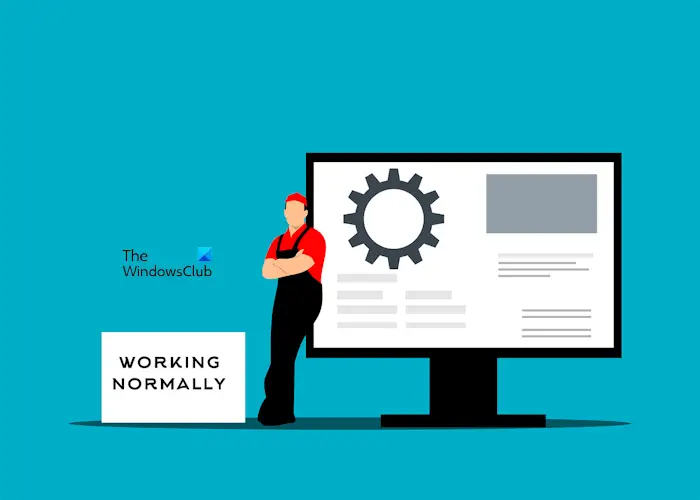
Se il problema persiste, dovresti cercare un aiuto professionale. Contatta il supporto Microsoft per riparare il laptop Surface.
Leggere:
Come si fissa il dispositivo avviabile sulla superficie?
IL ""L'errore si verifica sui dispositivi Microsoft Surface Go. Per correggere questo errore, è necessario recuperare la superficie attraverso un dispositivo di archiviazione flash USB che ottiene il file di soluzione USB. Puoi scaricare il file di soluzione USB dal sito Web ufficiale di Microsoft.
Come faccio ad arrivare aBopzioni OOT in superficie?
Per ottenere le opzioni di avvio in superficie, è necessario avviarsi in UEFI. Premere e tenere premuto il pulsante Volume UP e quindi premere il pulsante di accensione per una volta. Continua a premere il pulsante Volume UP fino a vedere la schermata UEFI. Ora, selezionare la configurazione di avvio dal lato sinistro per visualizzare le opzioni di avvio.
Leggi dopo:.