Quando abbiamo provato ad accendere una macchina virtuale su VMware Workstation dopo averla chiusa, abbiamo riscontrato un errore che diceva che la macchina era già in uso. Gli utenti hanno riscontrato vari casi dello stesso errore. Quindi, sela macchina virtuale sembra essere in uso in VMware Workstation,questo post ti aiuterà a risolvere il problema.
Sembra che questa macchina virtuale sia in uso.
Se questa macchina virtuale non è in uso, premi il pulsante "Prendi proprietà" per ottenerne la proprietà. Altrimenti premi il pulsante “Annulla” per evitare di danneggiarlo.
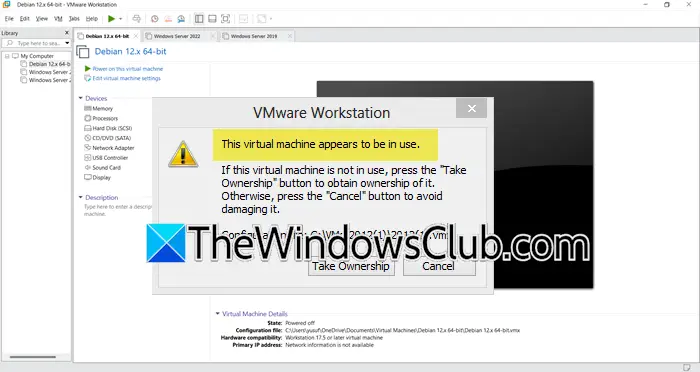
Correzione La macchina virtuale sembra essere in uso VMware
Quando la macchina virtuale VMware sembra essere in uso, avrai la possibilità di assumerne la proprietà, tuttavia, non farà nulla, devi seguire i passaggi indicati di seguito per risolvere il problema.
- Eseguire soluzioni di risoluzione dei problemi di base
- Ricrea la macchina virtuale
- Elimina i file di blocco nella directory della VM
- Controlla l'aggiornamento di VMware
- Reinstallare VMware
Ora, se ne sei sicurola macchina virtuale non è in uso, premere il tastoAssumi la proprietàper ottenerne la proprietà e procedere. Se non sei sicuro, premi il tastoCancellarepulsante e seguire questi suggerimenti.
1] Eseguire soluzioni di risoluzione dei problemi di base
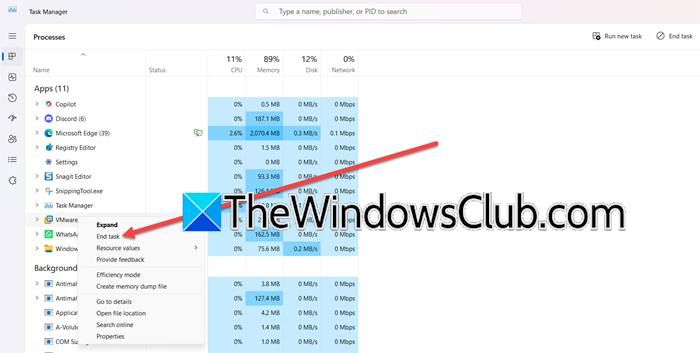
Prima di esplorare soluzioni dispendiose in termini di tempo, ti consigliamo di eseguire passaggi di base per la risoluzione dei problemi come riavviare VMware e riavviare il PC. Queste azioni aiutano a risolvere problemi temporanei, come processi bloccati o arresti incompleti. Per iniziare, chiudi VMware Workstation, fai clic suCtrl+Maiusc+Escper avviare Task Manager e assicurarsi che nessun processo correlato a VMware sia in esecuzione in background.
Successivamente, eseguiremo un riavvio del sistema per eliminare le cache di memoria e terminare i processi persistenti. Ciò fornirà una lavagna pulita per il funzionamento di VMware. Dopo il riavvio, riavvia VMware e la macchina virtuale e verifica se il problema è stato risolto.
2] Elimina i file di blocco nella directory della VM
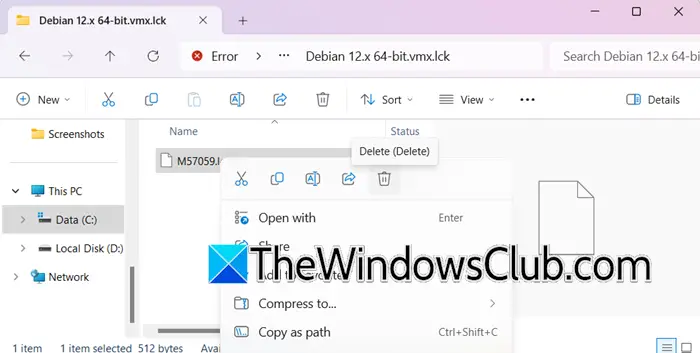
I file di blocco vengono utilizzati da VMware per impedire l'accesso simultaneo ai file VM; tuttavia, sono inclini alla corruzione e possono causare problemi come quello che stiamo affrontando. Inoltre, dopo un arresto anomalo o un arresto improprio, i file di blocco rimasti o orfani possono impedire l'apertura della VM. Fortunatamente, questo problema può essere risolto eliminando i file.
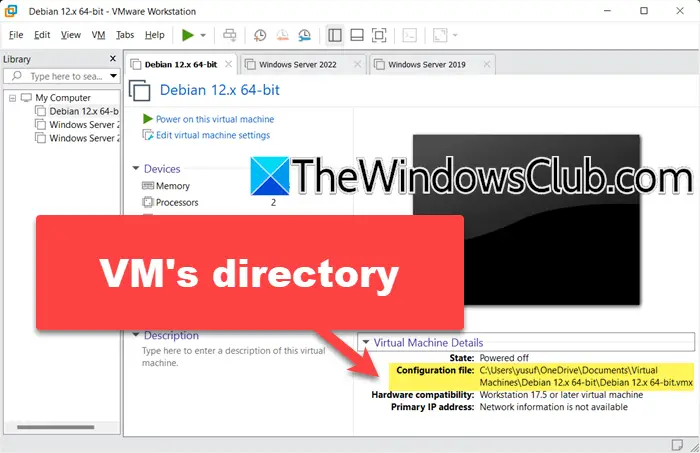
Segui i passaggi indicati di seguito per fare lo stesso:
- Innanzitutto, spegni la VM e chiudi VMware Workstation.
- Passare alla cartella in cui sono archiviati i file VMware e cercare tutte le cartelle che terminano con .lck. Assicurati di eseguire il backup dei file nel caso in cui sia necessario annullare le modifiche. Per conoscere la directory, in VMware Workstation, fare clic sulla VM e selezionare il fileFile di configurazionecampo.
- Fare clic con il tasto destro su ciascuno di essi ed eliminarlo.
Una volta terminato, avvia la VM e controlla lo stato.
3] Ricrea la macchina virtuale
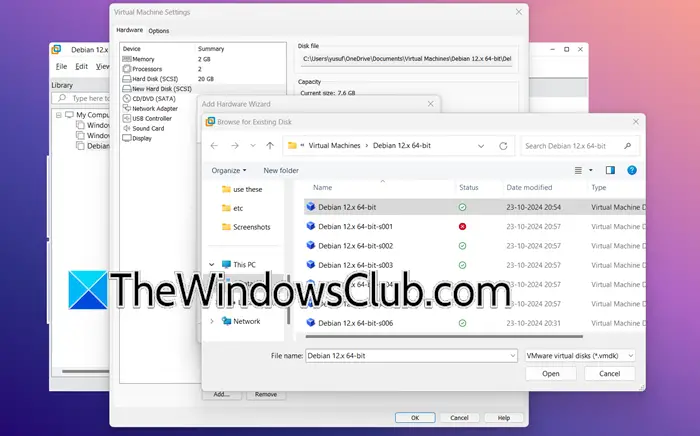
La causa principale del problema è che i file della macchina virtuale sono bloccati e si verifica a causa di arresti imprevisti, file di blocco rimanenti o tentativi simultanei di accedere alla VM da più sessioni. In questo caso, ricreeremo la macchina virtuale per aggiornare la configurazione della VM, ed ecco come farlo.
- Avvia VMware Sphere Client, vai all'inventario in cui si trova la macchina virtuale, fai clic con il pulsante destro del mouse su di essa e seleziona Rimuovi.
- InStazione di lavoro VMware,fare clic suFile > Nuova macchina virtuale.
- Successivamente, crea normalmente una macchina virtuale per il tipo di sistema operativo che utilizzerai.
- Dopo aver creato la macchina virtuale, fai clic destro su di essa e selezionaImpostazioni.
- Ora vai su Disco rigido e fai clic su Aggiungi > Avanti.
- Dovrai scegliere alcune opzioni, è meglio mantenerle predefinite; quando ti trovi nella schermata in cui ti viene chiesto di selezionare il disco rigido, selezionaUtilizza un disco virtuale esistente,e fare clic su Avanti.
- Fai clic su Sfoglia, vai alla posizione in cui è stata archiviata la tua VM originale e seleziona il suo file vmdk.
- Una volta terminato, fare clic su Fine e quindi avviare la macchina virtuale.
Verifica se il problema è stato risolto. In caso contrario, passa alla soluzione successiva.
4] Controlla l'aggiornamento di VMware
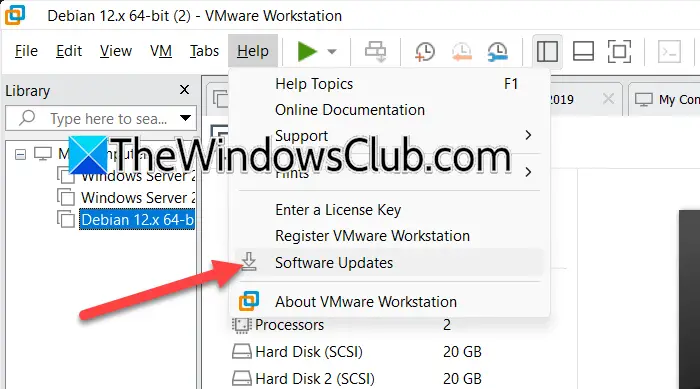
Gli aggiornamenti spesso includono meccanismi avanzati di gestione degli errori e, se il problema è dovuto a problemi del software o di compatibilità, l'aggiornamento di VMware alla versione più recente potrebbe essere in grado di risolverlo. Per cominciare,
- Avvia VMware e fai clic su Guida nella barra dei menu in alto.
- Fare clic suAggiornamento del softwarepulsante e attendere qualche istante, VMware cercherà automaticamente gli ultimi aggiornamenti disponibili.
- Fare clic sul pulsante Scarica e installa. Una volta completato il processo, seguire le istruzioni visualizzate sullo schermo per installare gli aggiornamenti.
Se hai installato un aggiornamento, controlla se il problema persiste.
Leggere:
5] Reinstallare VMware
Se i file di installazione o i componenti software sono danneggiati, la nostra ultima risorsa è reinstallare nuovamente VMware Workstation. Inoltre, una nuova installazione aiuta anche a risolvere i problemi di compatibilità e a correggere i bug.
- Fai clic su Win + I per aprire Impostazioni, vai alla scheda App e fai clic suApp installate.
- Cerca VMware, fai clic sui tre punti accanto e seleziona il pulsante Disinstalla. Assicurati di rimuovere eventuali file residui o voci di registro che potrebbero rimanere sul dispositivo.
- Scarica l'ultima versione di. Una volta completato il download, avvia il file di installazione e segui le istruzioni visualizzate sullo schermo per installare la workstation VMware.
- Al termine dell'installazione, riavvia il PC, avvia l'app per riconfigurare le impostazioni e creare una nuova macchina virtuale.
Si spera che tu possa risolvere il problema utilizzando le soluzioni menzionate in questo post.
Leggere:
Come posso attivare automaticamente la macchina virtuale su VMware?
Per accendere automaticamente la macchina virtuale, fare clic sull'opzione Macchine virtuali dall'inventario e fare clic con il pulsante destro del mouse sulla Macchina virtuale. Seleziona l'opzione di avvio automatico > Configura e scegli un'opzione qualsiasi dal menu a comparsa. Infine, premi il pulsante Salva per applicare le modifiche.
Leggere:
Come posso forzare lo spegnimento di una VM in VMware?
Per forzare lo spegnimento di una macchina Vurtal in VMware, fare clic su di essa e accedere alla barra dei menu presente nella parte superiore. Fare clic su VM, quindi selezionare Alimentazione e infine scegliere l'opzione Spegni. Tuttavia, se l'opzione è disattivata o non risponde, gli utenti possono utilizzare Task Manager per forzare l'arresto.
Leggi anche:.



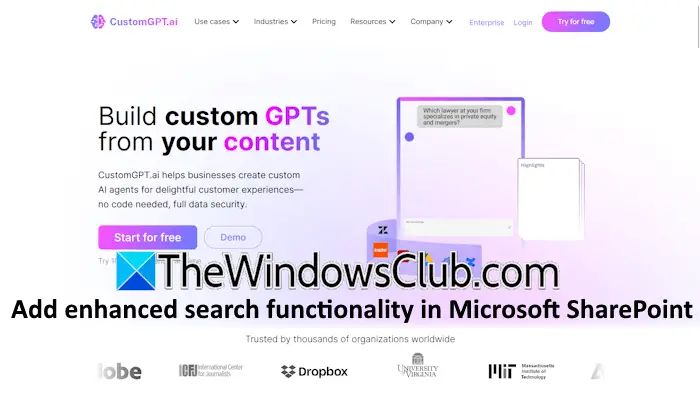
![VMware non riesce a trovare il binario VMX [fissare]](https://elsefix.com/tech/tejana/wp-content/uploads/2024/11/unable-to-find-vmx.png)
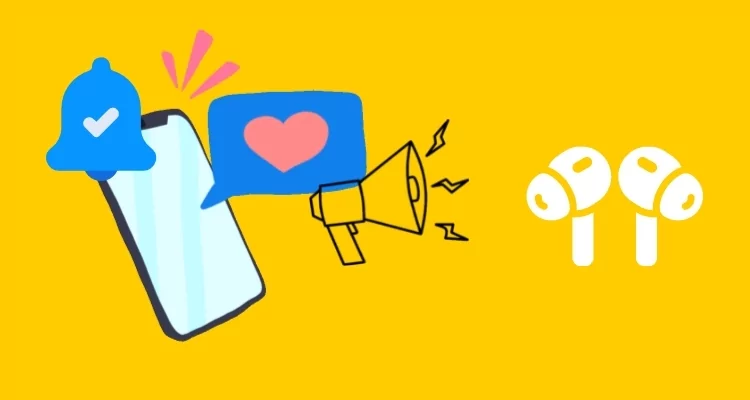
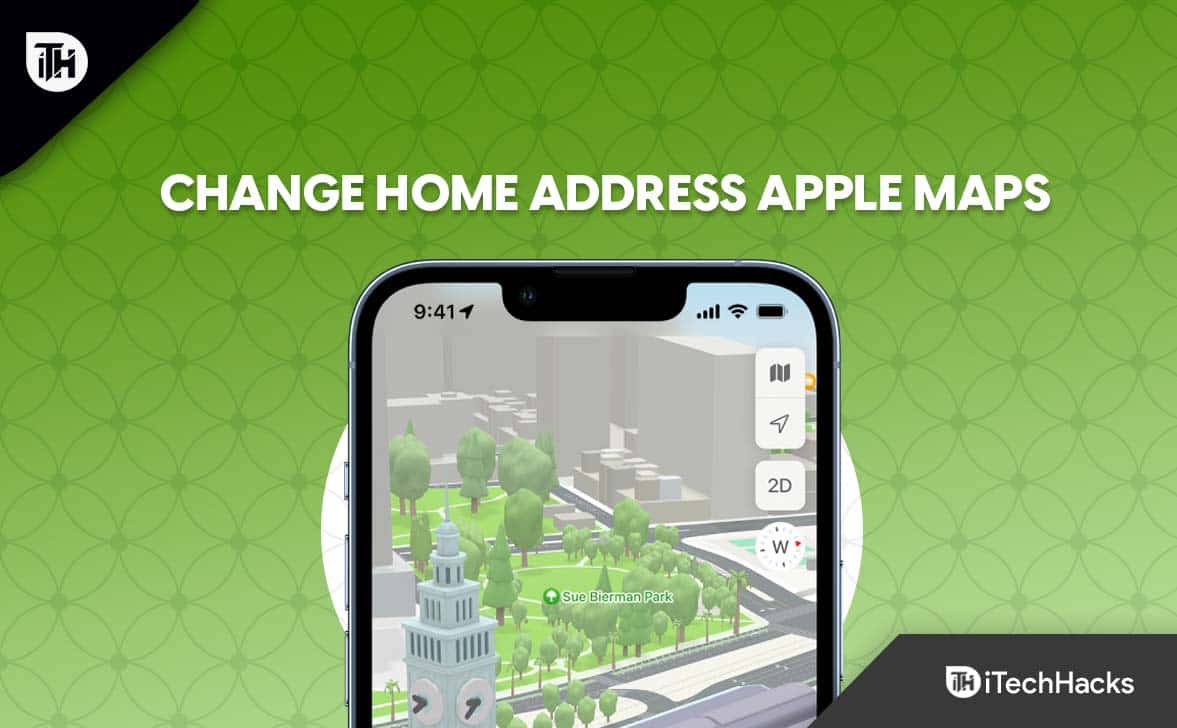

![[Risolto] PGSharp bloccato nella schermata di caricamento: suggerimenti e soluzioni](https://elsefix.com/statics/image/placeholder.png)




