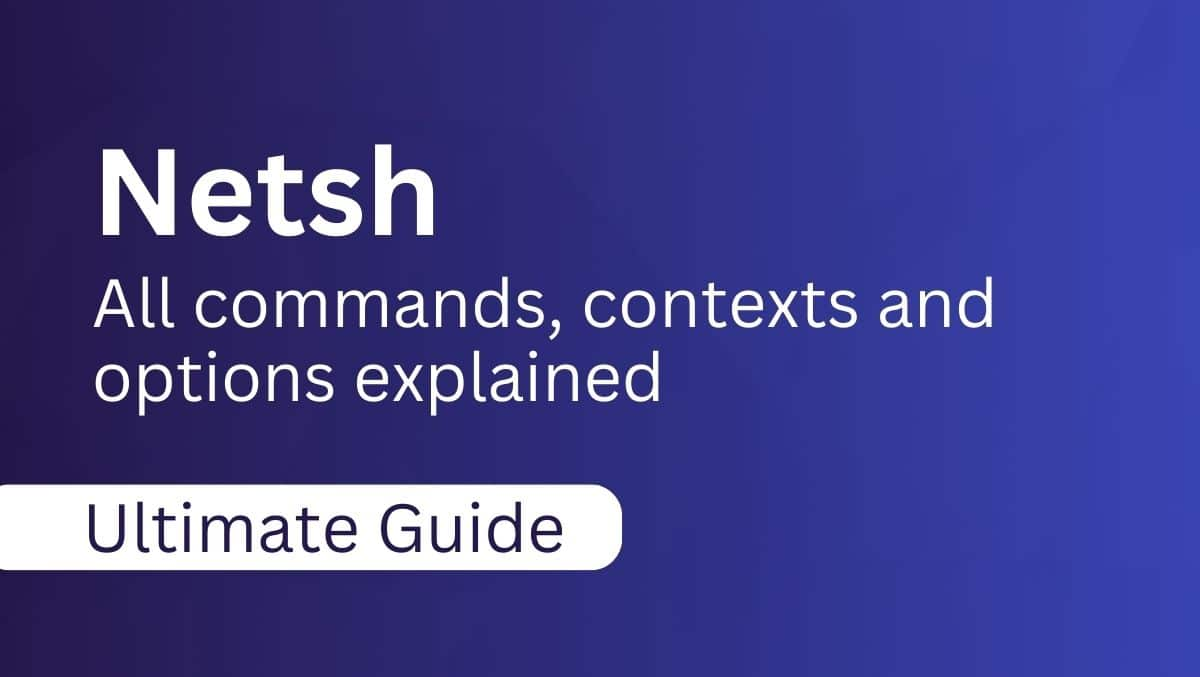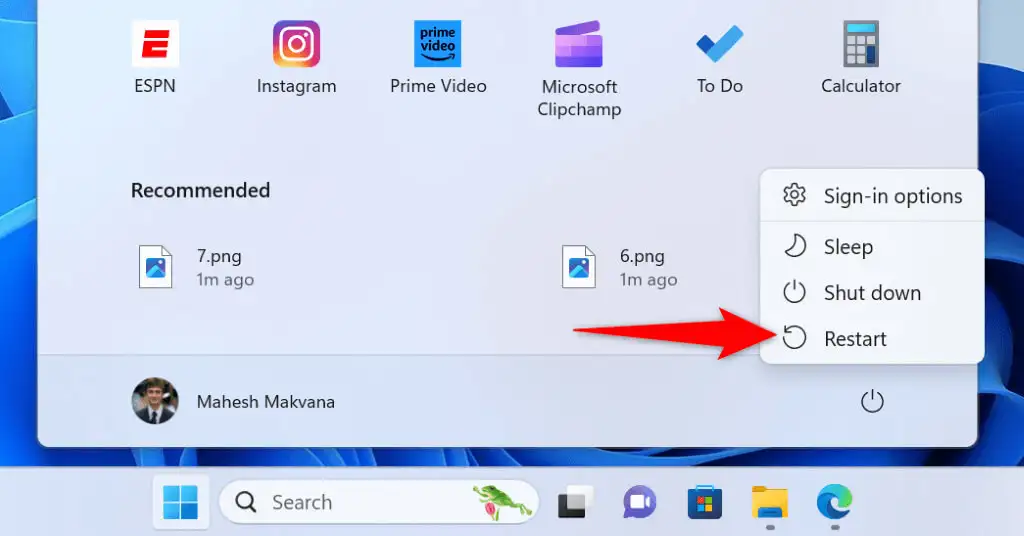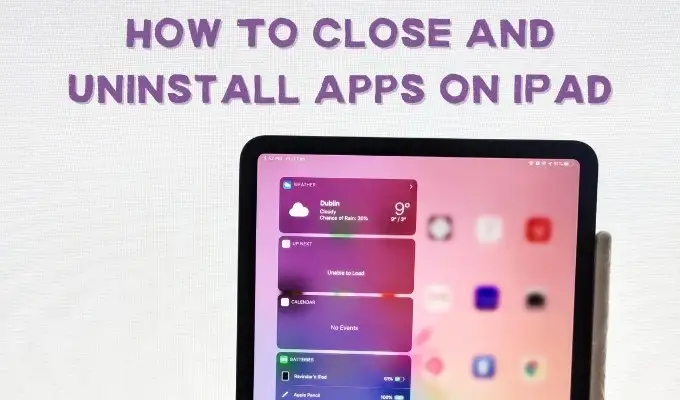Memoria virtuale, nota anche come a, aggiunge alla RAM fisica utilizzando lo spazio su disco. Tuttavia, spostare il file di paging su un SSD secondario può aiutare a liberare spazio se esaurisci lo spazio sul primario. Facendo ciò, abbiamo notato molte segnalazioni che suggeriscono che non funziona, e la pagina virtuale viene ricreata ogni volta che si tenta di spostarsi. Ecco come risolvere questi problemi passo dopo passocreando una memoria virtuale su un SSD secondarioe garantire una configurazione funzionale.

Come creare memoria virtuale su un SSD secondario
Prima di procedere, assicurati di avere spazio libero sufficiente per il file di paging. Idealmente, questo dovrebbe corrispondere o superare il tuo(ad esempio, allocare almeno 16000 MB per 16 GB di RAM).
- PremereVittoria + Pausa/Pausaoppure cerca Impostazioni di sistema avanzate nel menu Start.
- Fare clic suImpostazioni di sistema avanzatecollegamento sotto le informazioni sul dispositivo.
- In Prestazioni, fare clic suImpostazioni.
- NelAvanzatoscheda, fare clicModificain Memoria virtuale.
- Deseleziona Gestisci automaticamente le dimensioni del file di paging per tutte le unità.
- Selezionare l'unità primaria (C:) e impostarla suNessun file di paging, quindi fare clic suImpostato.

- Seleziona l'unità secondaria desiderata (D: o F:), scegli "Dimensioni personalizzate" e specificale entrambeDimensione inizialeEDimensione massima(ad esempio, 16000 MB ciascuno). ClicImpostato.
- ClicOKper salvare le modifiche e riavviare il computer.
Windows potrebbe comunque richiedere un piccolo file di pagina sul volume del sistema operativo (C:) per i dump di arresto anomalo del sistema e altri processi critici. Per evitare errori, allocare un file di pagina piccolo (ad esempio, 800 MB) sull'unità C: mentre si imposta il file di pagina più grande sull'SSD secondario. Riavviare il computer e verificare la configurazione.
Leggere:
Windows non può creare memoria virtuale su SSD secondario
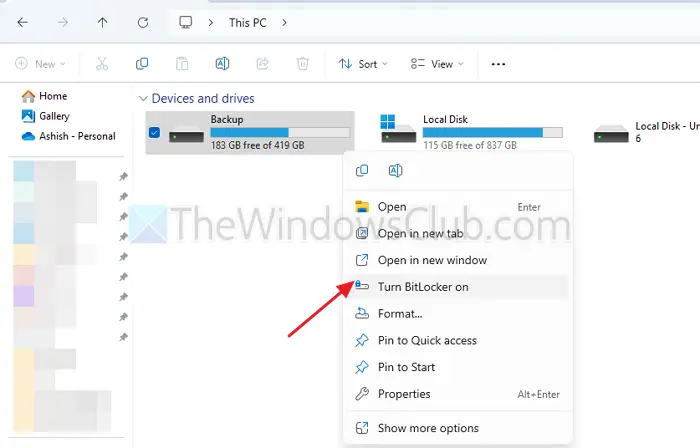
BitLocker o i criteri di sicurezza di Windows potrebbero impedire il riposizionamento del file di paging su un'unità non del sistema operativo. È anche possibile che l'SSD secondario non lo siaper affrontare potenziali problemi di sicurezza richiesti per i file di paging.
Per crittografare, fare clic con il pulsante destro del mouse sull'SSD secondario, fare clic su Attiva Bitlocker, quindi seguire la procedura.
File di paging temporaneo creato su C: unità
Windows crea dinamicamente un file di paging temporaneo quando non riesce a trovare una configurazione valida. Per evitare ciò, è necessario controllare il filesull'unità secondaria e assicurarsi che ci sia spazio libero sufficiente.
Perché il file di paging viene ripristinato in C: Drive nonostante le impostazioni
Le misure di sicurezza del sistema danno priorità all'unità del sistema operativo se altre unità sono ritenute non sicure o non idonee. Per evitare ciò, è necessario crittografare l'SSD secondario utilizzando BitLocker, ovvero aprire Esplora file, fare clic con il pulsante destro del mouse sull'unità e selezionare. Segui le istruzioni per completare la crittografia.