DiskPart è un'utilità che può essere utilizzata per gestire i tuoi dischi, tuttavia, di recente, abbiamo notato che non è in grado di riconoscere SSD o HDD di recente aggiunta. Possiamo vedere il numero del modello e tutto nel BIOS, ma quando invocano Diskpart, il dispositivo è assente. Quindi, in questo post, vedremo cosa puoi fare se ilDiskpart non sta riconoscendo SSD.
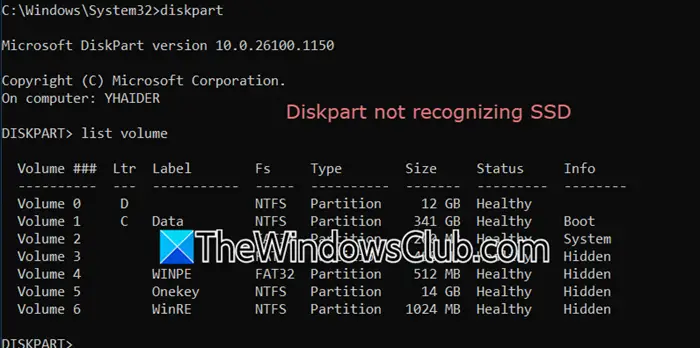
DiskPart non riconosce SSD in Windows 11/10
Se DiskPart non riconosce SSD, prova a collegare il dispositivo a un computer diverso e vedi se questo aiuta. Nel caso in cui non abbia funzionato, puoi seguire i passaggi indicati di seguito.
- Scollegare e ripristinare il dispositivo
- Prova un nuovo cavo SATA
- Controlla la salute del disco
- Disinstallare il driver e quindi installarlo
- Imposta la modalità SATA su AHCI
- Ripristina il tuo BIOS
Parliamo di loro in dettaglio.
1] Scollegare e ripristinare il dispositivo
Innanzitutto, stiamo per scollegare il dispositivo SSD dal computer e poi rinchiuderlo. A volte questo potrebbe sembrare un po 'ridondante ma c'è la possibilità che a causa di un problema tecnico, solo il tuo bios sia in grado di riconoscere l'SSD non diskpart. Se è stato installato un SSD integrato e non è esperto quando si ha a che fare con hardware, consultare un esperto su come rimuovere il dispositivo e rinchiuderlo.
2] Prova un nuovo cavo SATA
Puoi anche acquistare un nuovo cavo SATA e collegare il tuo dispositivo con esso. Se non sei sicuro che il cavo sia in errore, prendi in prestito da qualcuno prima di spendere soldi. Se la modifica del cavo non risolve il problema, passare alla soluzione successiva.
3] Controlla la salute del disco
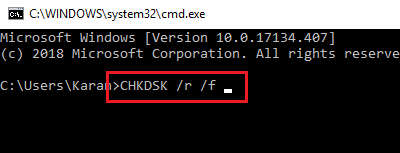
Successivamente, è necessario controllare la salute del disco e vedere se il comando del disco di controllo può rilevare alcuni problemi e risolverli. Per fare ciò, hai bisogno di un computer funzionante, quindi, se non riesci a avviare la macchina, prendi la macchina per l'esecuzione di questi comandi. Una volta che hai, segui i passaggi menzionati di seguito per fare lo stesso.
- Prima di tutto, devi farlo
- Ora vai aRipara il tuo computer> Risoluzione dei problemi> Opzioni avanzate.
- Devi quindi selezionare ilPrompt dei comandi.
- Infine, esegui il seguente comando.
Chkdsk /r /f
Lascialo scansionare l'unità e riparala. Una volta fatto, il tuo problema verrà risolto.
4] Disinstalla il driver e quindi installalo
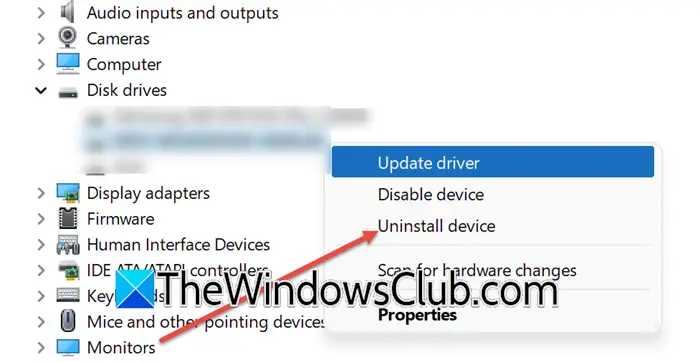
Se è possibile avviare Windows e il dispositivo è visibile in Dispositive Manager, ma DiskPart è in grado di capirlo, prova a disinstallare il dispositivo e quindi installarlo. Per fare ciò, seguire i passaggi menzionati di seguito.
- Scollegare il nuovo SSD.
- Apri ilGestore dispositivi.
- EspandereDisco di disco,Fare clic con il pulsante destro del mouse sul dispositivo, quindi selezionareDispositivo di disinstallazione.
- Ora, seleziona Disinstalla di nuovo per confermare la tua decisione.
- Quindi, collegare il dispositivo e vedere se il dispositivo è installato correttamente.
- Se il dispositivo non è installato nel gestore del dispositivo, fai clic con il pulsante destro del mouseDisco di disco,e selezionaScansionare le modifiche all'hardware.
Infine, Apri DiskPart e controlla se viene rilevata la nuova unità.
5] Imposta la modalità SATA su AHCI
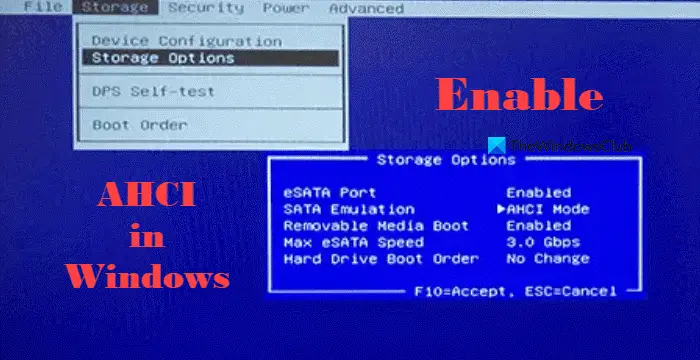
Successivamente, dobbiamo controllare la modalità SATA nel BIOS e assicurarci che sia impostato su AHCI. La modalità AHCI (Advanced Host Controller Interface) è un meccanismo hardware che consente al software di comunicare con i dispositivi ATA Serial ATA (SATA), come dischi rigidi e SSD. Esiste la possibilità che la modalità SATA sia impostata su raid, quindi non è possibile vedere l'unità in diskpart. Per risolvere questo problema, è necessario seguire i passaggi indicati di seguito.
- Avviare nel BIOS.
- Ora, cercaConfigurazione SATAOConfigurazione di archiviazione,Potrebbe essere sottoPrincipale, avanzato,OStivalescheda.
- Devi quindi impostare la modalità controller SATA su AHCI.
- Verificare che la porta SATA a cui è connesso il tuo SSD sia abilitato. A volte, alcune porte SATA potrebbero essere disabilitate nel BIOS.
- Infine, salva ed esci.
Una volta fatto, controlla se il problema viene risolto.
Leggere:
6] Ripristina il tuo BIOS
Se nulla funziona, la nostra ultima risorsa è aE vedi se questo aiuta.
Speriamo che sia in grado di risolvere il tuo problema utilizzando le soluzioni menzionate in questo post.
Leggere:
Perché il mio nuovo SSD non viene rilevato?
Se il tuo nuovo SSD non viene rilevato, prova a controllare le connessioni, inizializza l'SSD nella gestione del disco, aggiornando i conducenti, assicurando che la modalità SATA nel BIOS sia impostata su AHCI e prova una porta o un cavo diverso. È inoltre possibile eseguire la risoluzione dei problemi dell'hardware, controllare la salute del disco utilizzando il comando del disco di controllo e reimpostare il BIOS se necessario. Se questi passaggi non funzionano, l'SSD potrebbe essere difettoso e potrebbe essere necessario contattare il produttore per assistenza.
Leggere:
Come si fissa un SSD non rilevato?
Se il tuo SSD non viene rilevato, prova a collegarlo a un sistema diverso e vedi se aiuta. Inoltre, è necessario controllare il cavo SATA, se ha malfunzionato, SSD non funzionerà.
Leggere:
![Questa partizione è un errore troppo piccolo durante l'installazione di Windows [fissare]](https://elsefix.com/tech/tejana/wp-content/uploads/2024/09/This-partition-is-too-small.png)





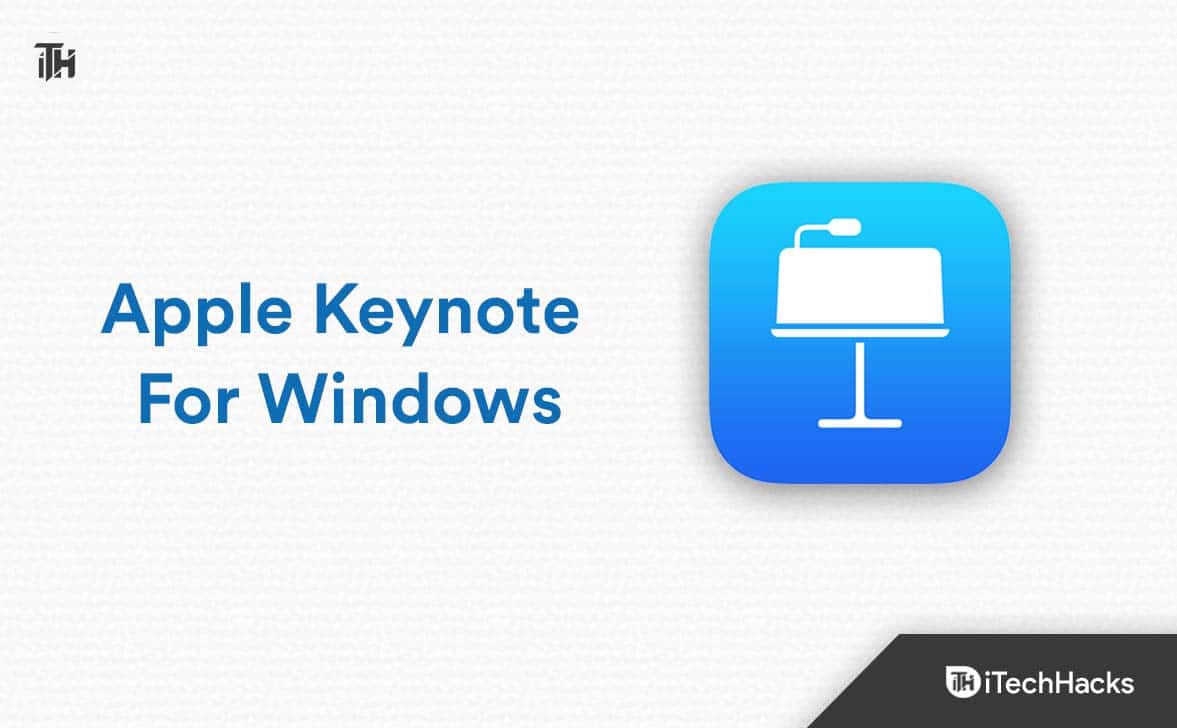


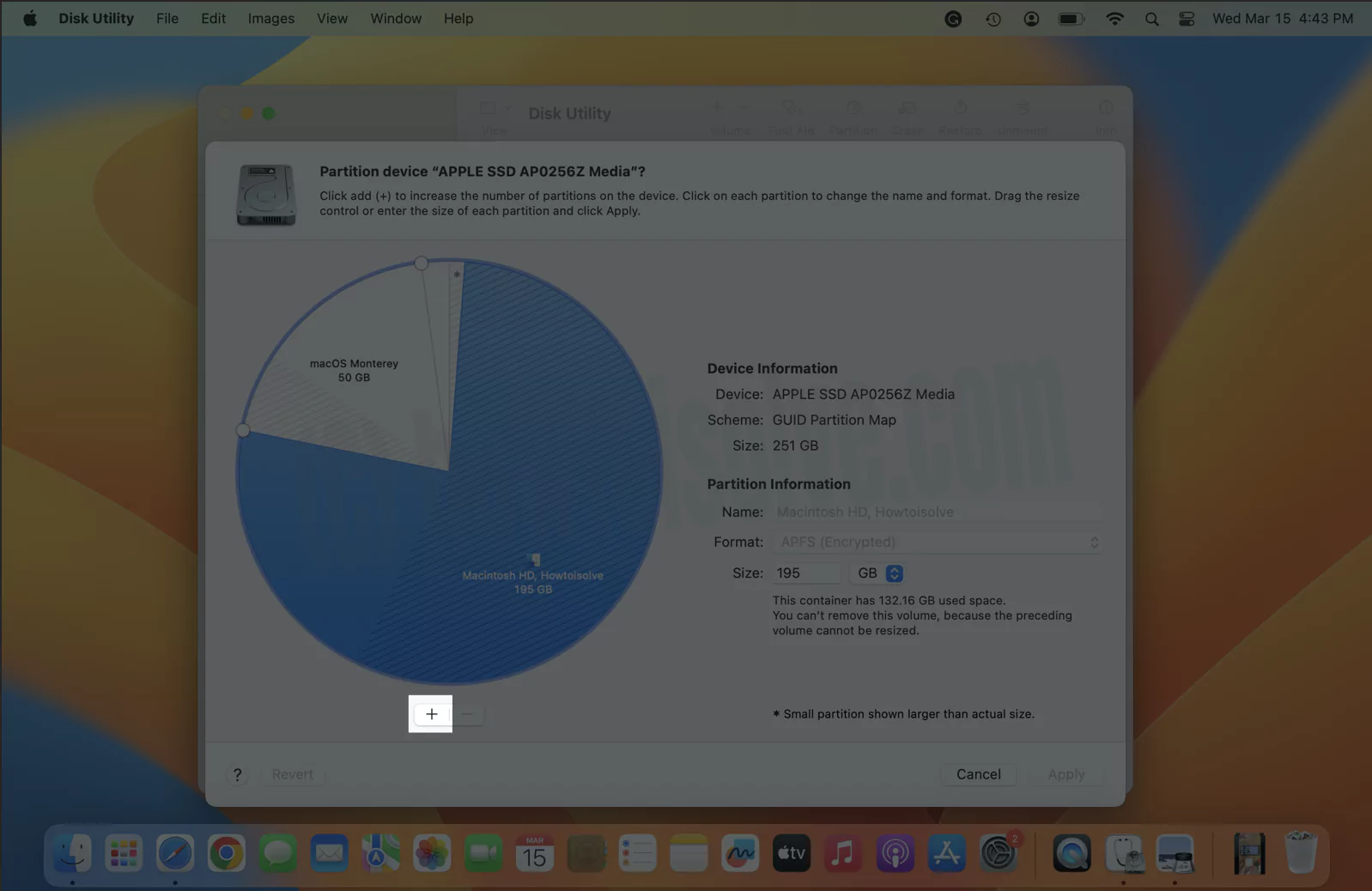

![Come utilizzare WhatsApp senza numero di telefono [4 modi]](https://elsefix.com/images/5/2024/10/1728030782_use-whatsapp-without-phone-number.jpg)

