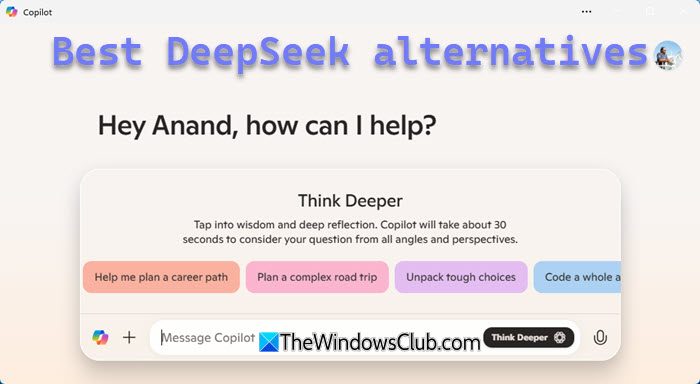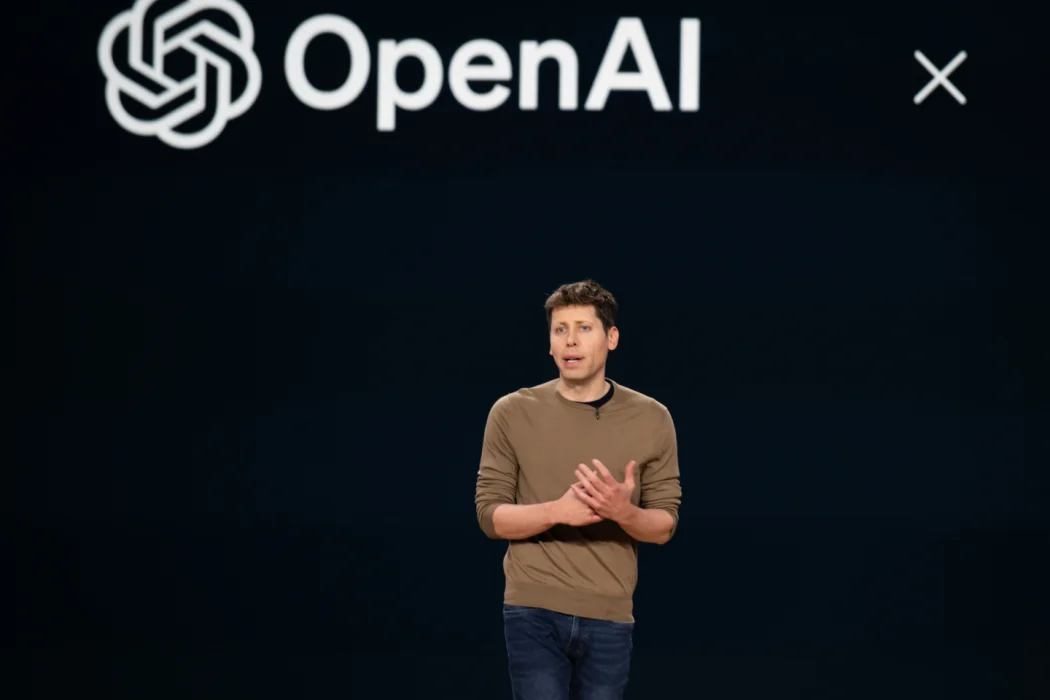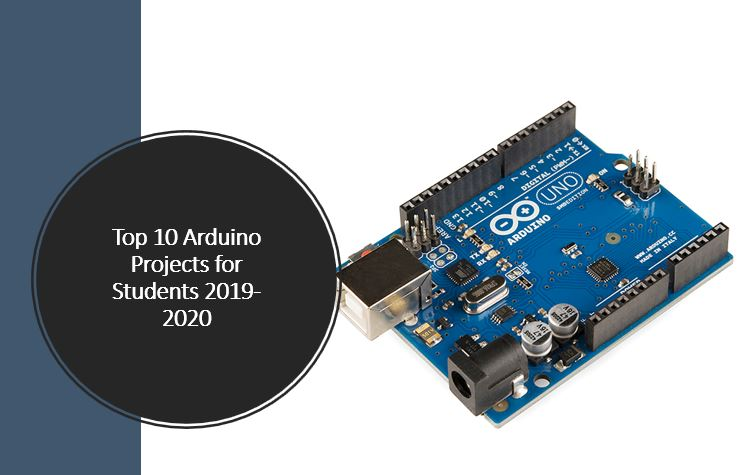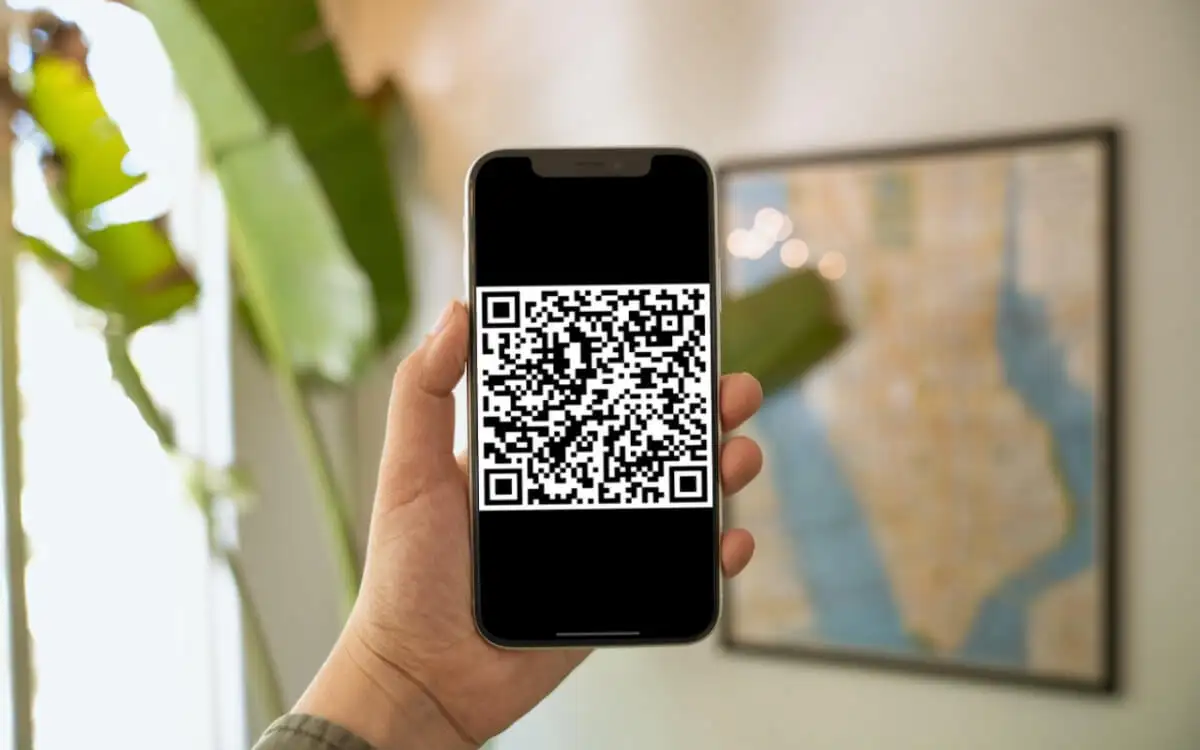Questo post te lo mostreràcome oscurare nel documento di Wordsu aFinestre 11/10sistema. Il processo di redazione di un file Word aiuta a proteggere la privacy, prevenire fughe di dati e altro ancora. Puoi rendere le tue informazioni sensibili o private inaccessibili ad altri o rimuoverle dal tuo documento Word. Pertanto, gli altri avranno solo le informazioni a cui desideri che accedano o utilizzino.
Esiste uno strumento di redazione in Word?
Microsoft non offre uno strumento integrato o dedicato per oscurare in Word. Tuttavia, esistono opzioni o funzionalità native in MS Word che aiutano a redigere un file Word (DOC o DOCX). Queste funzionalità native ti consentono di oscurare o oscurare il testo, sostituire dati sensibili (inclusi testo e immagini), nascondere direttamente il contenuto del testo e altro ancora. Non è necessario alcuno strumento di terze parti per redigere un documento Word.
Come oscurare un documento Word
Voipuò oscurare il testo in un documento WordSUFinestre 11/10utilizzando le opzioni elencate di seguito. Prima di utilizzare una di queste opzioni, crea una copia del tuo documento Word, per ogni evenienza. Le opzioni sono:
- Oscuramento del testo in un documento Word
- Aggiungi una forma al contenuto di Word
- Redigere il testo in Word utilizzando l'effetto carattere nascosto
- Salva il documento Word come immagine
- Redigere il testo in Word utilizzando lo strumento Trova e sostituisci.
Controlliamo tutte queste opzioni.
1] Oscuramento del testo in un documento Word
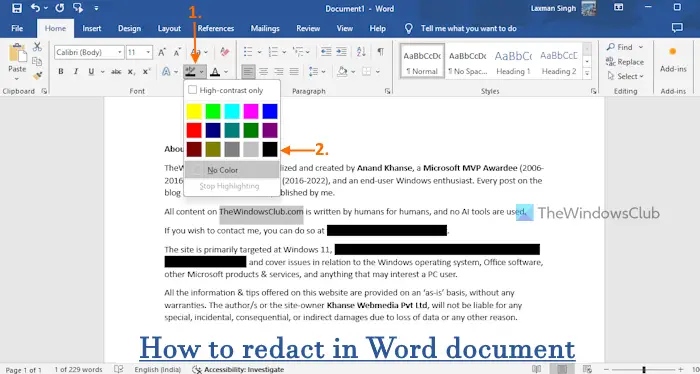
Quando devi stampare un file Word o discutere qualcosa con altri senza condividere la copia digitale,oscurare il testo in un documento Wordè una buona opzione. Puoi selezionare il testo che preferisci per impedire che venga letto o visto e proteggere le informazioni riservate. Il processo di oscuramento del testo in un file Word può essere eseguito con l'aiuto diEvidenziarecaratteristica. Ecco i passaggi:
- Apri il file Word
- Seleziona il testo (una riga, una parola o un paragrafo) che desideri oscurare
- Accedi alCasamenu
- Aprire il menu a discesa disponibile perColore evidenziazione testoopzione. Questa opzione è presente nel fileFontgruppo nel menu della barra multifunzione
- Seleziona ilNerocolore nel menu a discesa. Il testo sarà coperto da una striscia nera
- La cosa più importante è assicurarsi che anche il colore del testo sia impostato su nero. In caso contrario, il contenuto del testo sarà facilmente visibile. Puoi usare ilColore caratteremenu a discesa per cambiare il colore del testo in nero (se non già)
- Segui gli stessi passaggi per oscurare altri contenuti di testo
- Salva il tuo file Word.
Ora puoi stampare il documento e condividerlo con chi vuoi.
Per annullare il processo di redazione, apri il file Word e seleziona il testo evidenziato in colore nero. Apri ilColore evidenziazione testomenu a discesa e selezionare ilNo Coloopzione r.
Imparentato:
2] Aggiungi una forma al contenuto di Word
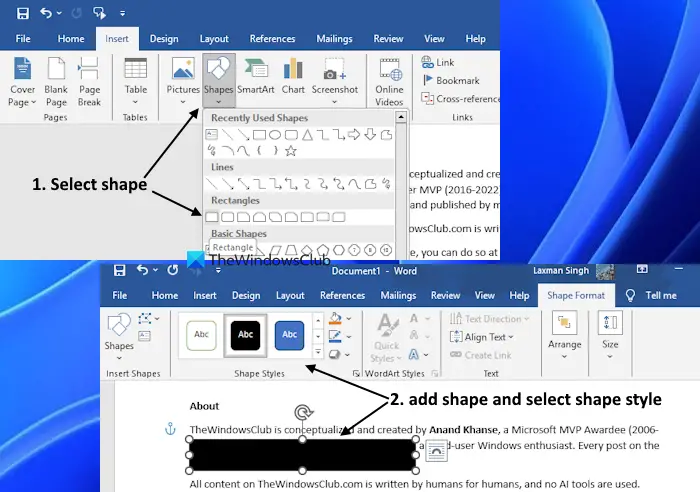
È un'altra opzione per oscurare in Word ed è utile per scopi di stampa. Il vantaggio aggiuntivo dell'utilizzo di questa opzione è che aiutanascondere il contenuto del testo e il contenuto dell'immagine. Tutto quello che devi fare èaggiungere una forma al contenuto di Worde seleziona nero, blu o qualsiasi altro colore per quella forma per oscurare il contenuto. Ecco i passaggi:
- Apri il file Word
- Vai aInseriremenu
- NelIllustrazionigruppo, fare clic suFormaopzione per aprire un menu a discesa
- Ora vedrai forme base, rettangoli e altre forme. Per comodità, seleziona arettangoloOrettangolo con angoli arrotondatiforma. Anche se puoi scegliere qualsiasi forma desideri
- Tieni premuto il pulsante sinistro del mouse e trascinalo nell'area richiesta sopra un contenuto di testo o un'immagine. La forma selezionata (o il rettangolo in questo caso) verrà aggiunta. Puoi anche spostare il rettangolo in qualsiasi momento
- Seleziona uno stile (colore per il rettangolo) dalStili di formagruppo nelFormato formamenu. Questo coprirà l'area selezionata
- Ripeti questo processo per oscurare più testo o immagini
- Premere ilSalvapulsante.
3] Redigere il testo in Word utilizzando l'effetto carattere nascosto
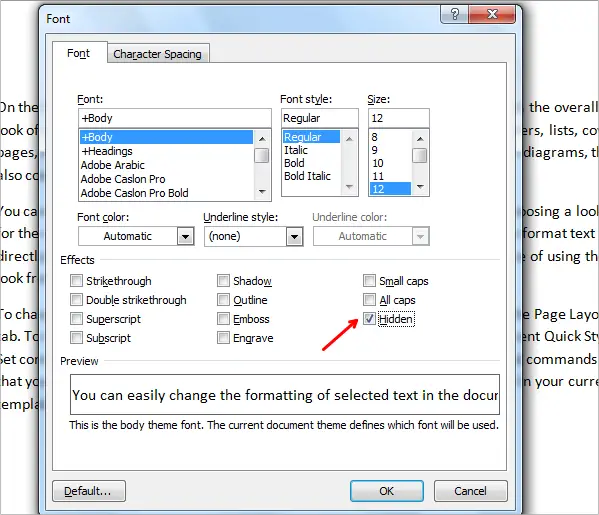
Questo è un modo interessante per farloredigere il testo in Word. Puoi utilizzare la funzionalità integrata di Microsoft Word per.Seleziona il testo che desideri nascondere > fai clic con il pulsante destro del mouse > Carattere. Nella casella Carattere, seleziona ilNascostoopzione nelEffettisezione e premere OK. Ripeti questa procedura per nascondere più contenuti di testo.
Per mostrare il testo nascosto, utilizzare ilMostra/Nascondiopzione nel gruppo Paragrafo della barra multifunzione. In alternativa, vai aFile > Altro... > Opzioni. NelOpzioni di parolecasella, selezionareVisualizza >Econtrolla il testo nascostoopzione nelMostra sempre questi segni di formattazione sullo schermosezione.
Sebbene le opzioni sopra descritte siano sicuramente vantaggiose, tieni presente che se condividi la copia digitale del documento, chiunque sappia come annullare l'oscuramento può accedere alle informazioni sensibili. Tuttavia, se devi condividere la sua copia digitale, puoi utilizzare l'opzione indicata di seguito.
4] Salva il documento Word come immagine
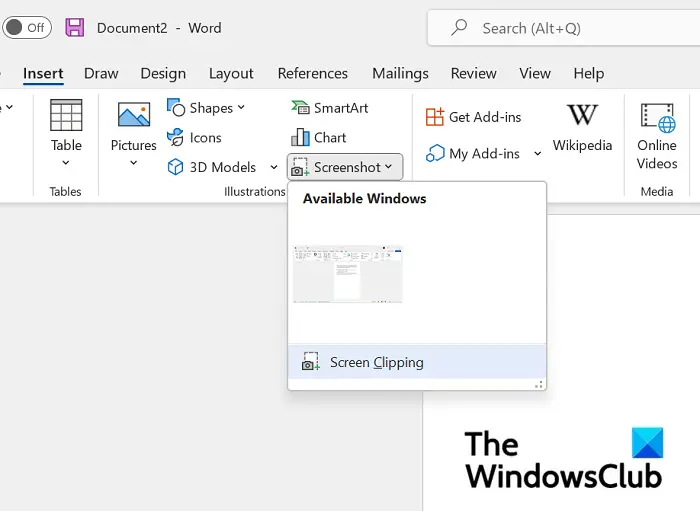
Questo metodo è utile quando devi condividere la copia digitale del tuo file Word insieme al testo oscurato. Una volta terminata la redazione in Word (come spiegato nelle due opzioni sopra), tutto ciò che devi fare è. In questo modo sarebbe quasi impossibile recuperare informazioni private dal testo e/o dall'immagine oscurata.
Esistono diversi modi per farlo. Ad esempio, puoi utilizzare lo strumento di cattura per acquisire uno screenshot di una pagina e. Tuttavia, in questo caso, devi acquisire screenshot di ciascuna pagina separatamente, il che richiederebbe molto tempo.
Un altro modo per salvare un file Word come immagine è farloutilizzando uno strumento online gratuito o un'applicazione desktop. In questo modo, non è necessario salvare ciascuna pagina separatamente. Puoi ancheconvertire un file Word in un PDF scansionatoe condividilo.
5] Redigere testo in Word utilizzando lo strumento Trova e sostituisci
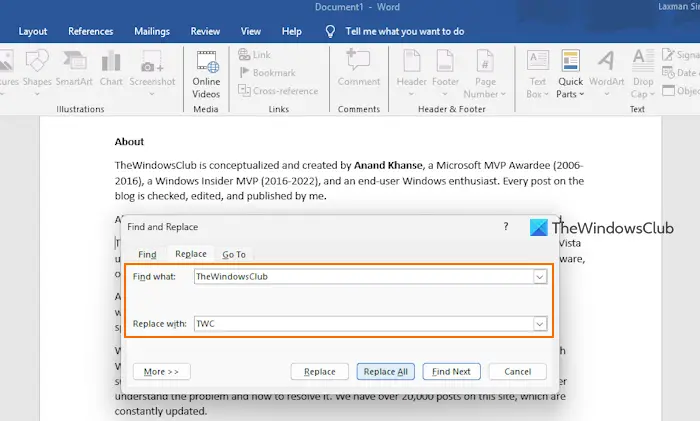
ILTrova e sostituiscilo strumento è più adatto per oscurare il testo in Word perché il contenuto che desideri nascondere o proteggere viene rimosso in modo permanente. I passaggi sono:
- Apri un file Word
- Premere ilCTRL+Htasto di scelta rapida. Si aprirà lo strumento Trova e sostituisci
- NelTrova cosa:campo, inserisci il testo che desideri oscurare. Potrebbe essere una singola parola, più parole, una riga, ecc.
- NelSostituisci con:campo, inserisci il testo (ad esempio abc) che desideri mostrare in sostituzione. Per facilitare la ricerca del testo oscurato dopo il processo, aggiungi lo stesso numero di caratteri in sostituzione
- Premere ilSostituisci tuttopulsante. Tutto il testo corrispondente verrà sostituito
- Ripeti tutti i passaggi per oscurare più testo
- Salva il tuo file Word.
Per renderlo più sicuro, dovresti rimuovereproprietà del documento e informazioni personali,commenti e revisioni,testo nascostoe altri elementi del documento. Per questo, usa il built-ine rimuovere tutte queste informazioni. Infine, salva il file Word.
Bonus:Puoi anche usare il
Come si oscurano le parole in Documenti?
Per oscurare le parole in Google Docs, apri un documento Google Docs. Seleziona le parole o il testo nel documento e fai clic suEvidenzia il coloreicona. È presente nella sezione medio-alta del filebarra degli strumenti. Seleziona il colore nero nella tavolozza dei colori. Anche il colore del testo deve essere nero in modo che il contenuto del testo non sia visibile. Usa ilColore del testomenu per modificare il colore del testo selezionato se non è già impostato su nero.
Leggi dopo: .
![L'installazione richiede spazio per aggiornare Windows 11 [fissare]](https://elsefix.com/tech/tejana/wp-content/uploads/2024/11/Setup-needs-space-to-update.png)