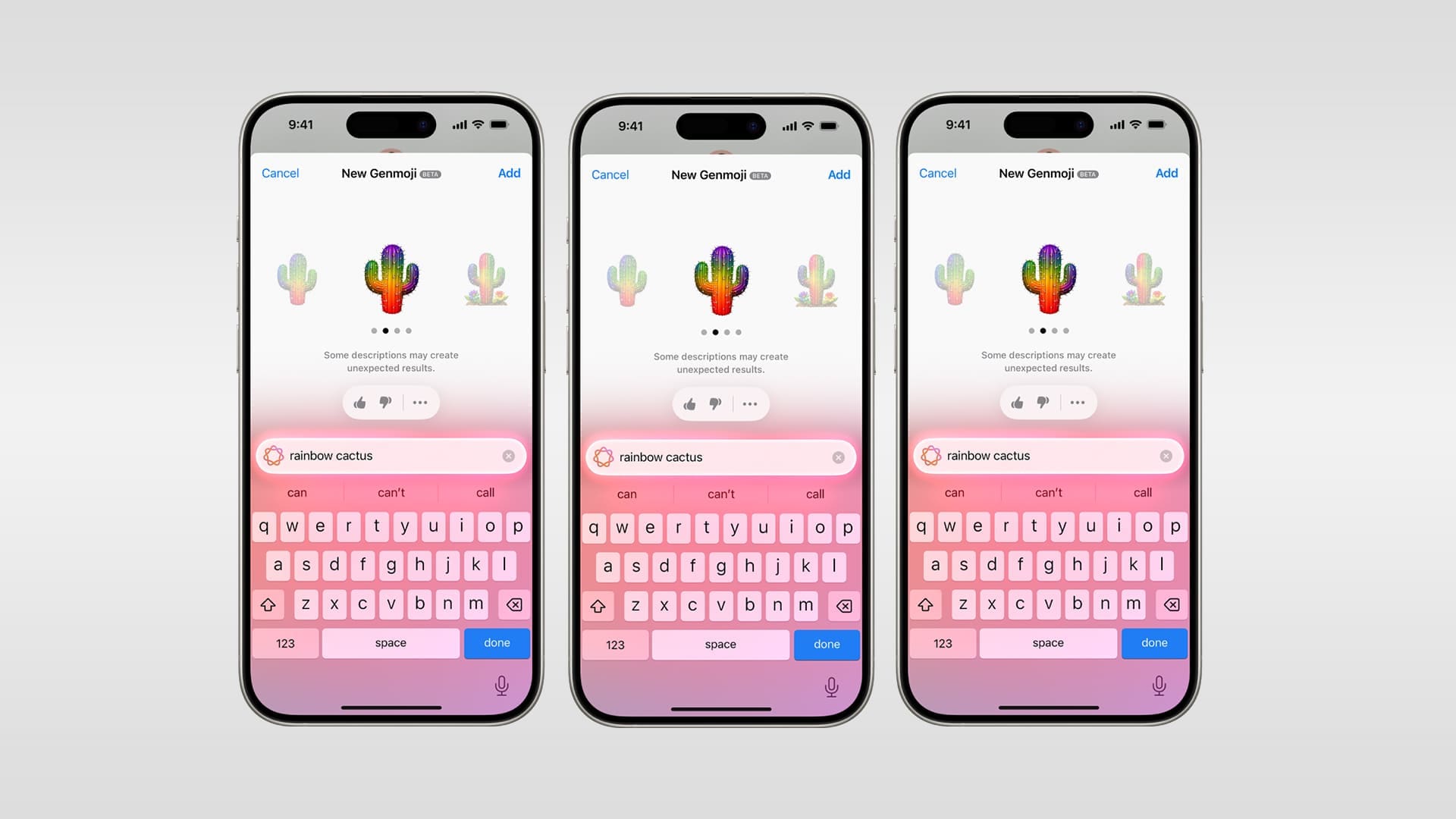Di recente, ho notato un problema molto peculiare con la mia app di impostazioni su Windows 11. Volevo cambiare la risoluzione dello schermo per migliorare l'esperienza di visualizzazione; Tuttavia, non sono riuscito a trovare l'opzione di visualizzazione nell'app. In questo post, discuteremo di questo problema e vedremo cosa puoi fare se ilL'opzione di visualizzazione manca dalle impostazioni di Windows su Windows 11.
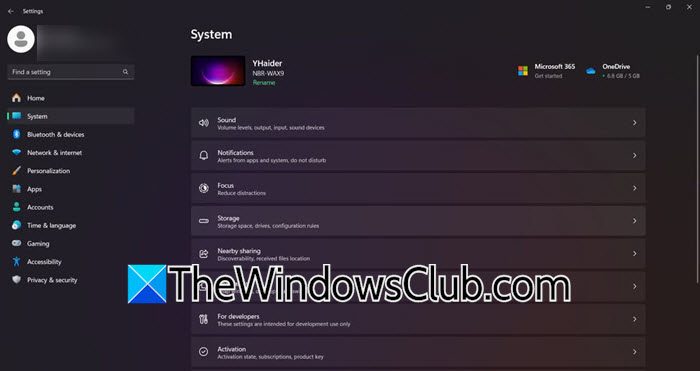
Correggi l'opzione di visualizzazione mancante da Windows Impostazioni Windows 11/10
Se l'opzione di visualizzazione manca dalle impostazioni di Windows, seguire le soluzioni menzionate di seguito.
- Riavvia il tuo computer
- Ripristina o ripara l'app Impostazioni
- Aggiorna il driver di visualizzazione
- Reinstallare i driver grafici
- Controlla se hai una pagina di visualizzazione disabilitata utilizzando il criterio del gruppo
- Ripristina o reinstalla il tuo sistema operativo
Parliamo di loro in dettaglio.
1] Riavvia il tuo computer
Riavvia il computer e vedi se questo aiuta. Se questo problema non è altro che un problema tecnico, il riavvio del sistema farà il lavoro. Nel caso in cui il riavvio non funzioni, passa alla soluzione successiva.
2] Ripristina o ripara l'app Impostazioni
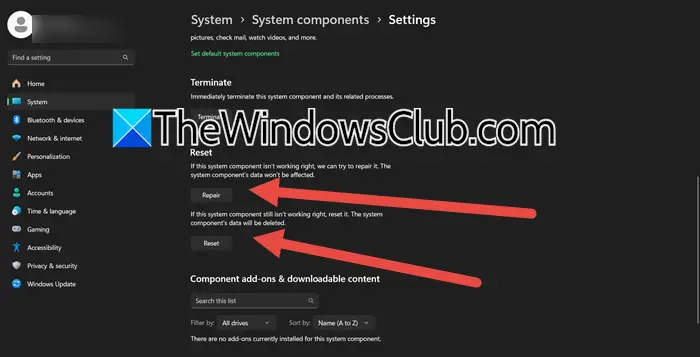
e vedere. Puoi ripararlo o ripristinarlo, proprio come altri programmi. Per fare ciò, seguire i passaggi menzionati di seguito.
- Premi Win + S per aprire il menu di ricerca iniziale.
- Ora, cercaImpostazioni.
- Una volta che appare l'app, fai clic con il tasto destro su di essa e selezionaImpostazioni dell'app.
- Ora, scorrere verso il basso e fare clic suRiparazione.
Attendere il completamento del processo, quindi, controlla se l'opzione di visualizzazione è tornata. Se è ancora assente, vai allo stesso pannello delle impostazioni e quindi fai clic suReset.
Se ciò non risolve il problema, apriPowershellcome amministratore e quindi eseguire il seguente comando.
Get-AppxPackage *windows.immersivecontrolpanel* | Reset-AppxPackageDopo aver eseguito il comando, controlla se il problema viene risolto.
3] Aggiorna i driver di visualizzazione

A causa di problemi di incompatibilità causati da vecchi driver, Windows potrebbe non essere in grado di riconoscere il display e quindi non mostrerà le impostazioni del display. Per risolvere questo problema, ti consigliamo di aggiornare i driver di visualizzazione. Puoi seguire uno dei seguenti metodi per farlo.
- Vai alE.
- Dalle impostazioni di Windows (in alcuni casi, anche la scheda di aggiornamento di Windows, quindi utilizza altri metodi).
Dopo aver aggiornato i driver, controlla se il problema viene risolto.
4] reinstallare i driver grafici
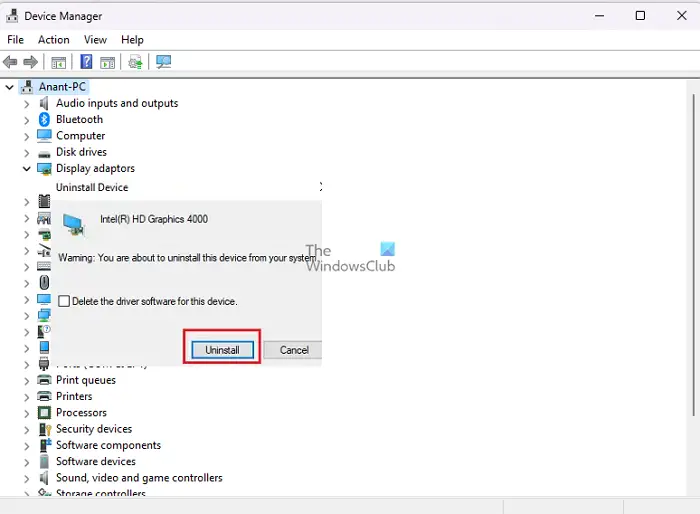
Se ciò non aiuta, disinstallare completamente i driver del display. Per fare ciò, seguire i passaggi menzionati di seguito.
- Apri il gestore dei dispositivi.
- EspandereVisualizza adattatori,Fare clic con il tasto destro del mouse sul driver e selezionareDispositivo di disinstallazione> Disinstalla.
- Attendere il completamento del processo. Una volta terminato, lo schermo diventerà nero per alcuni secondi. Una volta tornato, fare clic con il pulsante destro del mouse su Adattatori e selezionare.
Questo installerà un driver Windows generico sul tuo computer. È quindi possibile riavviare il computer e quindi eseguire il file di configurazione del driver grafico scaricato per installare l'ultima versione del driver da lì.
5] Controlla se è stata visualizzata la pagina di visualizzazione disabilitata utilizzando il criterio del gruppo
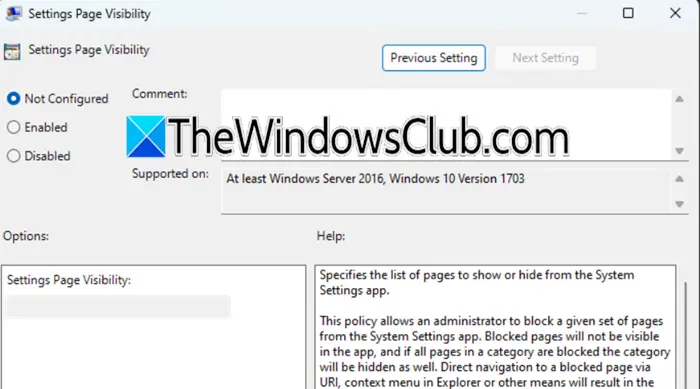
Se fai parte di un'organizzazione o ti piace modificare con l'editor delle politiche del gruppo, c'è una leggera possibilità che tu abbia disabilitato questa pagina. Per confermarlo, ti consigliamo di aprire ilEditor di politiche di gruppoe vai nella posizione seguente.
Configurazione del computer> Modelli amministrativi> Pannello di controllo
CercareVisibilità della pagina Impostazioni,fare doppio clic su di esso e selezionareAbilitato.Per nascondere la pagina di visualizzazione, impostare il valore suNascondersi: display,e per mostrare solo la pagina di visualizzazione, impostare il valore suShowonly: display. Puoi persino disabilitarlo se si desidera ripristinare le impostazioni su predefinito.
6] Ripristina il PC
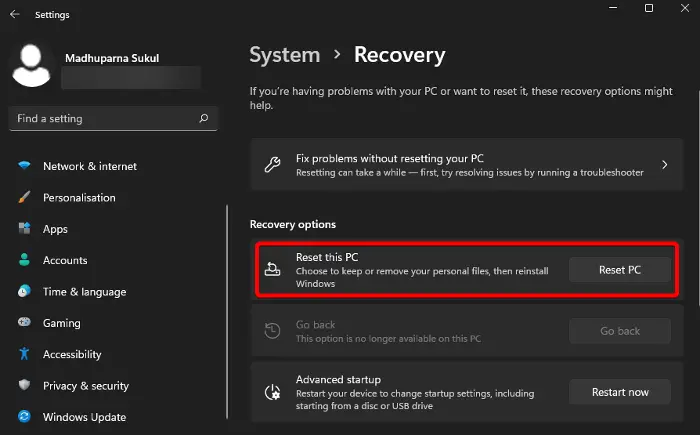
Ultimo ma non meno importante, la reinstallazione o il ripristino del sistema operativo ha funzionato per molti utenti. Abbiamo elencato alcuni metodi di seguito che puoi provare.
- Puoi usareFunzione per ripristinare il sistema operativo senza perdere i file.
- Ripristinare o reinstallare il sistema operativo utilizzando ilopzione.
Ho usato ilPer creare supporti di installazione. Quindi, ho eseguito il file di installazione e ho seguito le istruzioni sullo schermo per reinstallare il sistema operativo.
Spero che tu possa risolvere il problema utilizzando le soluzioni menzionate in questo post.
Leggere:
Come correggere le impostazioni di visualizzazione in Windows 11?
Se si desidera modificare le impostazioni del display in Windows 11, apri le impostazioni utilizzando Win+I e vai aSistema> Display.Ora puoi apportare modifiche al tuo display. Nel caso in cui tu stia affrontando qualsiasi problema con il tuo display, ti consigliamo di prendere in considerazione la reinstallazione del driver di visualizzazione, è possibile controllare i passaggi menzionati in precedenza per fare lo stesso.
Leggere:
Come faccio a correggere le mie impostazioni dDisplay non visualizzate?
Se le impostazioni di visualizzazione non vengono visualizzate, prendi in considerazione l'aggiornamento del computer e il riavviamento. Se è un bug o un problema tecnico, il tuo problema verrà risolto. Nel caso in cui il problema persista, vai alle soluzioni menzionate in precedenza per risolverlo.
Leggi anche:
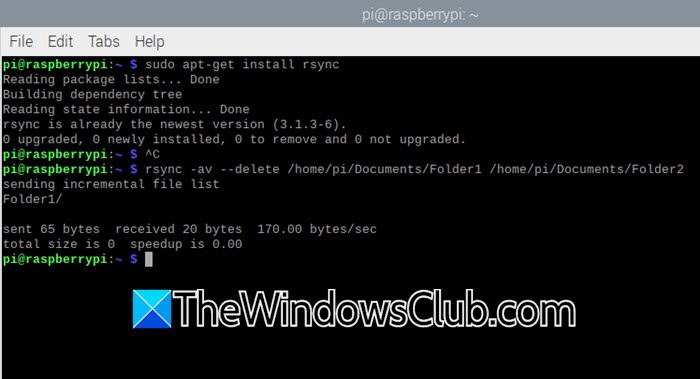
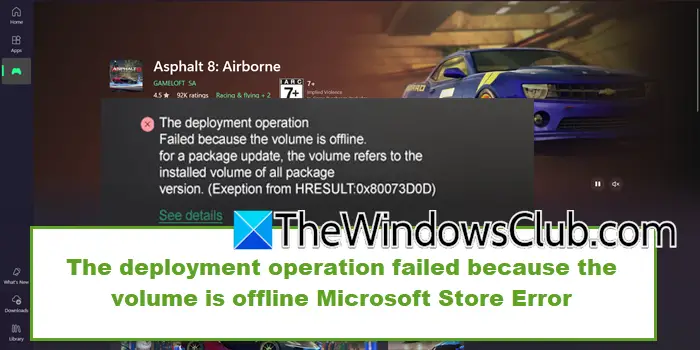


![Trova Excel non funziona [fissare]](https://elsefix.com/tech/tejana/wp-content/uploads/2024/12/Excel-Find-is-not-working.jpg)