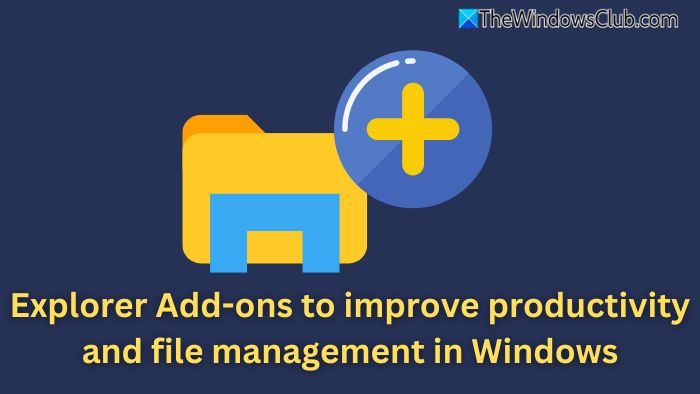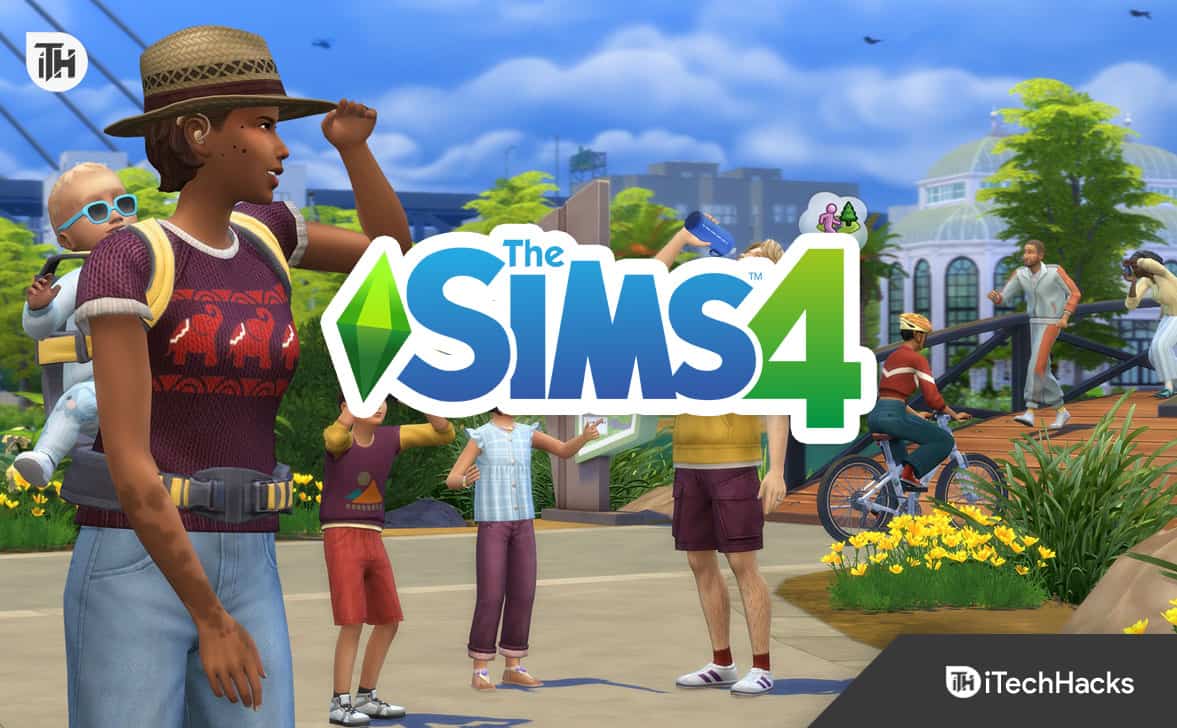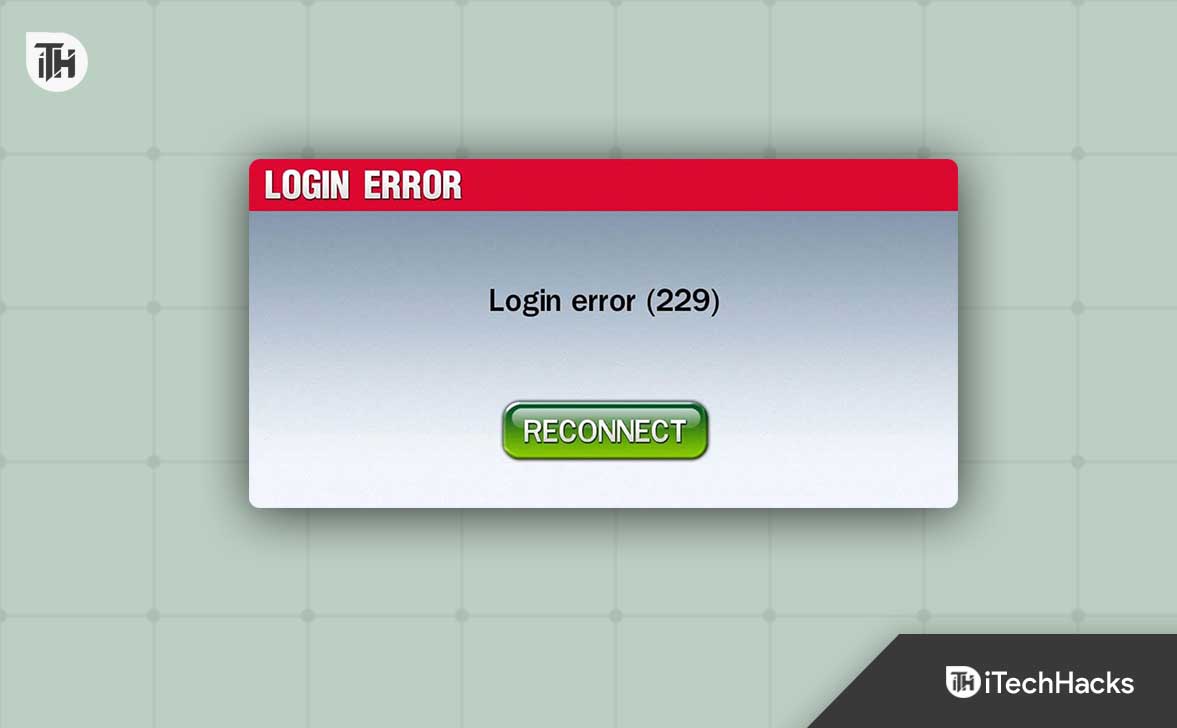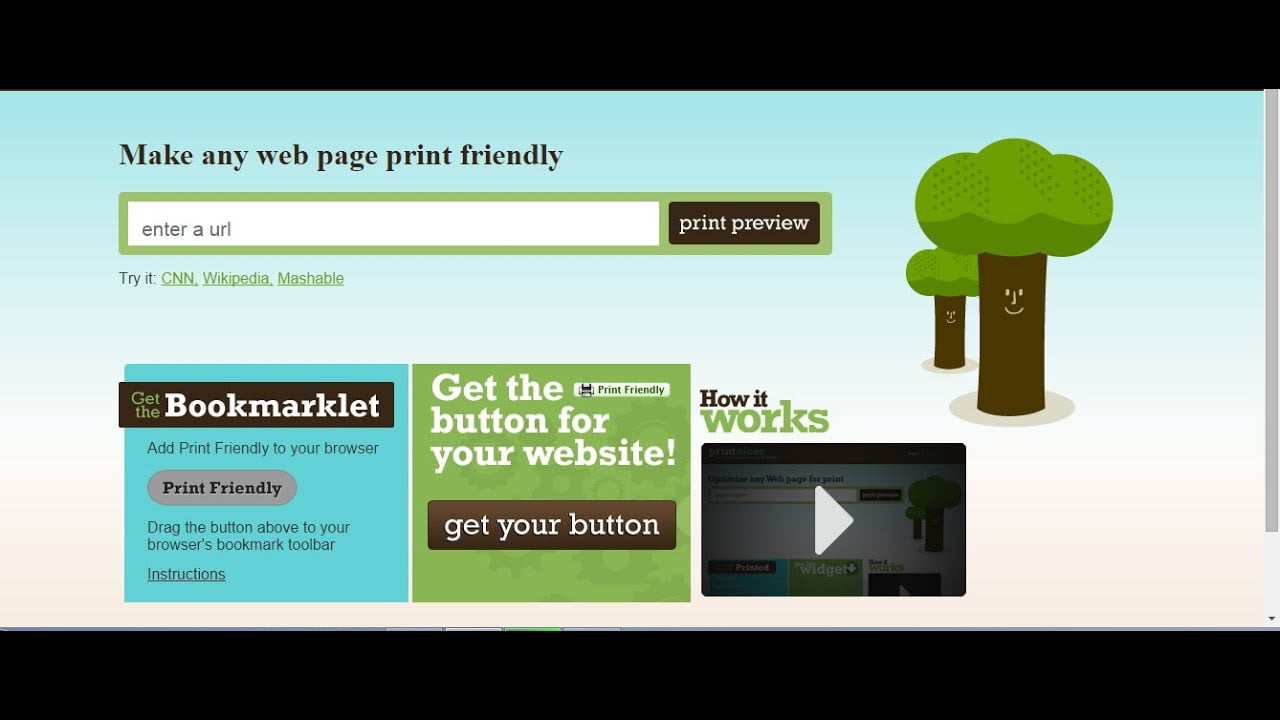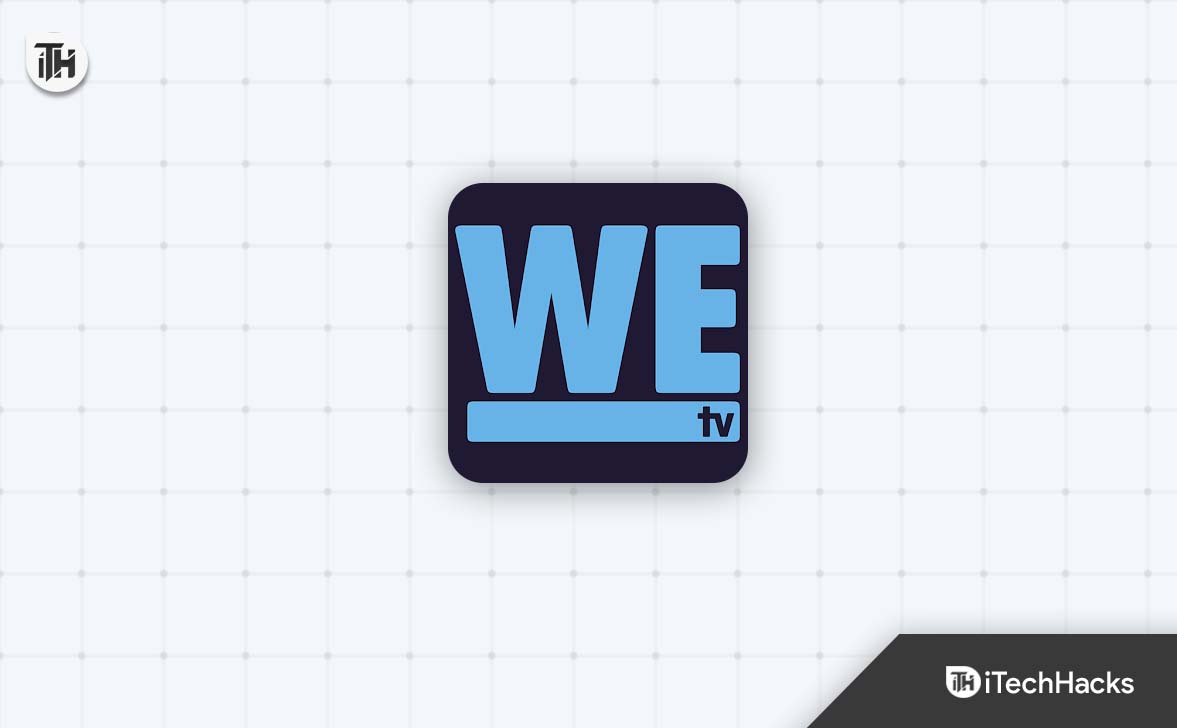Nella nostra guida su, abbiamo parlato della condivisione delle risorse della stampante all'interno dell'organizzazione. Tuttavia, con l'aiuto delInternet Printing Protocol (IPP),Possiamo stampare documenti su Internet o Intranet usando i nostri browser. In questo post, vedremo come puoiAbilitare e configurare la stampa Internet su Windows Server.
Abilita e configurare la stampa Internet su Windows Server
ILServizio di stampa InternetSu Windows Server consente agli utenti di gestire e stampare documenti su Internet o una intranet utilizzando un browser Web. Questo servizio sfrutta il protocollo di stampa Internet (IPP) incapsulato in HTTP, consentendo funzionalità di stampa remota. Consente all'amministratore di gestire le stampanti e stampare lavori tramite un'interfaccia Web e funziona con qualsiasi stampante compatibile con IPP.
Per abilitare e configurare la stampa Internet su Windows Server, seguire i passaggi indicati di seguito.
- Installa la stampa Internet insieme ai ruoli e alle funzionalità richiesti
- Condividi la tua stampante
- Connettiti alla stampante condivisa
Discutiamo in dettaglio.
1] Installare la stampa Internet insieme ai ruoli e alle funzionalità richiesti
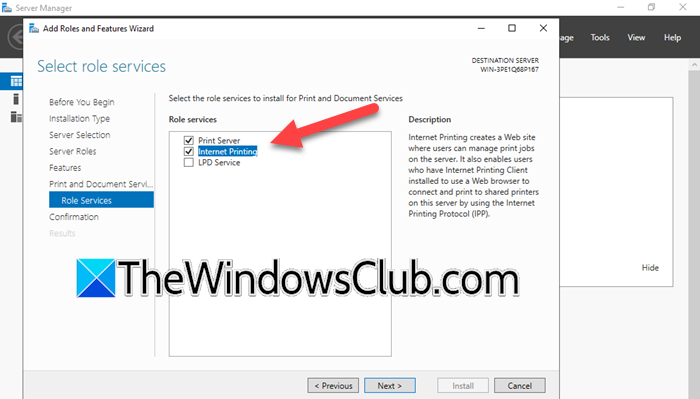
Internet Printing è un servizio di ruolo che fa parte dei servizi di stampa e documenti che è un ruolo di server. Dobbiamo anche installare un ruolo di Web Server (ISS). Per fare ciò, seguire i passaggi menzionati di seguito.
- Apri ilGestione server.
- Fare clic suAggiungi ruoli e funzionalità.
- Fai clic su Avanti una volta visualizzati i ruoli e le caratteristiche della procedura guidata.
- Ora, selezionaInstallazione basata su ruoli o basati su funzionalitàe fare clic su Avanti.
- Seleziona il server e fai clic su Avanti.
- Una volta che sei sulRuoli del serverScheda, ticchettioServizi di stampa e documenti.
- Riceverai un pop-up, fai clic su Aggiungi funzionalità.
- Continua a fare clic su Avanti fino a raggiungereServizi di ruolo,tic tacStampa su Internet,e quindi fare clic su Aggiungi funzionalità; Fai clic su Avanti.
- Se si ottiene un prompt per selezionare le funzionalità per il ruolo del server Web (ISS), conservare le impostazioni predefinite.
- Una volta che sei sulConfermaScheda, fare clic su Installa.
Attendere il completamento dell'installazione e quindi chiudere il gestore server se necessario.
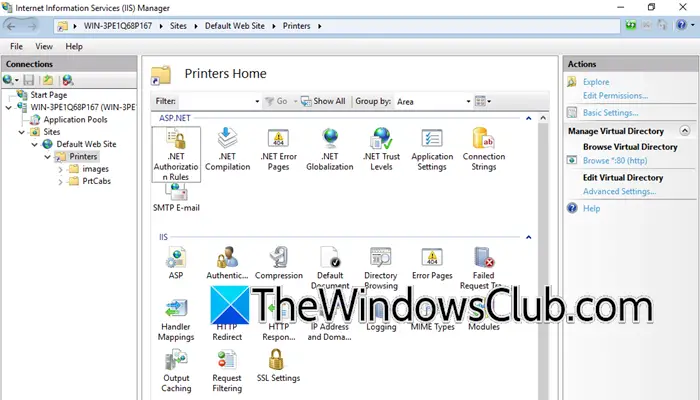
Quando apri il gestore IIS (Internet Information Services), noterai che il sito Web predefinito include una directory virtuale di stampanti configurata per impostazione predefinita.
2] Condividi la tua stampante
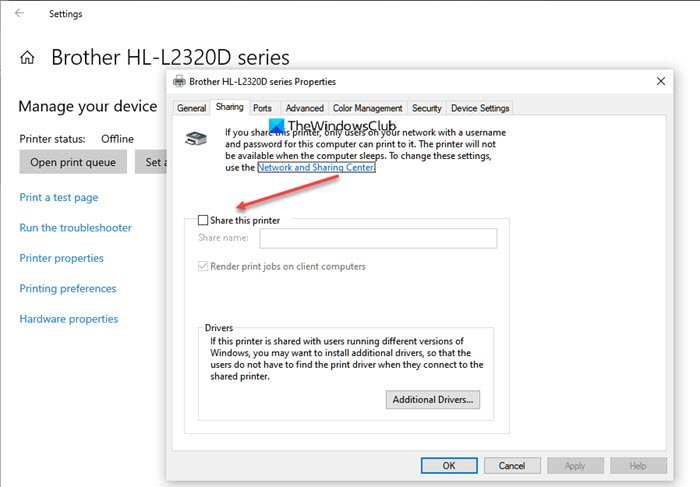
Puoi andare avanti e condividere la tua stampante. Condividere la risorsa della stampante è in realtà piuttosto semplice, se hai mai condiviso la tua stampante anche su una rete locale, faremo la stessa cosa.
Devi solo fare clic con il pulsante destro del mouse sulla stampante nella console di gestione della stampa e selezionare Proprietà. Quindi, vai alCondivisionescheda e spuntare la casella associataCondividi questa stampante.
Quando si condividono una stampante utilizzando le funzionalità di condivisione della stampa standard in Windows Server, diventa accessibile sul sito di stampa Internet per gli utenti da connettersi. Le autorizzazioni di accesso saranno regolate dalle impostazioni nella scheda Sicurezza della stampante condivisa, che determina quali utenti sono autorizzati a connettersi.
3] Connettiti alla stampante condivisa
Dopo aver abilitato ilCondividi questa stampanteOpzione, la stampante sarà elencata sul sito ISS di stampa Internet. Per accedervi, è possibile navigare verso l'indirizzo IP o FQDN del server Windows IPP con /stampanti, quindi sarebbehttps: //<server-name> /stampantiOhttps: //<server-ip> /stampanti/. Qualsiasi utente, che fa parte del dominio, può accedere alla stampante da qualsiasi browser, quindi scaricare i driver necessari e aggiungere la stampante al proprio sistema locale.
Dopo aver navigato sul server con la directory virtuale /stampanti, possiamo vedere la stampante condivisa elencata lì. In base al link Proprietà della stampante, troverai il nome di rete utilizzato per connettersi alla stampante. Inoltre, vedrai le azioni standard della stampante disponibili per gli amministratori IT e altri con le autorizzazioni appropriate.
Per visualizzare le proprietà della stampante, accedi al sito Web di stampa Internet. Per collegare un client Windows alla stampante utilizzando Internet Printing Protocol (IPP), aprire il computer client e utilizzare il nome di rete visualizzato nelle proprietà della stampante sul sito IIS di stampa Internet. È possibile connetterti selezionando l'opzione per condividere una stampante per nome e inserendo il nome di rete.
Spero che tu possa configurare la stampa Internet con l'aiuto del tutorial qui menzionato.
Leggere:
Come si abilita la registrazione di stampa in Windows Server?
Per abilitare la registrazione di stampa, dobbiamo utilizzare il visualizzatore di eventi. Per fare questo, aprire il visualizzatore di eventi, andare aRegistri di applicazioni e servizi> Microsoft> Windows> PrintService,Quindi, fai clic con il pulsante destro del mouseOperativo,spuntare la casella accanto aAbilita registroe poi aumentare ilDimensione massima del registro (KB),e quindi fare clic su OK. Per fare questo, abilitarlo, aprireEditore di politiche del gruppo locale,Vai aConfigurazione del computer>Modelli amministrativi>Stampanti,e poi abilitareConsentire il nome del lavoro nei registri degli eventi.
Leggere:
Come abilitare la stampa Internet Microsoft?
Per abilitare la stampa su Internet su Windows Server, è necessario installare il servizio di stampa e documenti che è un ruolo di server. Quando lo fai, ottieni un'opzione per installare i servizi di ruolo e lì devi abilitareStampa su Internet.Una volta che lo fai, configuralo e sarai a posto, considera di dare un'occhiata al post di cui sopra per saperne di più.
Leggi anche:

![L'unità protetta da BitLocker è già sbloccata [fissare]](https://elsefix.com/tech/tejana/wp-content/uploads/2024/11/drive-protected-by-BitLocker-already-unlocked.png)