Se il tuola stampante continua a stampare automaticamente la stessa pagina, le soluzioni fornite in questo articolo ti aiuteranno a risolvere il problema. Questo problema può verificarsi a causa del firmware della stampante obsoleto o del driver della stampante danneggiato.

La stampante continua a stampare automaticamente la stessa pagina
Utilizza i seguenti suggerimenti se la tua stampante continua a stampare automaticamente la stessa pagina sul tuo computer Windows.
- Esegui la risoluzione dei problemi della stampante
- Aggiorna il firmware della tua stampante
- Cancella lo spooler di stampa
- Disinstallare e reinstallare il driver della stampante
- Ripara i file immagine del tuo sistema
- Rimuovi completamente la stampante e aggiungila di nuovo
- Elimina tutti i file temporanei
- Reimposta la tua stampante
Tutte queste correzioni sono spiegate in dettaglio di seguito.
1] Esegui la risoluzione dei problemi della stampante
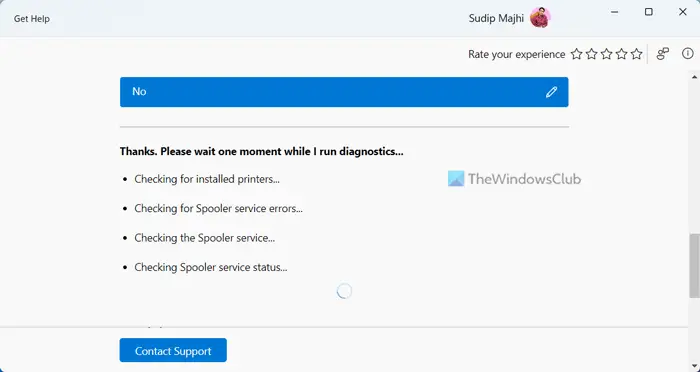
e vedi se aiuta. Puoi anche avviarlo direttamente dalle Impostazioni di Windows 11/10. Apri Impostazioni e vai aSistema > Risoluzione dei problemi > Altri strumenti di risoluzione dei problemi. Fare clic suCorrerepulsante accanto aStampante.
2] Aggiorna il firmware della stampante
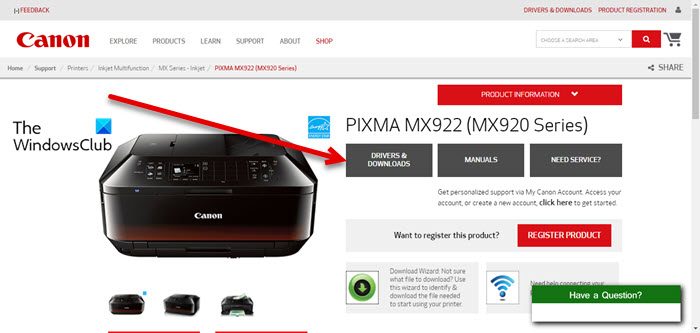
Anche un firmware della stampante obsoleto può causare questo problema. Ti suggerisco di controllare il. Il metodo per aggiornare il firmware della stampante è disponibile nel manuale della stampante. Visita il sito Web ufficiale del produttore della stampante e scarica da lì il manuale utente della stampante.
3] Cancella lo spooler di stampa
Se il problema persiste, cancella il file. Innanzitutto, apertoe cercare il servizio Spooler di stampa. Fare clic con il tasto destro suSpooler di stampaservizio e selezionareFermare.
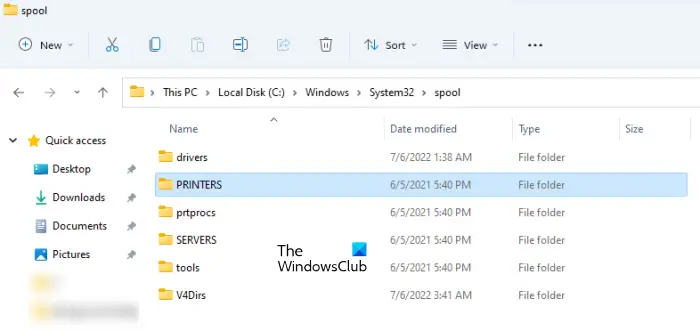
Ora apri Esplora file e vai al seguente percorso:
C:\Windows\System32\spool
Apri la cartella STAMPANTI ed elimina tutti i file al suo interno. Non eliminare la cartella STAMPANTI. Successivamente, apri Gestione servizi e avvia il servizio Spooler di stampa. Ora controlla se il problema persiste.
Leggere: Come effettuare
4] Disinstallare e reinstallare il driver della stampante
Una possibile causa di questo problema è il driver della stampante danneggiato. Segui questi passaggi:
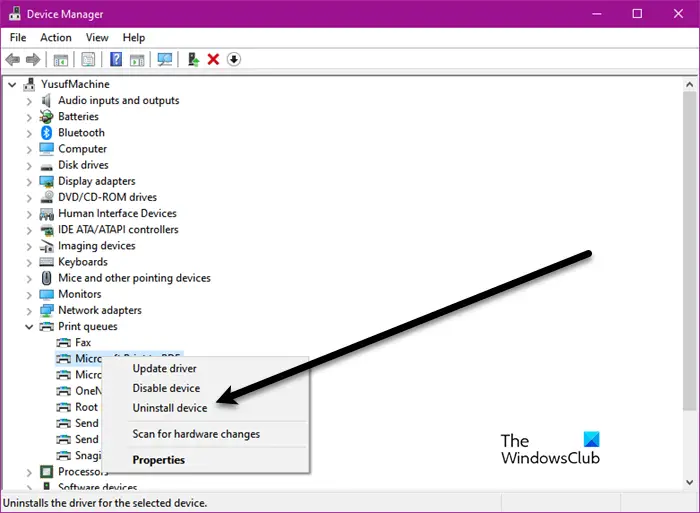
- Apri Gestione dispositivi.
- Espandi ilCode di stamparamo.
- Fare clic con il tasto destro sul driver della stampante e selezionareDisinstallare il dispositivo.
- Scarica l'ultima versione del driver della stampante dal sito Web ufficiale del produttore.
- Eseguire il file di installazione per installare il driver della stampante.
Se il driver della stampante viene scaricato come file, utilizzare Gestione dispositivi per installare il driver della stampante.
5] Ripara i file immagine del tuo sistema
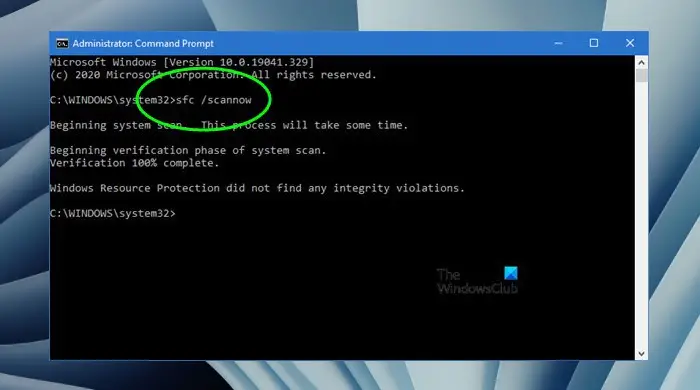
Se il problema persiste ti consiglio di eseguire il filestrumento per riparare i file di immagine di sistema danneggiati sul tuo computer. Puoi anche usare il.
6] Rimuovi completamente la stampante e aggiungila di nuovo
Rimuovi completamente la stampante e aggiungila di nuovo. I passaggi per eseguire questa operazione sono i seguenti:
- Apri le Impostazioni di Windows 11.
- Vai aBluetooth e dispositivi > Stampanti e scanner.
- Scorri verso il basso e fai clic suProprietà del server di stampascheda.
Se sei un utente Windows 10, apri il Pannello di controllo e vai suHardware e suoni > Dispositivi e stampanti. Seleziona la tua stampante. Verrà visualizzata l'opzione Proprietà server di stampa sulla barra multifunzione.
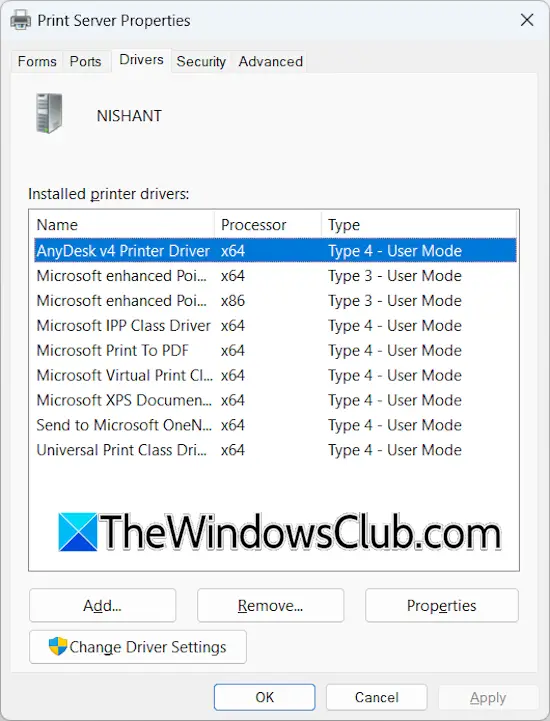
Vai alla scheda Driver nella finestra delle proprietà del server di stampa. Seleziona tutti i driver della tua stampante e rimuovili uno per uno. Ad esempio, se hai una stampante HP, rimuovi tutti i driver della stampante HP da lì.
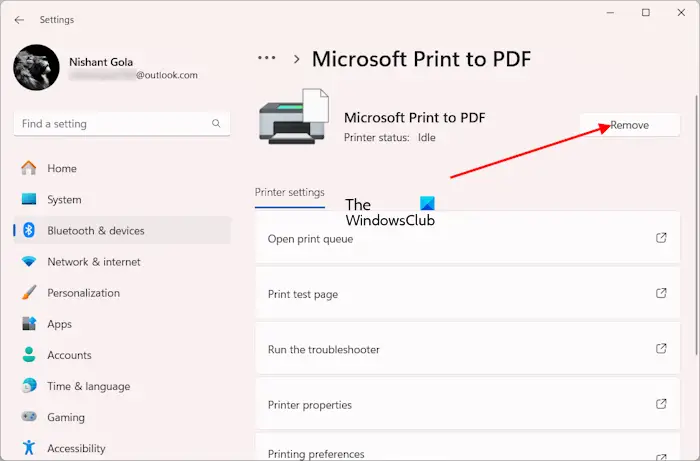
Ora rimuovi la stampante. Apri le Impostazioni di Windows 11 e vai suBluetooth e dispositivi > Stampanti e scanner. Seleziona la tua stampante e rimuovila. Gli utenti di Windows 10 possono rimuovere la stampante dal Pannello di controllo. Inoltre, eliminare il driver della stampante da Gestione dispositivi.
Ora riavvia il computer e aggiungi nuovamente la stampante. Potrebbe essere necessario reinstallare il driver della stampante.
7] Elimina tutti i file temporanei
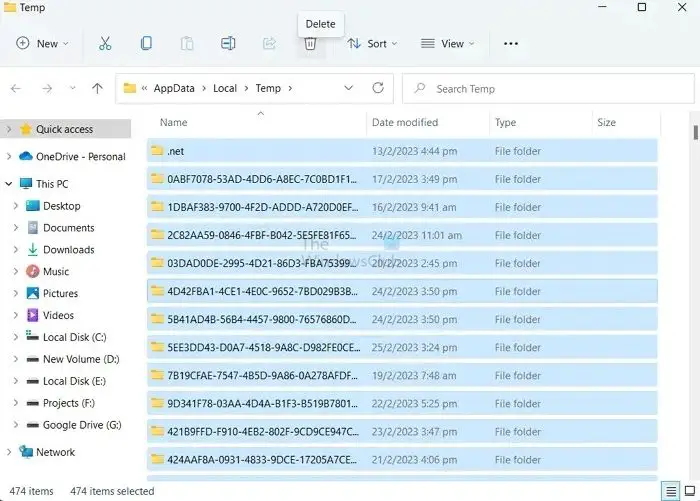
Elimina tutti i file temporanei dal tuo PC. Apri la casella di comando Esegui e digita%temp%. Fare clic su OK. Questo aprirà la cartella TEMP in Esplora file. Elimina tutti i file all'interno della cartella TEMP e riavvia il computer.
8] Ripristina la stampante
Se il problema persiste, l'ultima risorsa è ripristinare le impostazioni predefinite della stampante. Il metodo corretto per ripristinare le impostazioni di fabbrica della stampante è nel manuale dell'utente.
Se il ripristino delle impostazioni predefinite della stampante non risolve il problema, è necessario contattare l'assistenza della stampante o portare la stampante al centro assistenza.
Come posso annullare la stampa in corso?
Per annullare la stampa in corso, è innanzitutto necessario mettere in pausa i lavori di stampa. Apri la pagina Dispositivi e stampanti nel Pannello di controllo e seleziona la tua stampante. Fare clic con il tasto destro sulla stampante e selezionareGuarda cosa sta stampandoopzione. Ora fai clic sul menu Stampante e selezionaPausa stampa. Fare nuovamente clic sul menu Stampante e selezionareAnnulla tutti i documentiopzione.
Come smettere di stampare in una stampante HP?
Per annullare un lavoro di stampa in una stampante HP, premere il pulsante Annulla sul pannello di controllo della stampante HP. Se si desidera annullare più lavori di stampa, è necessario cancellare la coda di stampa eliminando tutti i file all'interno della cartella STAMPANTI.
Leggi dopo:.


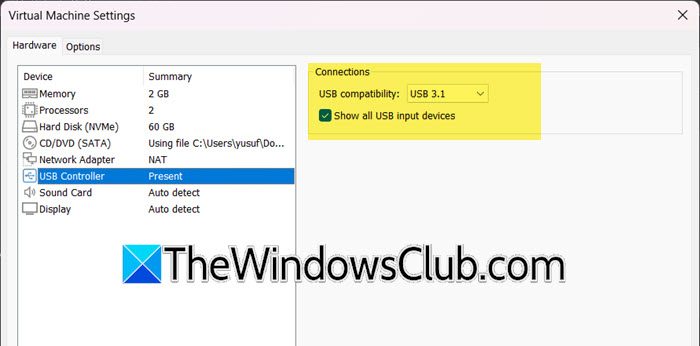




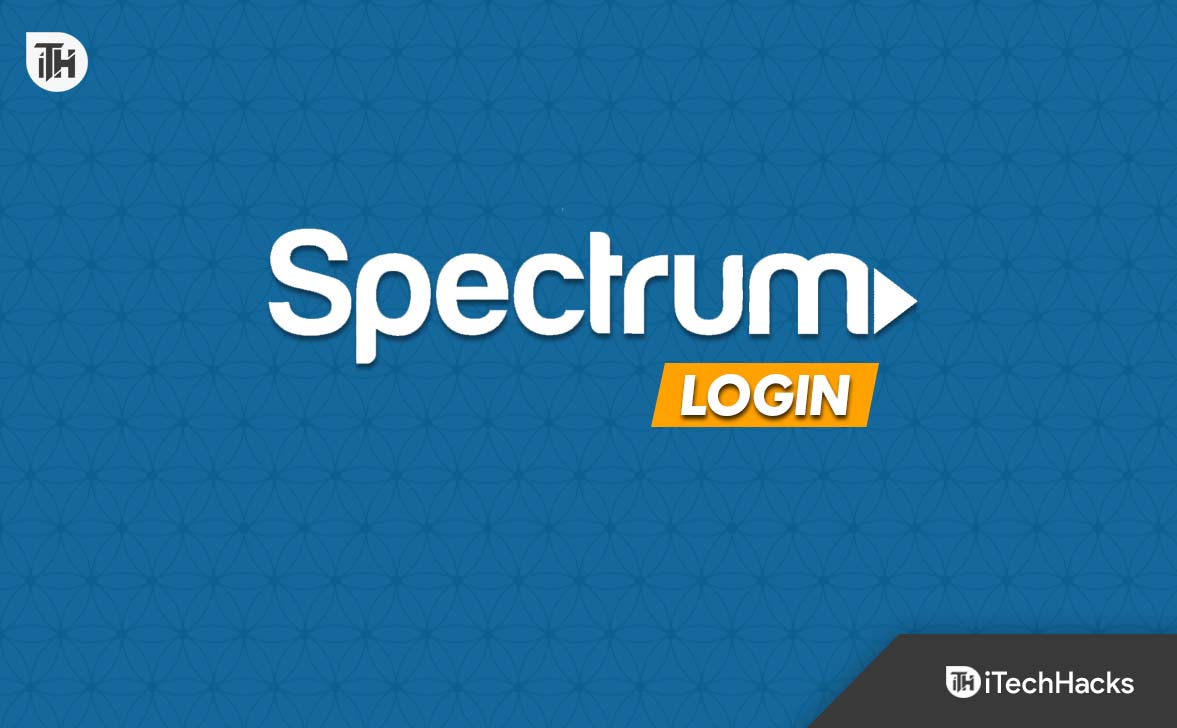

![Registrazione DeepSeek non funzionante: la registrazione può essere occupata [Fix]](https://elsefix.com/tech/tejana/wp-content/uploads/2025/01/DeepSeek-Registration-not-working.webp)


