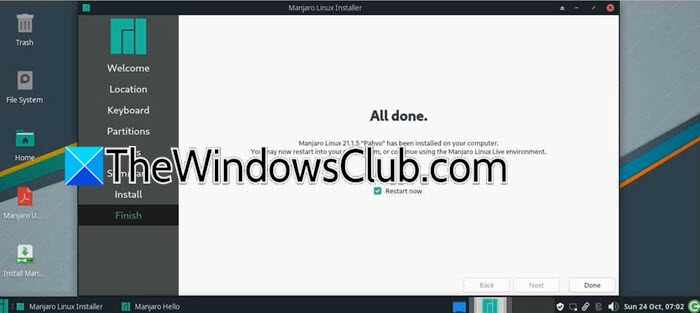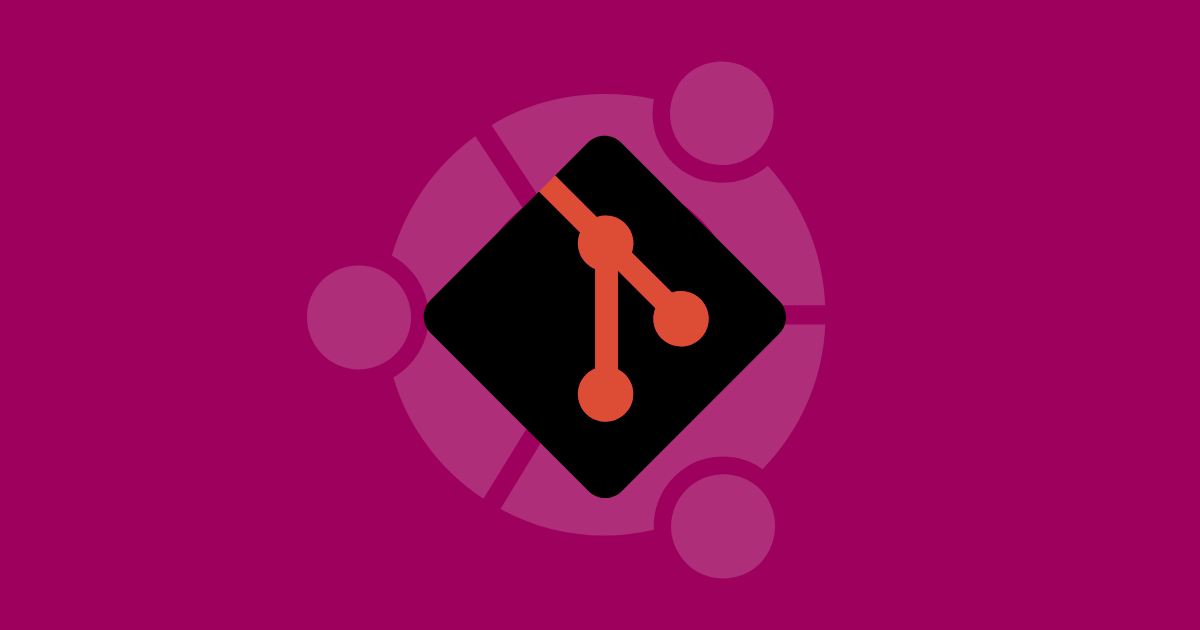In questo post ti mostreremo come farloabilitare la ricarica USB-C su un laptop in Windows 11.ha rivoluzionato il modo in cui i moderni laptop caricano le batterie e si collegano alle periferiche. Questo versatile tipo di connessione consente di caricare i laptop direttamente tramite una porta USB-C, consentendo agli utenti di godere di un'esperienza ottimizzata in cui un singolo cavo può gestire l'erogazione di energia, il trasferimento dei dati per le periferiche collegate e l'uscita video ad alta risoluzione su display esterni.

La ricarica USB-C è solitamente abilitata per impostazione predefinitanei laptop conAlimentazione tramite USB (USB-PD)supporto. Questo protocollo consente livelli di potenza più elevati (essenziali per caricare dispositivi più grandi, come i laptop) e una ricarica più rapida tramite connessioni USB-C. Tuttavia, ci sono alcuni scenari specificiImpostazioni del BIOSpotrebbe essere necessario regolarlo per garantire che la porta USB-C sia impostata per ricevere alimentazione, anche quando il laptop è in modalità sospensione o spento.
Abilita la ricarica USB-C sul laptop in Windows 11
Aabilita la ricarica USB-C sul tuo laptop mentre è spento o in uno stato di basso consumo, è necessario modificare lo stato di alimentazione USB dalle impostazioni del BIOS.
PremereVinci + Iper aprire ilImpostazionifinestra e vai aSistema > Ripristino. ClicRicomincia adessoaccanto aAvvio avanzatoopzione. Riavvia il PC e ti porterà alla schermata di avvio avanzato.
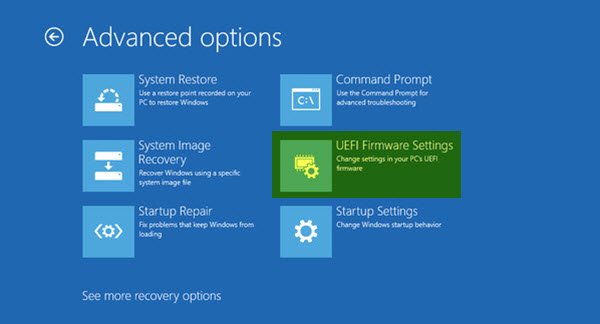
Quindi, fai clicRisoluzione dei problemi > Opzioni avanzate > Impostazioni firmware UEFI. Fare clic suRicominciapulsante nella schermata successiva per avviare il PC nel BIOS UEFI.
Nel BIOS, le opzioni di alimentazione per abilitare la ricarica USB-C possono variare a seconda della marca della scheda madre del laptop. Consulta la documentazione del produttore o la guida del BIOS per trovare le impostazioni pertinenti e assicurarti che l'alimentazione USB-C sia configurata correttamente sul tuo PC Windows 11/10.
Dopo aver apportato le modifiche, premereF10per salvare e uscire dal BIOS. Conferma la richiesta di salvare e riavviare il laptop. Una volta riavviato il laptop, prova a collegare il caricabatterie USB-C e verifica se funziona.
Ecco i passaggi che devi seguire per alcuni marchi di schede madri popolari:
1] Schede madri MSI
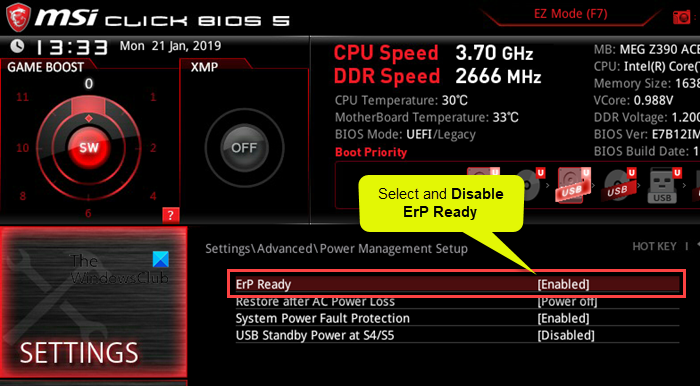
- Vai aAvanzato Modalitànel BIOS.
- SelezionareImpostazioni > Avanzate.
- SottoConfigurazione della gestione energetica, disabilitaErP pronto.
- SottoImpostazione evento sveglia, abilitareRiprendi tramite dispositivo USB.
- Salvare ed uscire dal BIOS.
Nota:
- ErP pronto:La disabilitazione di questa impostazione consente alle porte USB di rimanere alimentate anche quando il sistema è spento o in modalità di sospensione. Abilitandola è possibile limitare l'alimentazione alle porte USB negli stati a basso consumo per soddisfare gli standard di risparmio energetico.
- Riprendi tramite dispositivo USB:Questa opzione consente al sistema di essere riattivato da un dispositivo USB (come un mouse o una tastiera). Garantisce che le porte USB dispongano di potenza sufficiente per rilevare l'attività e riattivare il sistema dalla modalità di sospensione o di basso consumo.
2] Schede madri Gigabyte
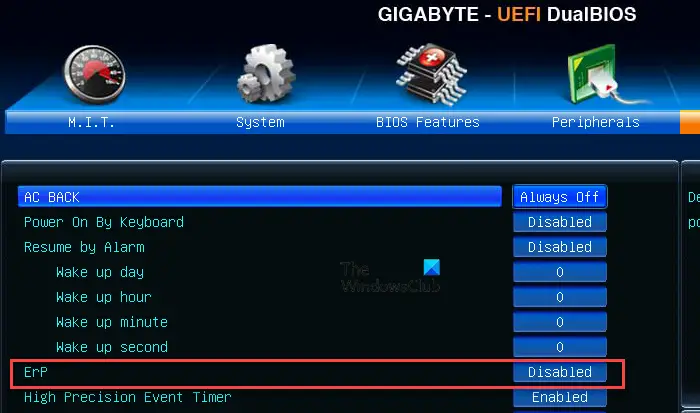
- AprireModalità avanzatanel BIOS.
- SottoGestione dell'energia,disabilitareILErPcollocamento.
- Salva le modifiche ed esci dal BIOS.
3] Schede madri Asus
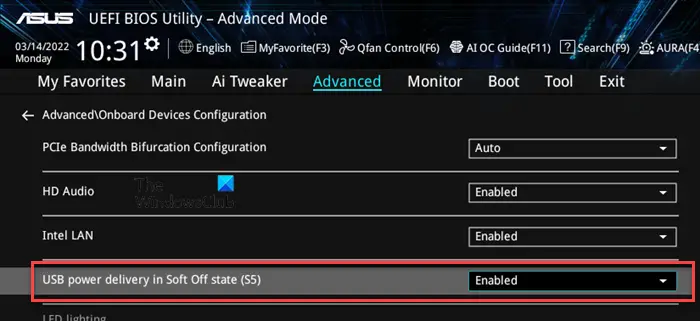
- Vai aModalità avanzatanel BIOS.
- Seleziona ilAvanzatoopzione.
- Fare clic ed espandereConfigurazione dell'APMe disabilitareErP pronto.
- Torna alla sezione Avanzate e fai clicConfigurazione dei dispositivi di bordo.
- Abilita il supporto per la ricarica della batteria Asmedia USB 3.1OAlimentazione USB in stato Soft Off (S5), a seconda della scheda madre.
- Salva le modifiche ed esci.
Nota:AbilitazioneSupporto per la ricarica della batteria USB 3.1 Asmedia/alimentazione USB in S5garantisce che le porte USB-C o USB 3.1 rimangano attive anche nello stato di alimentazione dell'S5 (spento), consentendo la ricarica dei dispositivi collegati mentre il computer è spento.
4] Schede madri AsRock
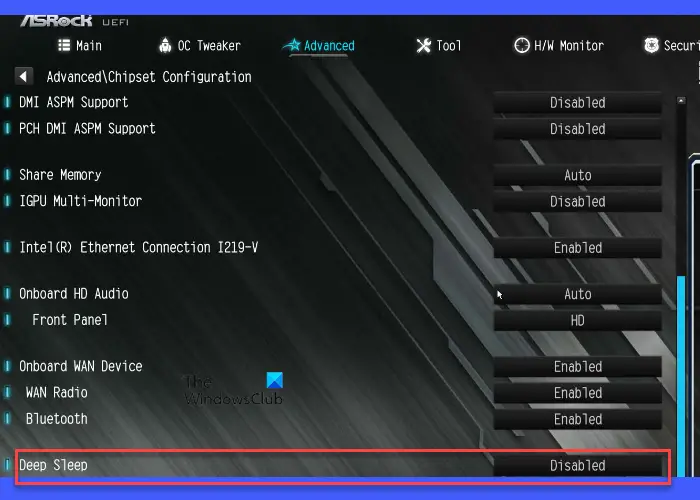
- AprireModalità avanzatanel BIOS.
- Seleziona ilAvanzatoopzione.
- SottoConfigurazione del chipset,disabilitareILSonno profondoopzione.
- Salvare ed uscire dal BIOS.
Sonno profondosi riferisce a uno stato di basso consumo, tipicamente associato agli stati S4 (Ibernazione) o S5 (Spegnimento) del sistema. DisabilitazioneSonno profondoconsentire ad alcuni componenti, comprese le porte USB, di rimanere alimentati anche quando il sistema è spento, abilitando funzionalità come la ricarica USB per i dispositivi collegati.
Allo stesso modo, puoi controllare le impostazioni pertinenti specifiche della tua scheda madre e apportare modifiche di conseguenza.
Il laptop non carica la batteria tramite USB-C
Nella maggior parte dei casi, la ricarica USB-C funziona perfettamente sui laptop supportati senza necessità di configurazione manuale. Tuttavia, se la batteria del tuo laptop non si ricarica tramite USB-C, assicurati di utilizzare un caricabatterie compatibile (i laptop spesso richiedono caricabatterie in grado di fornire una potenza maggiore, in genere 45 W, 65 W o più). È collegato alla porta corretta (una che supporta la ricarica). Inoltre, assicurati che il cavo USB-C che stai utilizzando sia progettato per l'erogazione di energia, non sia danneggiato e che la porta non sia danneggiata o ostruita da detriti.
Configura le impostazioni di alimentazione appropriate nel BIOS se il tuo laptop è spento, come spiegato in questo post.
Se il laptop continua a non caricarsi,disabilitare l'impostazione di risparmio energetico per USB Root Hub. Questa impostazione consente a Windows di disattivare le porte USB (inclusa USB-C) quando sono inattive o non in uso per risparmiare energia. Se abilitato, potrebbe interferire con la capacità della porta USB-C di rimanere alimentata, in particolare quando il laptop è in modalità di sospensione o in stati di basso consumo.
Disabilitare l'impostazione di risparmio energetico per USB Root Hub
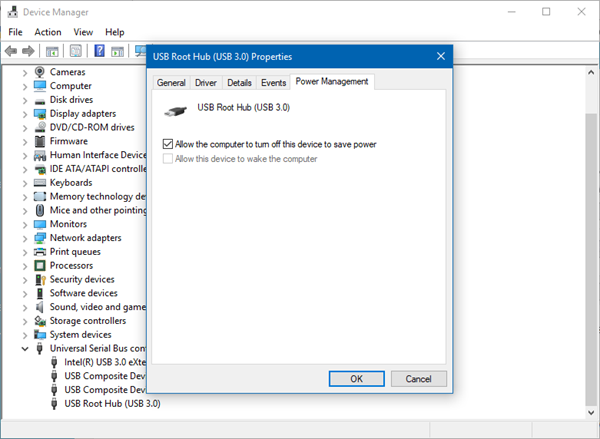
- AprireGestore dispositivi.
- Scorri verso il basso ed espandiController per bus seriale universale.
- Fare clic con il tasto destro suHub principale USB(potresti averne più di uno) e selezionaProprietà.
- Vai aGestione dell'energiascheda.
- Deselezionala scatola perConsenti al computer di spegnere questo dispositivo per risparmiare energia.
- ClicOKe ripetere i passaggi anche per gli altri hub root USB.
Anche,disabilitare. Questa impostazione controlla se Windows può sospendere singole porte USB per risparmiare energia quando i dispositivi ad esse collegati non sono in uso. Fa parte della gestione energetica del sistema e può influire su tutte le porte USB, inclusa USB-C.
Disabilita la sospensione selettiva USB
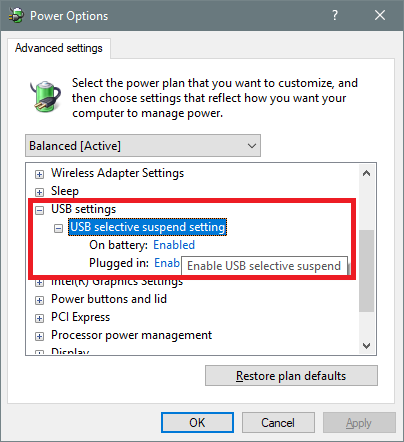
- PremereVittoria+Se digitare?energia?, quindi selezionareModifica piano di alimentazione.
- Nella finestra Modifica impostazioni piano, fare clic suModifica le impostazioni di alimentazione avanzate.
- NelOpzioni di risparmio energiafinestra di dialogo, scorrere verso il basso ed espandereImpostazioni USB.
- EspandereImpostazione di sospensione selettiva USB. Vedrai due opzioni:A batteriaECollegato.
- Imposta entrambe le opzioni suDisabilitato. ClicFare domanda apoiOK.
La disattivazione della sospensione selettiva garantisce che l'impostazione non interferisca con la ricarica USB-C, in particolare quando il laptop è inattivo o in modalità sospensione.
Leggere: .
Come faccio a sapere se il mio laptop supporta la ricarica di tipo C?
Se il tuo laptop è dotato di un adattatore di alimentazione USB-C, probabilmente supporta la ricarica USB-C. Consulta il manuale utente del tuo laptop o visita il sito Web del produttore per trovare le specifiche del tuo modello. Dovrebbe specificare se USB-C supporta l'erogazione di energia (PD) o la ricarica. Inoltre, esamina la porta USB-C del tuo laptop. Potrebbe avere una piccola icona di alimentazione o il simbolo di una batteria accanto alla porta se supporta la ricarica.
È possibile caricare un laptop Dell con USB-C?
La maggior parte dei moderni laptop Dell, in particolare quelli delle serie XPS, Inspiron, Latitude e Vostro, dispongono di porte USB-C che supportano Power Delivery, il che significa che possono essere caricati tramite la porta USB-C. Tuttavia, non tutte le porte USB-C supportano la ricarica. Consulta la documentazione del tuo dispositivo per ulteriori informazioni sulle funzionalità specifiche supportate tramite USB Type-C sul tuo dispositivo.
Leggi dopo: .


![Il pulsante di accensione non funziona in Windows 11 [fissare]](https://elsefix.com/tech/tejana/wp-content/uploads/2024/09/power-button-not-working.jpg)