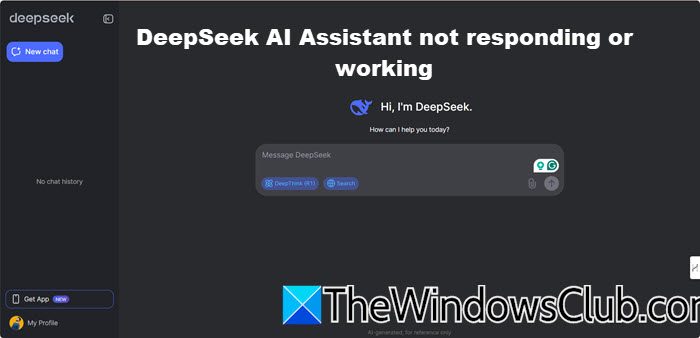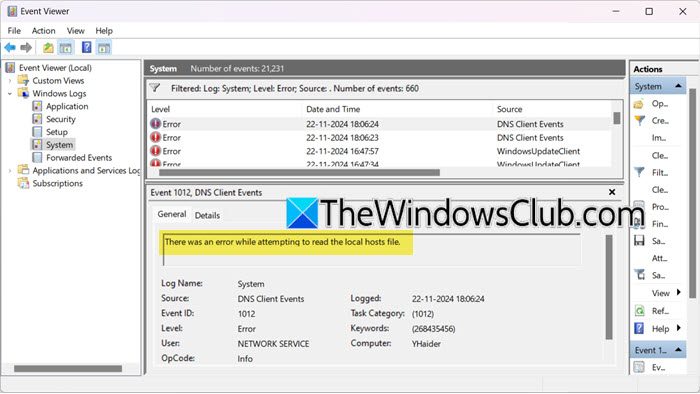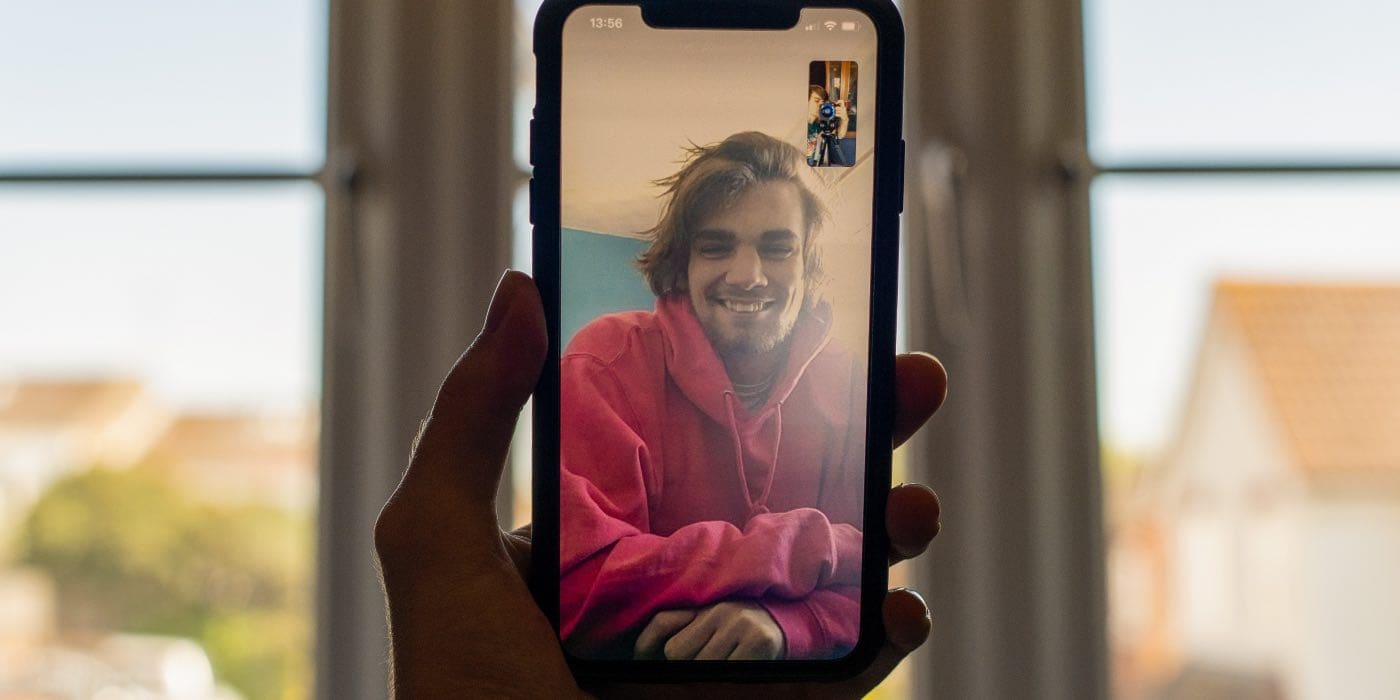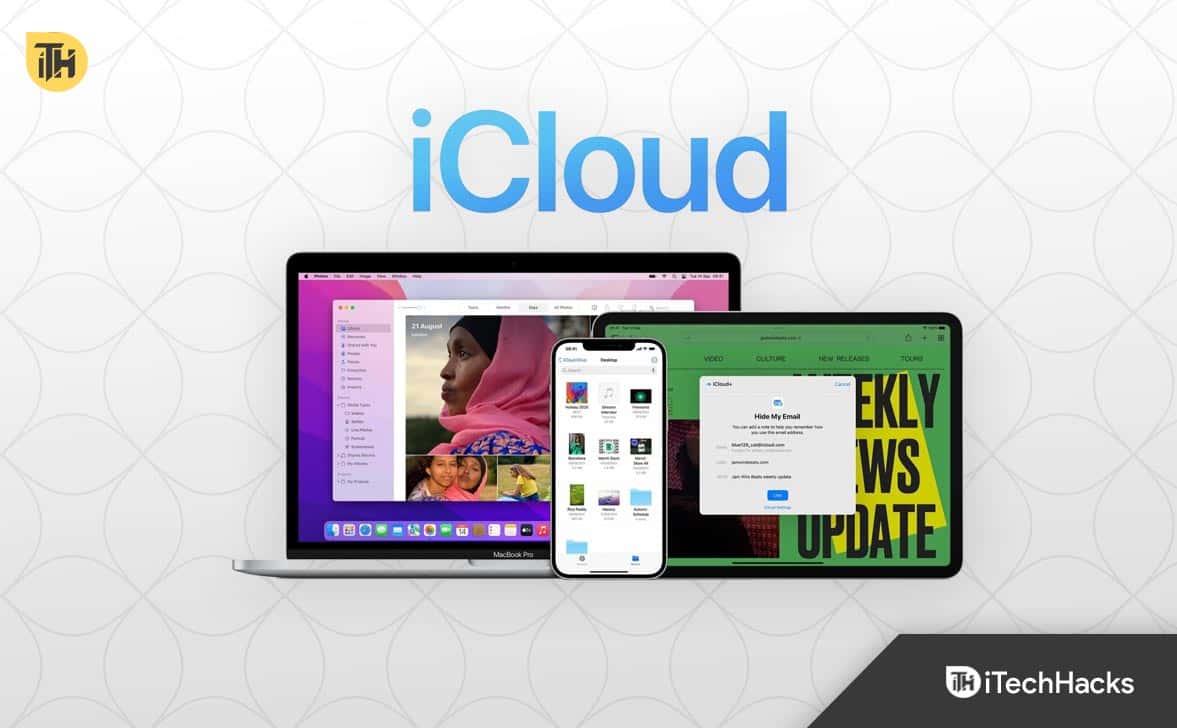ILErrore di Windows Update 0x800f0835in genere si verifica a causa di problemi con i componenti di Windows Update, file di sistema danneggiati o software in conflitto.
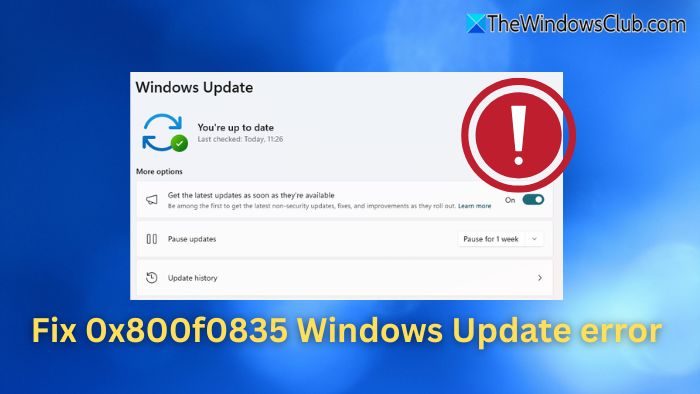
Correggi l'errore 0x800f0835 di Windows Update
Per correggere l'errore 0x800f0835 di Windows Update in Windows 11/10:
- Esegui lo strumento di risoluzione dei problemi di Windows Update
- Svuota la cache di Windows Update
- Esegui Windows Update in stato di avvio pulito
- Installa manualmente l'aggiornamento
- Reinstallare Windows 11 utilizzando Windows Update
Prima di procedere, riavviare il PC e il router.
1] Esegui lo strumento di risoluzione dei problemi di Windows Update

- PremereVincere+Iper aprire Impostazioni.
- Vai aAggiornamento e sicurezza>Risoluzione dei problemi>Ulteriori strumenti per la risoluzione dei problemi.
- SelezionareAggiornamento di Windowse fare clicEsegui lo strumento di risoluzione dei problemi.
- Segui le istruzioni visualizzate sullo schermo per risolvere eventuali problemi rilevati.
Leggere:
2] Cancella la cache degli aggiornamenti di Windows
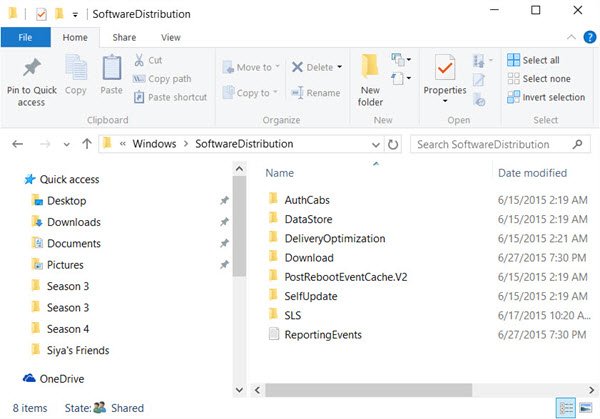
I file di cache danneggiati possono causare questo errore. Per pulire la cache degli aggiornamenti, interrompere i servizi relativi a Windows Update, eliminare i file inC:\Windows\Distribuzione Softwaree riavviare tutti i servizi.
- Apri Terminale Windows come amministratore.
- Eseguire i seguenti comandi per interrompere i servizi:
net stop wuauserv net stop cryptSvc net stop bits net stop msiserver
- Apri Esplora file e vai a C:\Windows\SoftwareDistribution
- Elimina tutti i file e le cartelle nel file
SoftwareDistributioncartella. - Nello stesso terminale, esegui il comando seguente per riavviare i servizi.
net start wuauserv net start cryptSvc net start bits net start msiserver
Puoi anche scegliere dio ila catroot2.old quindi il processo di aggiornamento è costretto a crearne uno nuovo.
3] Esegui Windows Update in stato di avvio pulito
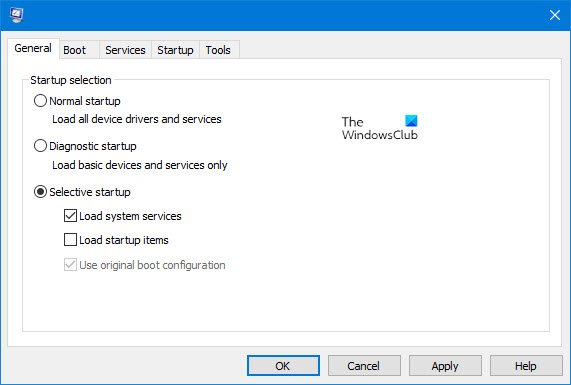
quindi esegui Windows Update e verifica se funziona.
4] Installa manualmente l'aggiornamento
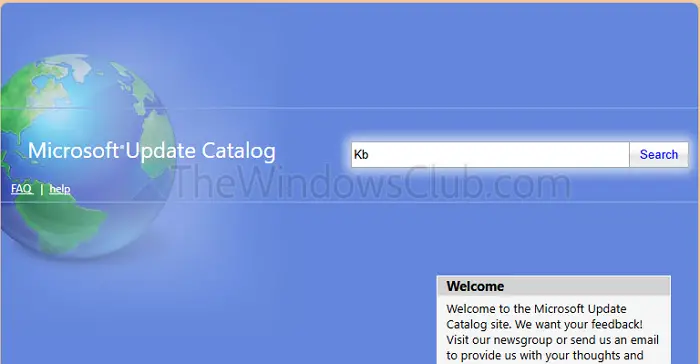
Se l'errore è correlato a un aggiornamento specifico, è meglio scaricarlo direttamente da Microsoft.
- Visita il.
- Cerca l'aggiornamento utilizzando il relativo numero KB.
- Scaricalo e installalo manualmente.
5] Reinstallare Windows 11 utilizzando Windows Update
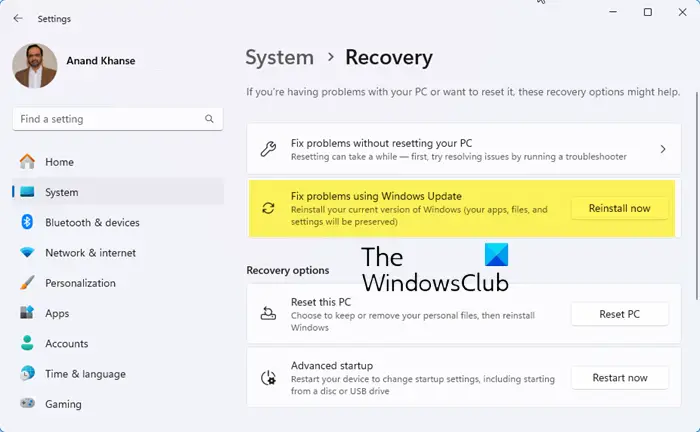
Asenza perdere dati:
- Premi Win+I per aprireImpostazioni di Windows
- Fare clic suSistemaimpostazioni sul lato sinistro
- Sul lato destro, scorri leggermente verso il basso e selezionaRecupero.
- Individuare ilRisolvi i problemi utilizzando Windows Updatesezione
- Fare clic suReinstalla orapulsante.
- Apparirà una finestra blu. Puoi selezionare ilRiavvia automaticamente il mio PC 15 minuti dopo l'installazionecasella di controllo e fare clic su OK
- Il tuo PC si avvierà e inizierà il processo di riparazione.
Quindi esegui Windows Update e vedi.
Come posso identificare quale aggiornamento causa l'errore 0x800f0835?
Per identificare l'aggiornamento specifico che causa l'errore 0x800f0835, puoi iniziare controllando la cronologia degli aggiornamenti. Passa a Impostazioni > Aggiornamento e sicurezza > Windows Update > Visualizza cronologia aggiornamenti e cerca gli aggiornamenti non riusciti con codici di errore. Per informazioni più dettagliate, apri il Visualizzatore eventi ed esamina i registri in Registri di Windows > Sistema, concentrandoti sulle voci di WindowsUpdateClient.
Il software di terze parti può causare l'errore 0x800f0835?
L'antivirus potrebbe bloccare i componenti di aggiornamento. VPN o proxy possono interrompere la comunicazione con i server Microsoft. Pertanto, dovresti eseguire Windows Update in Clean Bott State se vedi il codice di errore.