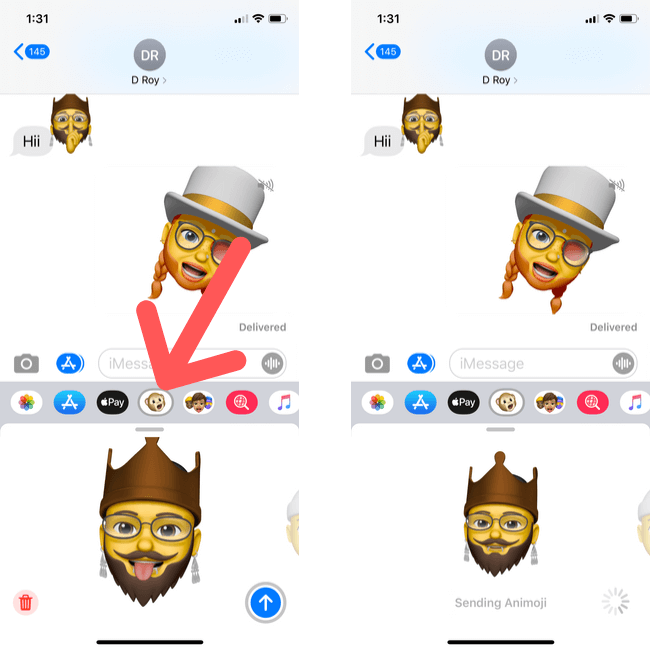In questo post vedremo come correggere il codice di errore0xA00F42A0<SceneSwitchFailed>nell'app Fotocamera di Windows 11. Se il tuo, non sei solo. Molti utenti riscontrano un problema in cui l'app Fotocamera non funziona e visualizza codici di errore.
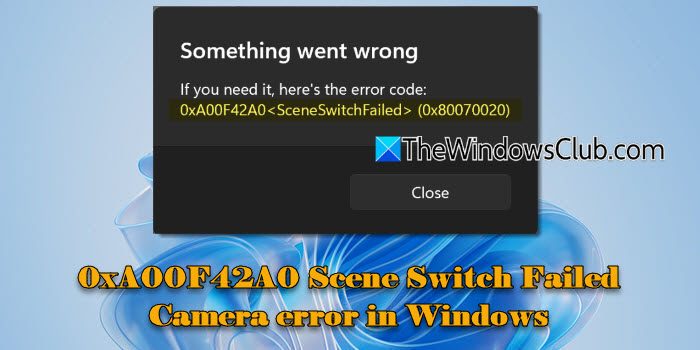
In alcuni casi, l'errore si verifica quando si tenta di utilizzare modalità specifiche con una fotocamera esterna (come la scansione di codici a barre), mentre in altri la fotocamera smette di funzionare completamente su tutte le applicazioni. Il messaggio di errore completo recita:
Qualcosa è andato storto
Se ne hai bisogno, ecco il codice di errore:
0xA00F42A0<SceneSwitchFailed> (0x80070020)
Nell'errore riportato sopra, il primo codice (0xA00F42A0) rimane lo stesso, indicando un errore nel cambio di scena, mentre il secondo codice varia, fornendo dettagli specifici sulla causa sottostante del problema.
Secondo gli utenti, il problema è emerso dopo i recenti aggiornamenti di Windows, rendendo la fotocamera completamente inutilizzabile nelle applicazioni Windows.
Errore app fotocamera 0xA00F42A0<SceneSwitchFailed>
Se vedi il codice di errore0xA00F42A0<SceneSwitchFailed>mentre usi l'app Fotocamera sul tuo PC Windows 11, controlla la presenza di ainterruttore o pulsante fisicosul tuo laptop, come un interruttore laterale o un dispositivo di scorrimento dell'otturatore integrato, e assicurati che sia acceso. Se utilizzi una fotocamera esterna, assicurati che sia collegata saldamente e testala su un altro dispositivo per escludere problemi hardware. Se il problema persiste, utilizza queste soluzioni:
- Esegui lo strumento di risoluzione dei problemi della fotocamera
- Controlla le impostazioni sulla privacy della fotocamera
- Eseguire il rollback o reinstallare il driver della fotocamera
- Reinstallare l'app Fotocamera
- Disattiva temporaneamente l'antivirus
Vediamolo in dettaglio.
1] Esegui lo strumento di risoluzione dei problemi della fotocamera
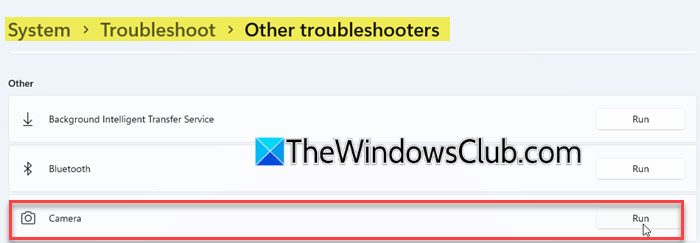
Inizia eseguendo lo strumento di risoluzione dei problemi di Windows Camera. È uno strumento di risoluzione dei problemi integrato che può aiutare a rilevare e correggere automaticamente i bug della fotocamera.
Fare clic suInizioicona del pulsante e selezionareImpostazioni. Vai aSistema > Risoluzione dei problemi > Altri strumenti di risoluzione dei problemie fare clic suCorrerepulsante accanto a Fotocamera.
Questo aprirà il nuovo. SelezionareRisolvere i problemi della fotocamera in Windows 11. Lo strumento di risoluzione dei problemi consiglierà quindi soluzioni e ti guiderà attraverso istruzioni dettagliate per identificare e risolvere il problema.
2] Controlla le impostazioni sulla privacy della fotocamera
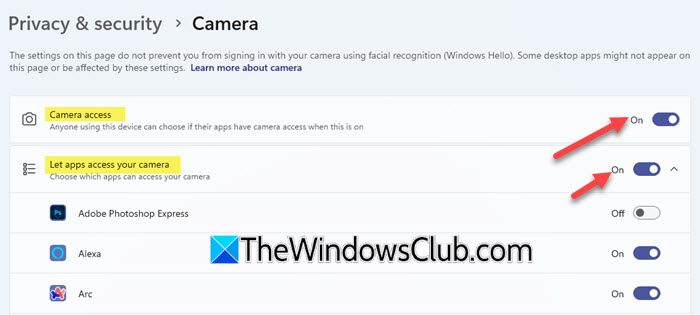
Le impostazioni sulla privacy della fotocamera controllano quali app e servizi possono accedere alla tua fotocamera. Se l'accesso alla fotocamera è disabilitato nelle impostazioni sulla privacy, l'app Fotocamera e altre applicazioni non saranno in grado di utilizzare la fotocamera, causando errori.
Per verificare e abilitare le impostazioni sulla privacy della fotocamera in Windows 11, vai aImpostazioni > Privacy e sicurezza > Fotocamerae garantire ilAccesso alla fotocameral'interruttore è attivatoSU. Se è disattivato, avrai bisogno di un amministratore del dispositivo per abilitarlo.
Quindi, giratiSUl'interruttore per 'Consenti alle app di accedere al tuo telecamera' e assicurati che l'interruttore sia attivo per le app che necessitano dell'accesso alla fotocamera.
Per le app non installate da Microsoft Store (ad esempio browser come Edge o app di videoconferenza come Teams), assicurati che il 'Consenti alle app desktop di accedere alla tua fotocamera' è attivata, poiché l'accesso non può essere controllato individualmente per queste app.
3] Ripristina o reinstalla il driver della fotocamera
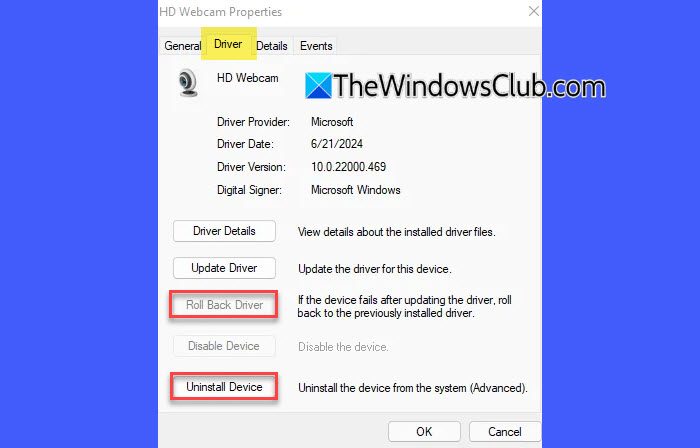
Se il problema della fotocamera è iniziato dopo un recente aggiornamento di Windows, l'aggiornamento potrebbe aver causato problemi di compatibilità con il driver della fotocamera. Il rollback del driver ripristina la versione precedente, che potrebbe funzionare correttamente prima dell'aggiornamento. Tuttavia, se il ripristino non è un'opzione, reinstallare il driver.
Fare clic con il pulsante destro del mouse suIniziopulsante e selezionareGestore dispositivi. In Gestione dispositivi, fai clic con il pulsante destro del mouse sulla fotocamera e selezionaProprietà. Sotto ilAutistascheda, fare clicRipristina il driver(se l'opzione è disponibile), quindi seguire le istruzioni. Una volta completato il ripristino, riavvia il dispositivo, quindi prova ad aprire nuovamente l'app Fotocamera.
Per reinstallare il driver della fotocamera, selezionareDisinstalla dispositivo(nella scheda Driver). Selezionare quindi la casella di controllo "Tentativo di rimuovere il driver per questo dispositivo" e fare clic suOK. Una volta completato il processo, fare clic suAzionemenu in Gestione dispositivi e selezionareCerca modifiche hardware. Attendi che esegua la scansione e reinstalli i driver aggiornati, riavvia il PC, quindi prova ad aprire nuovamente l'app Fotocamera.
4] Reinstallare l'app Fotocamera
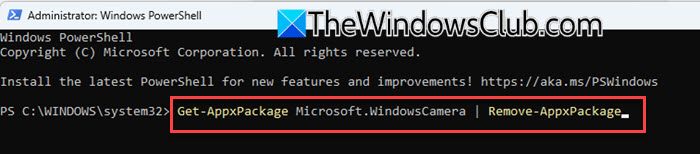
Con il passare del tempo, i file dell'app Fotocamera potrebbero danneggiarsi a causa di aggiornamenti impropri, arresti anomali o interruzioni durante l'utilizzo. Questi file danneggiati possono impedire all'app di cambiare modalità (ad esempio, la scansione dei codici a barre) e provocare errori come 0xA00F42A0.
Fare clic suIniziopulsante, cercaWindows PowerShelle selezionareEsegui come amministratore.
Nella finestra di PowerShell, digita il comando seguente e premi ilEntrachiave:
Get-AppxPackage Microsoft.WindowsCamera | Remove-AppxPackage
Il comando precedente disinstallerà l'app Fotocamera dal tuo sistema. Ora esegui il seguente comando per reinstallare l'app:
Get-AppxPackage -allusers Microsoft.WindowsCamera | Foreach {Add-AppxPackage -DisableDevelopmentMode -Register “$($_.InstallLocation)\AppXManifest.xml”}Ora prova a utilizzare l'app Fotocamera e verifica se l'errore è stato risolto.
5] Disabilita temporaneamente l'antivirus
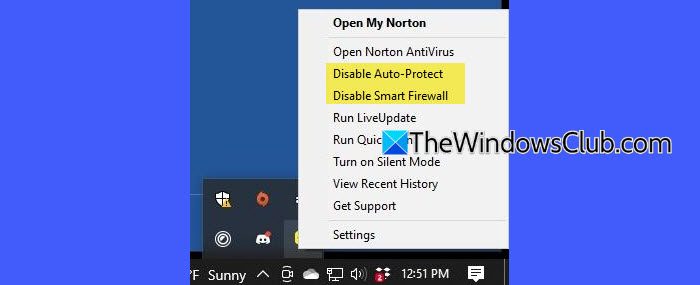
I programmi antivirus spesso includono funzionalità di protezione della privacy che bloccano l'accesso alla fotocamera per impedirne l'utilizzo non autorizzato. Ciò può interferire con l'app Fotocamera di Windows o con modalità specifiche, causando un errore nel cambio di scena.
Per disattivare l'antivirus, fai clic con il pulsante destro del mouse sull'icona dell'antivirus nella barra delle applicazioni e seleziona "Disabilita", "Sospendi protezione" o un'opzione simile. Se non esiste tale opzione, apri il programma antivirus e cerca il fileImpostazioniOProtezionesezione per disabilitarlo.
Assicurati di riattivarlo dopo aver testato la fotocamera.
Spero che questo aiuti.
Leggere: .
Come posso correggere l'errore della fotocamera su Windows 11?
Per correggere l'errore della fotocamera in Windows 11, inizia controllando le impostazioni sulla privacy della fotocamera per assicurarti che le app abbiano l'autorizzazione per accedere alla fotocamera. Ripristina o reinstalla il driver della fotocamera se il problema si è verificato dopo un aggiornamento recente. Puoi anche provare a eseguire lo strumento di risoluzione dei problemi della fotocameraImpostazioni > Privacy e sicurezza > Fotocamera.
Come risolvere il codice di errore della fotocamera 0xa00f4244 in Windows?
Erroreindica che la telecamera non viene rilevata dal sistema. Potrebbe verificarsi a causa di impostazioni di privacy errate o di una fotocamera allentata o disconnessa. Per correggere l'errore, abilita Fotocamera in Gestione dispositivi e controlla le impostazioni sulla privacy per assicurarti che le app abbiano l'autorizzazione per accedere alla fotocamera.
Leggi dopo: .
![La stampante lascia segni di rullo sulla carta [Correzione]](https://elsefix.com/tech/tejana/wp-content/uploads/2024/12/Printer-leaving-roller-marks-on-paper.png)
![Windows ha rilevato un potenziale problema con il tuo dispositivo grafico [fissare]](https://elsefix.com/tech/tejana/wp-content/uploads/2024/09/Windows-detected-potential-issue-graphics-device.png)