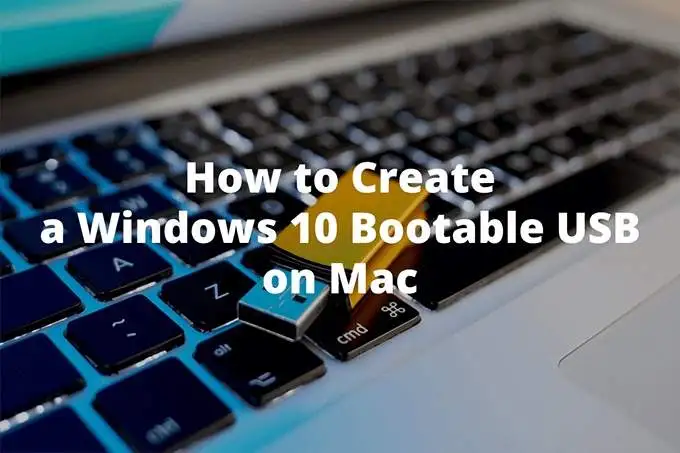UNIndirizzo IP staticoconsente di mantenere una connessione Internet stabile e coerente. Tuttavia, non l'abbiamo notato dopo, Windows non si connette a Internet. Questo post discuterà di cosa fare quando c'èNessuna Internet dopo aver impostato IP statico.
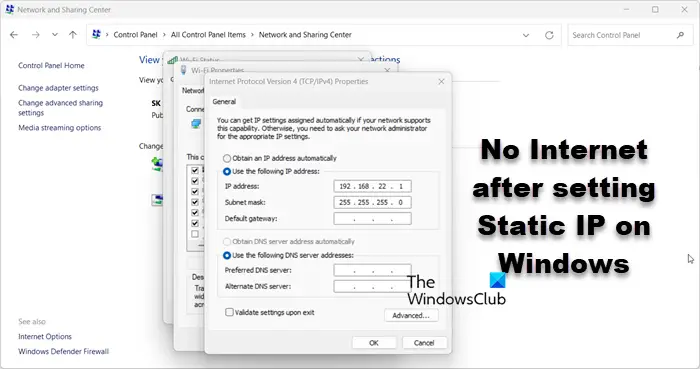
Non correggere Internet dopo aver impostato l'IP statico su Windows 11/10
Se non c'è Internet dopo aver impostato l'indirizzo IP statico, riavviare il computer e vedere se è possibile connettersi alla rete. Se ciò non aiuta, seguire le soluzioni menzionate di seguito.
- Ciclo di potenza Il tuo router
- Usa IP nel pool DHCP
- Registra DNS
- Imposta il DNS insieme all'IP
- Ripristina il protocollo di rete
- Ripristina le impostazioni della rete
- Esegui la risoluzione dei problemi di rete tramite App Get Help
Parliamo di loro in dettaglio.
1] Ciclo di alimentazione Il tuo router

Innanzitutto, riavvia il dispositivo di rete. Ciò consentirà di registrare la modifica IP da dinamica a statica. Per fare ciò, scollegare tutti i cavi, attendere un minuto, quindi reinserirli. Una volta fatto, controlla se il problema viene risolto.
2] Usa IP nel pool DHCP
Un pool DHCP è un insieme di indirizzi IP che un server DHCP può dare ai dispositivi su una rete. È come un gruppo di indirizzi IP disponibili per dispositivi come computer, smartphone e stampanti quando si collegano alla rete. Ogni volta che proviamo a impostare un indirizzo IP statico, dovremmo assicurarci che l'IP sia all'interno del pool DHCP. Nel caso in cui ne usi uno che trasgrega il pool, il dispositivo non si connetterà a Internet.
3] Registra DNS
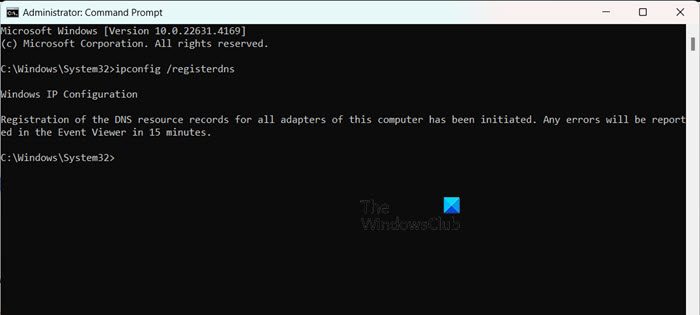
Anche se il tuo indirizzo IP e DNS sono due entità separate, ti consigliamo di registrare DNS dopo aver impostato un IP statico. Per fare ciò, aprire il prompt dei comandi come amministratore e quindi eseguire il comando seguente.
ipconfig /registerdns
Infine, connettiti alla rete e vedi se questo aiuta.
4] Imposta il DNS insieme all'IP
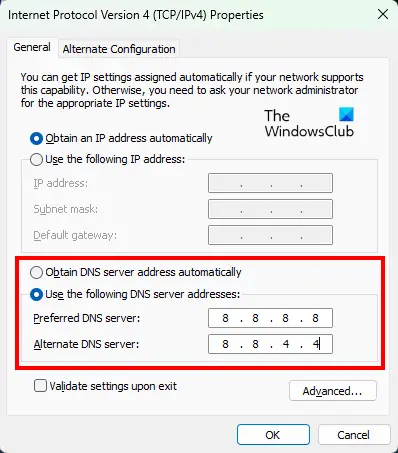
Dopo aver impostato un IP statico, è necessario anche configurare DNS. La via d'uscita più semplice sarebbe. Per fare ciò, ti consigliamo di seguire i passaggi indicati di seguito.
- AprirePannello di controllo.
- Fare clic suCentro di rete e di condivisione.
- Ora, fai clic sul collegamento ipertestuale accanto aConnessioni.
- Quindi, fare clic suProprietà.
- CercareInternet Protocol versione 4 (TCP/IPv4),Selezionalo e fai clic su Proprietà.
- SelezionareUtilizzare i seguenti indirizzi del server DNSe quindi impostare i seguenti DNS.
Server DNS preferito:8.8.8.8
Server DNS alternativo:8.8.4.4 - Clicca su OK.
Infine, controlla se il problema viene risolto.
Se la tua organizzazione ha un particolare server DNS, usalo al posto del Google Public DNS.
5] Ripristina i protocolli di rete
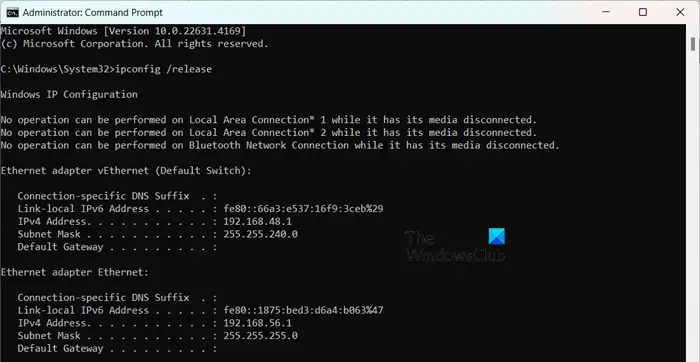
I protocolli di rete sono regole che aiutano diversi dispositivi a comunicare tra loro su una rete. Immaginali come un linguaggio comune che tutti i dispositivi comprendono, permettendo loro di condividere le informazioni senza intoppi. Se non è possibile connettersi alla rete dopo aver configurato DNS e configurazione dell'IP statica, ripristineremo questi protocolli e vedremo se questo aiuta. Per farlo, aprire ilPrompt dei comandicome amministratore e quindi eseguire i seguenti comandi.
ipconfig /release ipconfig /renew ipconfig /flushdns ipconfig /registerdns netsh winsock reset
Puoi anche creare un file batch per. Spero che questo farà il lavoro per te.
6] Ripristina le impostazioni della rete
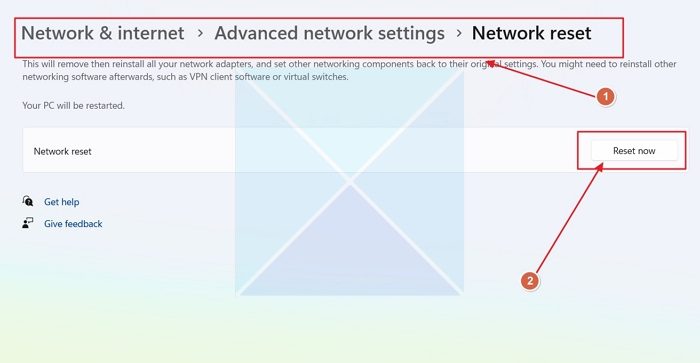
Esiste la possibilità che tu abbia fatto alcune errate configurazioni durante la configurazione delle impostazioni DNS del sistema client. Tuttavia, poiché si tratta di un fenomeno molto comune, Windows ha un'opzione per consentire il ripristino delle impostazioni di rete. Per fare ciò, seguire i passaggi menzionati di seguito.
- AprireImpostazioni.
- Vai aNetwork & Internet> Impostazioni di rete avanzate.
- Scorri verso il basso e fai clic suRipristino di rete.
- Infine, fai clic suRipristina ora.
Ora, controlla se il problema persiste. Se puoi connetterti a Internet, verificare se l'IP statico è ancora configurato; In caso contrario, vai avanti e configuralo.
Leggere:su Windows 11
7] Esegui la risoluzione dei problemi di rete tramite App Get Help
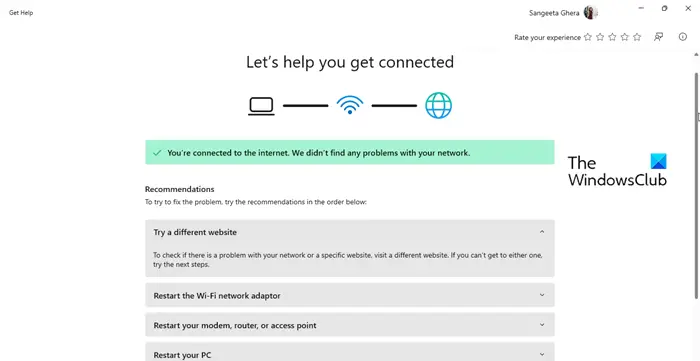
Per risolvere eventuali problemi di rete che stai affrontando, è possibile eseguire la risoluzione dei problemi di rete. Scansionerà cosa c'è che non va nel tuo sistema e poi lo risolverà. Per farlo, dobbiamo farloSeguire i passaggi indicati di seguito per fare lo stesso.
- Apri l'app Get Help.
- Ora, digita"Risoluzione dei problemi di rete"e premi ENTER.
- Fare clic suLancia ilRisoluzione dei problemi di retee seguire le istruzioni sullo schermo per completare il processo.
Spero che questo farà il lavoro per te.
Leggere:
Come correggo Windows 11 collegato ma senza Internet?
Se Windows 11 è connesso alla rete ma non c'è Internet, alimenta il tuo router e vedi se questo aiuta. È inoltre possibile eseguire la risoluzione della rete GEA Help e dei problemi di Internet come menzionato in precedenza. Se questo è inutilmente, controlla la nostra guida per sapere cosa fare quando il
Posso ottenere Internet con un indirizzo IP statico?
Un computer connesso a Internet può avere un indirizzo IP statico, che rimane lo stesso nel tempo, o un indirizzo IP dinamico, che può cambiare nel tempo. Tuttavia, garantire che l'indirizzo IP che si inserisce sia all'interno del pool DHCP è importante.
Leggere:.

![Trova Excel non funziona [fissare]](https://elsefix.com/tech/tejana/wp-content/uploads/2024/12/Excel-Find-is-not-working.jpg)


![Il client Windows non si registra nel DNS [fissare]](https://elsefix.com/tech/tejana/wp-content/uploads/2024/11/dynamic-dns.png)