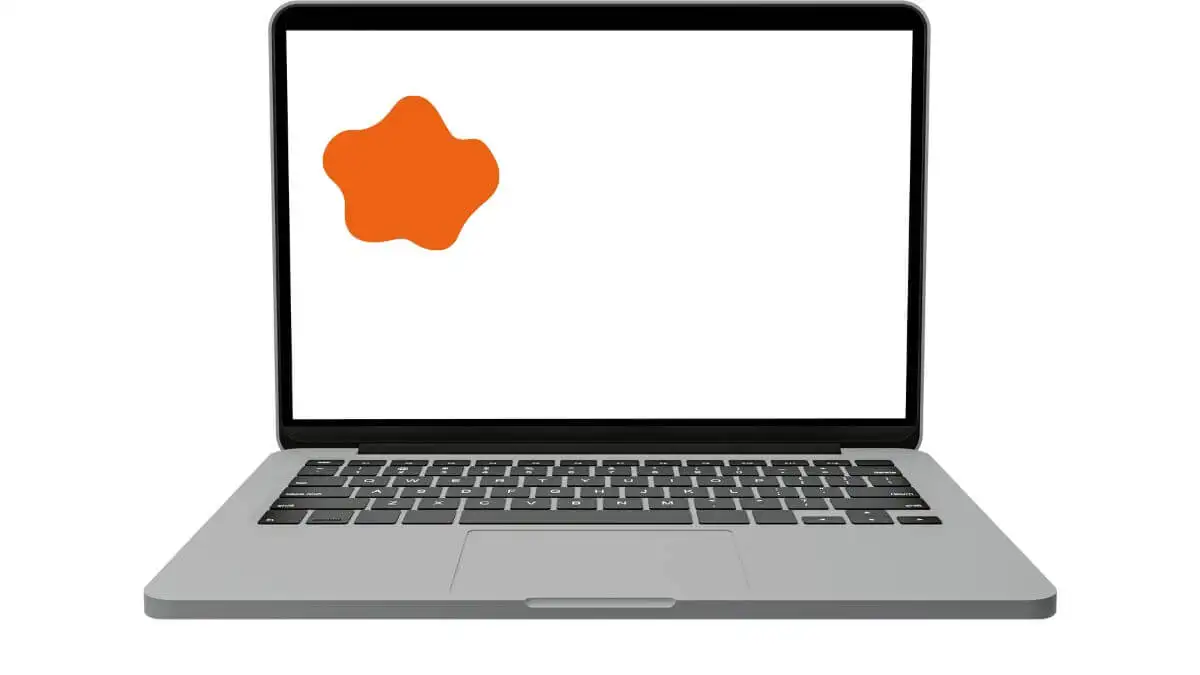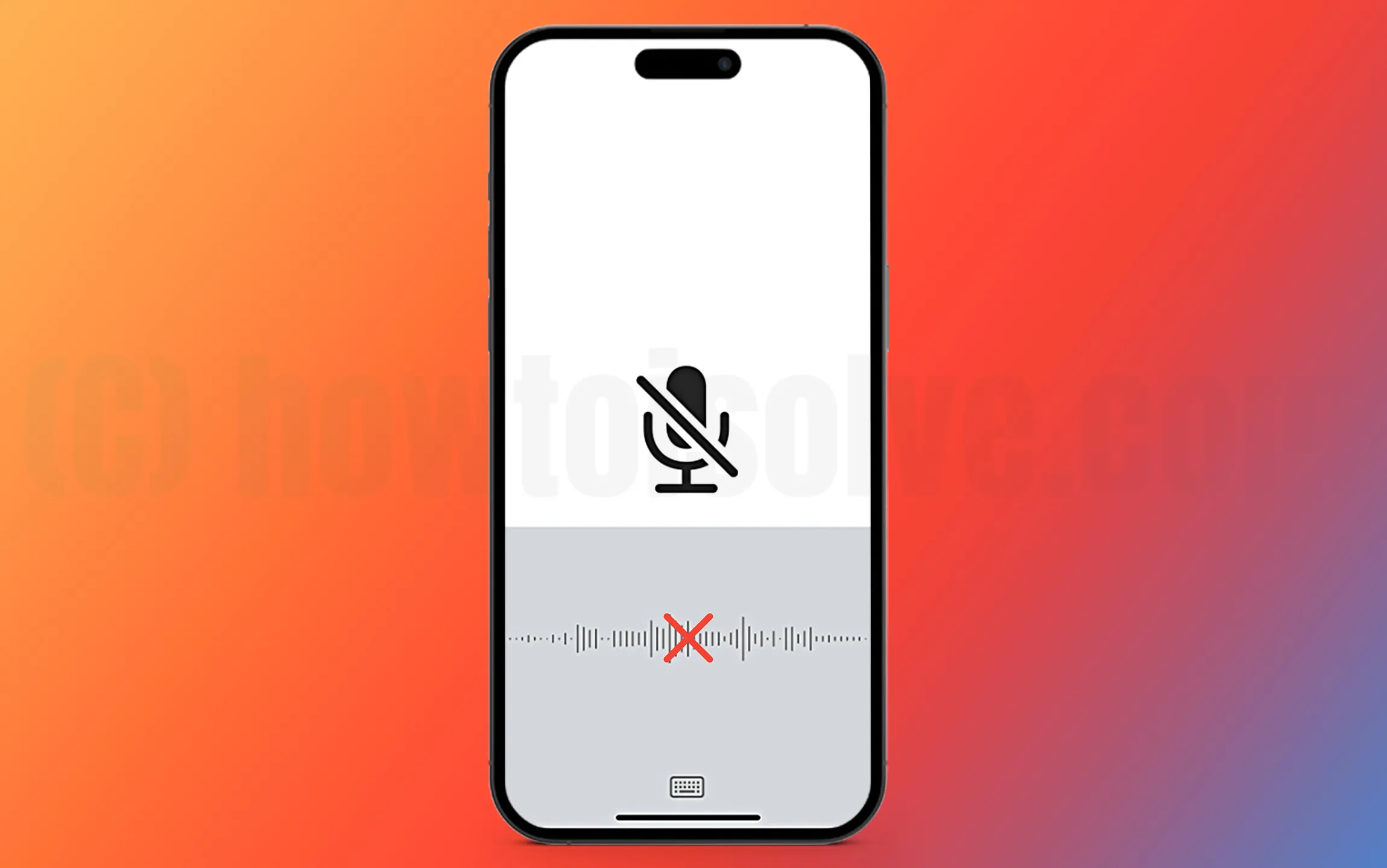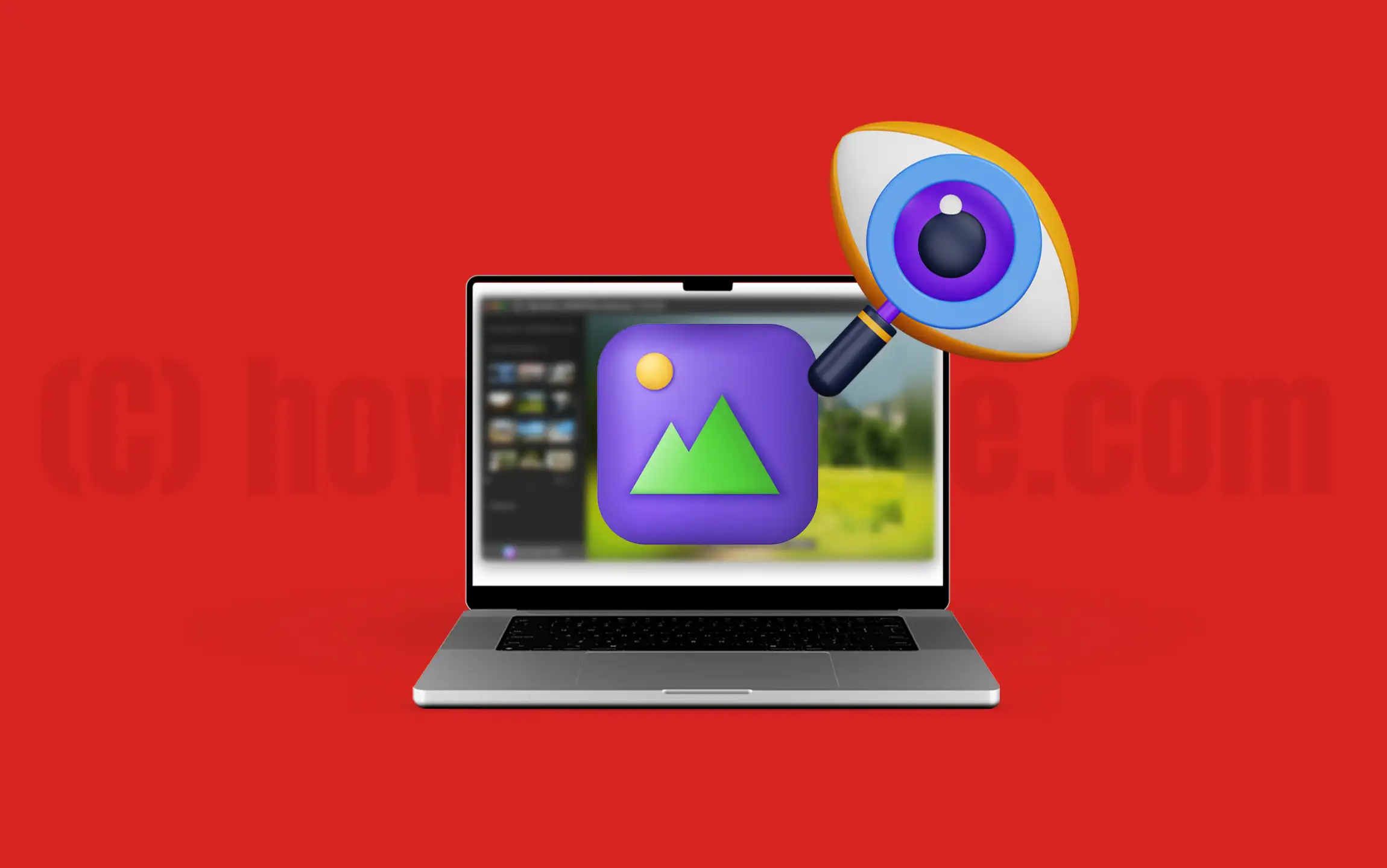Se sei un aspirante amministratore del database, devi imparare varie tecnologie DB, come,SQL Server e MongoDB. In questo post, impareremo su MangodB, che è un database NoSQL, e vedere come farloInstalla MongoDB su Windows 11,Installeremo anche alcuni strumenti necessari per usarlo.
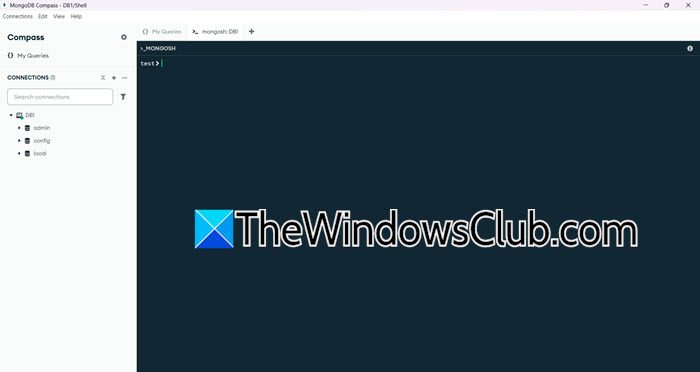
Installa MongoDB su Windows 11
MongoDB è un popolare database di documenti NoSQL open source che offre flessibilità e scalabilità. Utilizza un formato simile a JSON chiamato BSON (BINARY JSON) per l'archiviazione dei dati, fornendo una rappresentazione intuitiva rispetto ai tradizionali database relazionali. Conosciuto per le sue alte prestazioni e il ridimensionamento automatico, MongoDB è ideale per le moderne applicazioni che richiedono modelli di dati flessibili. È comunemente utilizzato per la gestione dei contenuti, l'analisi in tempo reale e la gestione di grandi volumi di dati non strutturati.
Se si desidera installare MongoDB su Windows 11, seguire i passaggi indicati di seguito.
- Scarica MongoDB Installation Media
- Installa MongoDB sul tuo computer
- Configurare la variabile del percorso ambientale
- Accedi MongoDB e installa strumenti correlati
Discutiamo in dettaglio.
1] Scarica MongoDB Installation Media
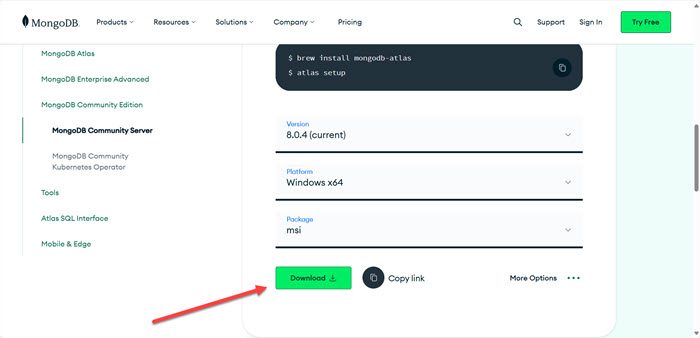
Innanzitutto, dobbiamo scaricare i media di installazione di MongoDB. Per fare ciò, navigare aMongoDB.com. Scorri verso il basso e seleziona la versione, la piattaforma e il pacchetto. Poiché questo tutorial è perFinestre, abbiamo selezionato quell'opzione, siamo andati conMSIpacchetto (puoi anche andare con zip poiché il pacchetto sarà molto più piccolo) e al momento della stesura, l'ultima versione è8.0.4, quindi, siamo andati con quello. Fare clic suScaricamentoicona. Questo inizierà il processo di download, attendi che si completi e passerà al passaggio successivo.
2] Installa MongoDB sul tuo computer
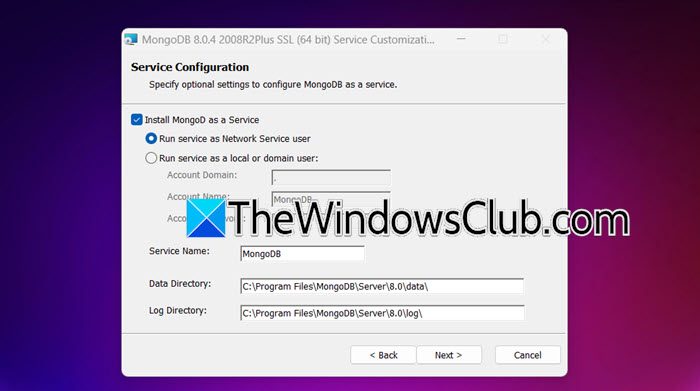
Ora che abbiamo scaricato i media di installazione di MongoDB, siamo a posto per installarlo sul sistema. Per fare ciò, seguire i passaggi menzionati di seguito.
- Fare doppio clic sul supporto di installazione di MongoDB e avviare la procedura guidata di installazione.
- Fai clic su Avanti, spuntaAccetto i termini nell'accordo di licenzae fare clic su Avanti.
- Andiamo per un'installazione completa, per questo, fai clic suCompletare.
- Assicurati cheInstalla MongoDB come servizioè spuntato, se vuoi il tuo dominio locale, spuntaEsegui servizi come utente locale o di dominio,Altrimenti, vai conEsegui i servizi come utente del servizio di rete(predefinito). Imposta la cartella per ilDirectory dei datiEDirectory di registro.Fai clic su Avanti.
- Tic tacInstalla il campus MongoDBE fai clic su Avanti.
- Infine, fai clic suInstallare.
Il processo richiederà anche un po 'di tempo, otterrai un prompt UAC, fai clic su Sì quando richiesto, attendi che tutto ciò accada e otterrai un prompt chiedendo di riavviare il computer al completamento del processo di installazione.
Se vuoi vedere se MongoDB è installato, vai aC: \ Programmi \ MongoDB \ Server \ 8.0 \ bin.Troverai tutti i file MongoDB lì.
3] Configurare la variabile del percorso ambientale
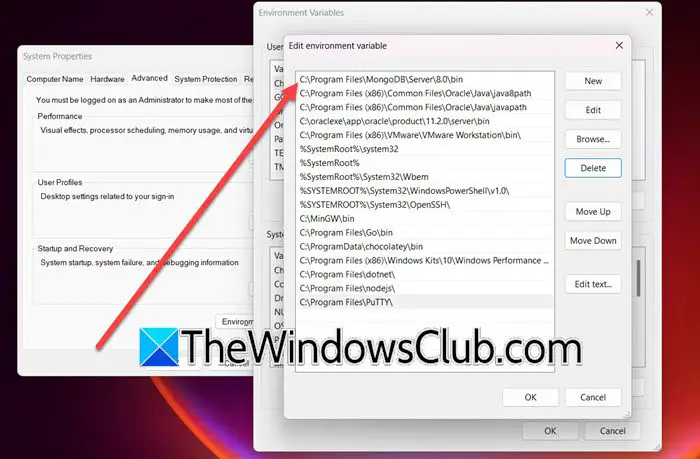
A volte, anche dopo aver installato MongoDB, la variabile del percorso non viene aggiunta al percorso. Per fare ciò, colpisci Win + S, digita"Variabile ambientale",e aprire l'utilità. Quindi, fare clic suVariabili ambientali,e daVariabili di sistema,selezionarePercorso> modifica> nuovo,impastoC: \ Programmi \ MongoDB \ Server \ 8.0 \ bin,E fai clic su OK.
4] Accedi MongoDB e installa strumenti correlati
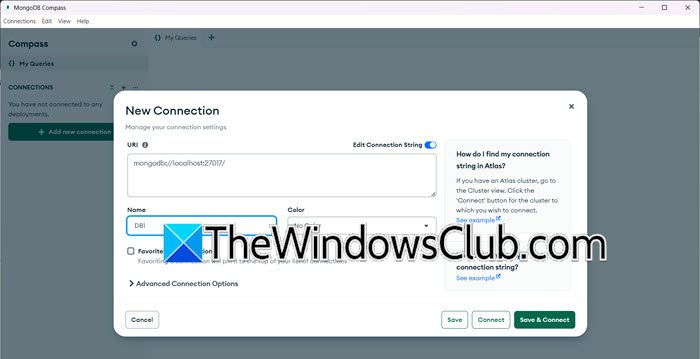
Dopo aver impostato la variabile ambientale e installato MongoDB, vediamo come accedervi. Durante il processo di installazione, abbiamo chiesto di spuntare ilInstalla il campus MongoDBopzione. Se lo hai fatto, sei bene ad accedere a MongoDB utilizzando lo strumento del campus MongoDB che puoi aprire cercando fuori dal menu Start.
Se si desidera connetterti alla sessione locale in MongoDB, fai clic suAggiungi nuova connessione,Mantieni l'URL come impostazione predefinita (sarà dall'host locale), dai il nome insieme ad altri dettagli e fai clic suSalva e connettiti.Per creare un nuovo database, è possibile fare clic suPiù (+)ICON proprio accanto al nome della connessione e inserisci i dettagli richiesti.
Il campus di MongoDB non è l'unico strumento di cui è necessario utilizzare MongoDB, ne abbiamo elencati alcuni che potresti voler installare sul tuo computer.
- Mangusta: Una libreria ODM (Object Data Modeling) per MongoDB e Node.js, semplificando le interazioni del database.
- Studio 3T (precedentemente Robo 3T):Un potente strumento GUI per MongoDB con funzionalità come Intellishell, Query Builder e Visualizzazione dei dati.
- Nosqlbooster:Una GUI multipiattaforma ricca di funzionalità per MongoDB che offre un'esperienza simile a IDE.
- Mongodb Shell (Mongo):L'interfaccia della riga di comando per l'interazione con MongoDB, utile per lo scripting e l'automazione.
- Mongodump e Mongorestore:Strumenti per la creazione e il ripristino dei backup dei database MongoDB.
- Mongostat:Fornisce metriche di prestazioni in tempo reale per i server MongoDB.
- Mongotop:Monitors Attività a livello di raccolta in tempo reale, aiutando a identificare i colli di bottiglia delle prestazioni.
- MongoDB Atlas:Una piattaforma basata su cloud per la gestione dei database MongoDB con monitoraggio, backup e scala automatici integrati.
- Percona Monitoring and Management (PMM):Una piattaforma open source per il monitoraggio di MongoDB e altri database.
Spero che ora tu sappia come installare e configurare MongoDB sul tuo computer Windows.
Leggere:
Come si avvia il servizio MongoDB in Windows 11?
Se si desidera avviare il servizio MongoDB sul tuo computer Windows, è necessario eseguireMongod –config “C: \ Mongodb \ bin \ Mongod.cfg” –installNella modalità elevata del prompt dei comandi. Puoi aprire ilServiziapp e quindi controllare il servizio "MongoDB" (potrebbe avere un nome leggermente diverso).
Leggere:
Come si avvia un servizio in Windows 11?
Per avviare un servizio in Windows 11, aprire l'app Servizi cercandolo fuori dal menu Start. Cerca il servizio che devi avviare, fare clic con il pulsante destro del mouse e selezionare Avvia. Se si desidera renderlo automatico, fare clic con il pulsante destro del mouse, selezionare Proprietà, modificare il tipo di avvio in automatico e fare clic suApplica> OK.
Leggi anche:.

![Clipchamp bloccato sulla preparazione della schermata [Fix]](https://elsefix.com/tech/tejana/wp-content/uploads/2025/02/Clipchamp-stuck-on-Preparing-screen.png)


![Desktop remoto Chrome Visualizza lo schermo nero [Fix]](https://elsefix.com/tech/tejana/wp-content/uploads/2025/02/Chrome-Remote-Desktop-displays-black-screen.jpg)