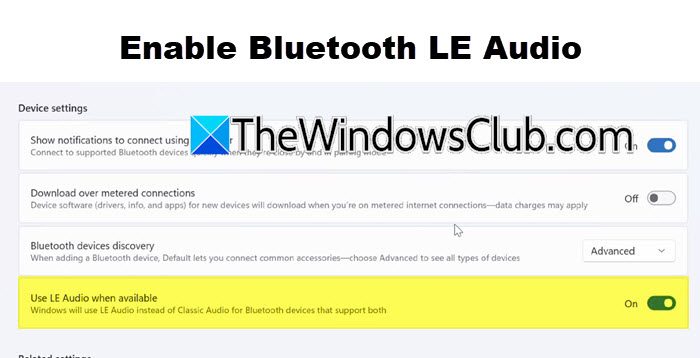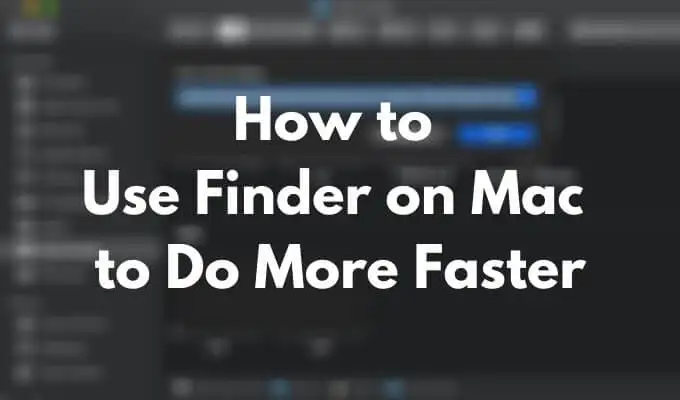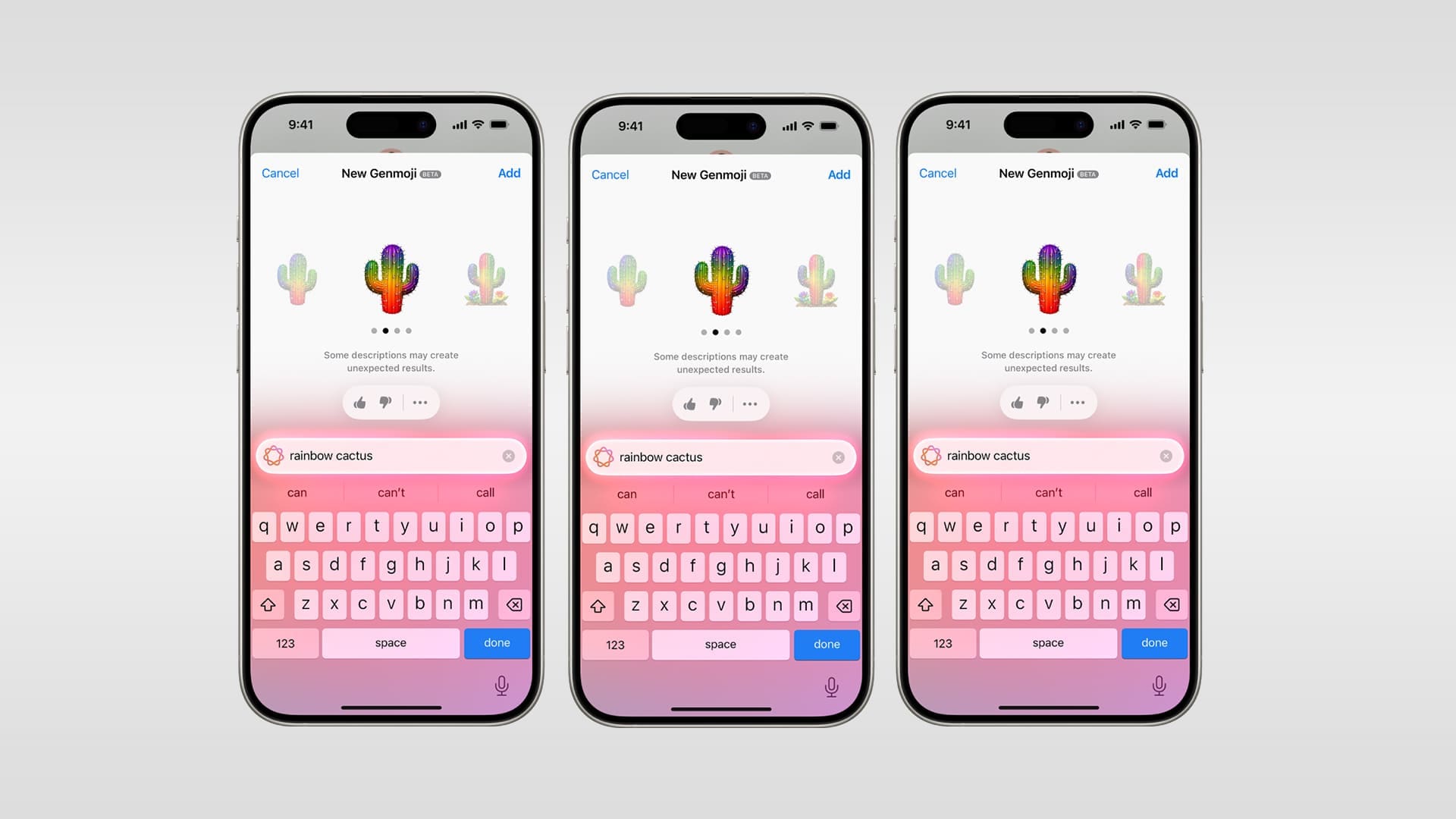Se utilizzi un Mac e desideri utilizzare Windows Server, puoi optare per una macchina virtuale. Esistono varie macchine virtuali che puoi utilizzare, due delle più popolari sono VMware Fusion e Oracle VirtualBox. In questa guida utilizzeremo VMware Fusion perinstallare Windows Server su Mac.
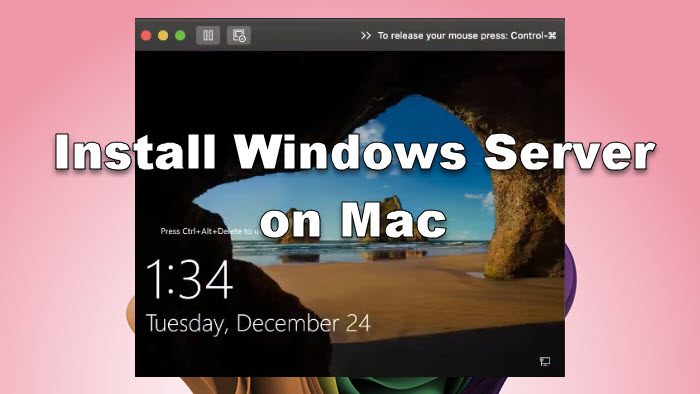
Installa Windows Server su Mac
Per installare Windows Server su un computer Mac, seguire i passaggi indicati di seguito.
- Scarica e installa VMware Fusion
- Scarica il file ISO di Windows Server
- Configura la tua VM
- Avviare la macchina e installare il sistema operativo
- Avvia e configura il tuo server
Parliamo di loro in dettaglio.
1] Scarica e installa VMware Fusion
Come accennato in precedenza, per installare Windows Server, dobbiamo creare una macchina virtuale. Puoi utilizzare VirtualBox se vuoi, ma per la guida andiamo con VMware Fusion. Quindi, vai avanti e scaricaUna volta scaricato, esegui il programma di installazione per installarlo sul tuo computer.
2] Scarica il file ISO di Windows Server
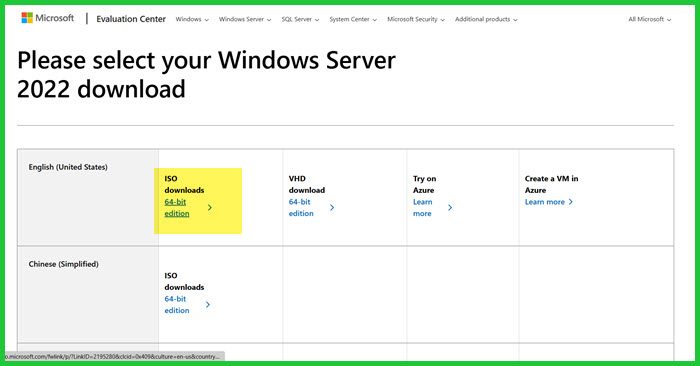
Successivamente, dobbiamo scaricare il file ISO di Windows Server. Per questo, vai amicrosoft.com. Visita il sito Web e fai clic su "Valuta ora" accanto a Windows Server 2022 (o qualsiasi altra versione di Windows Server), fai clic suScarica ISO,e inserisci i dettagli per iscriverti alla prova gratuita. Una volta terminato, fare clic suScarica ora, assicurati di scaricare l'ISO per la tua lingua preferita.
3] Configura la tua VM
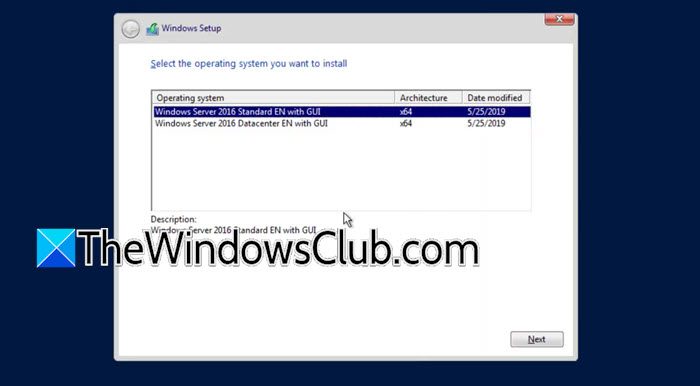
Una volta che avrai entrambi i software, potremo procedere con la configurazione della macchina virtuale. Tuttavia, prima di procedere con il processo di installazione, si consiglia di terminare tutti gli altri processi e chiudere qualsiasi applicazione di salto delle risorse se non si vuole che il sistema si surriscaldi. Dopo aver preso la precauzione, seguire i passaggi indicati di seguito.
- AprireFusione di VMware.
- SelezionareInstalla da disco o immagine.
- Ora fai clic suUtilizza un altro disco o un'immagine disco,vai alla posizione in cui hai archiviato il file e selezionalo. Fare clic su Continua.
- Una volta che sei sulConfigurazionescheda, disabilitaUtilizza Installazione semplice,e clicca su Continua.
- NelSpecificare il firmware di avvio,seleziona UEFI,e clicca su Continua.
- Fare clic suPersonalizza le impostazioni.
- Seleziona dove vuoi archiviare la macchina virtuale e assegnale un nome.
- Una volta visualizzata la procedura guidata delle impostazioni, fare clic suProcessore e memoria.
- Regola i Processori almeno su 4 e poi imposta la memoria, ti consigliamo di allocare almeno 2 GB (2048 MB); fare clic suMostra tutto.
- Vai aDisplay,tic tacAccelera la grafica 3D,e poi imposta il tuoMemoria grafica condivisa(impostatelo in base alle vostre esigenze). Inoltre, imposta ilDurata della batteria.Tic tacUtilizza la massima risoluzione per il display Retinae clicca su Mostra tutto.
- Ora vai aDisco rigidoopzione e verificare lo spazio richiesto.
- Ti consigliamo di esaminare ogni singola opzione per assicurarti di selezionare tutte le funzionalità di cui hai bisogno.
Dopo aver esaminato tutte le impostazioni disponibili e esserne soddisfatti, puoi chiudere la procedura guidata e procedere al passaggio successivo.
4] Avviare la macchina e installare il sistema operativo
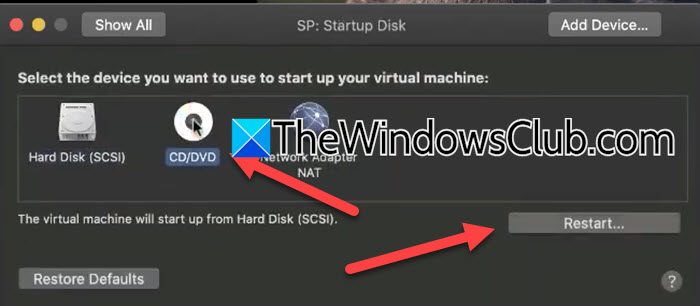
Ora che abbiamo la nostra macchina pronta, è ora di iniziare con il processo di installazione. Per fare ciò, seguire i passaggi indicati di seguito.
- Fare clic sull'icona Riproduci per avviare la macchina.
- Fare clic sull'icona della chiave inglese per aprire le Impostazioni.
- Vai aDisco di avvio,selezionareCD/DVD,e fare clic su Riavvia.
- Una volta riavviata la macchina virtuale, inizierà l'installazione di Windows Server.
- Selezionare la lingua e fare clic su Avanti.
- Fare clic su Installa ora e attendere ilLa configurazione sta iniziandoschermata per terminare.
- Seleziona la versione di Windows Server che desideri installare e fai clic su Avanti.
- Ora devi scegliere l'opzione disco personalizzato, cancellare il disco se necessario e avviare il processo di installazione.
Una volta avviato il processo di installazione, vedrai una barra di avanzamento poiché questo processo richiederà del tempo per essere completato.
5] Avvia e configura il tuo Server
Una volta avviato il computer, ti verrà chiesto di inserire la password per l'utente amministratore. Assicurati di ricordare questa password, poiché ti verrà richiesto di inserirla ogni volta che avvii il tuo dispositivo.
Ecco come puoi installare Windows Server su un dispositivo Mac utilizzando VMware Fusion.
Leggere:
Posso installare Windows Server su un Mac?
Sì, puoi installare Windows Server su un Mac come macchina virtuale. Esistono due utilità comuni, Oracle VirtualBox e VMware Fusion, che puoi utilizzare per lo stesso. In questo tutorial, abbiamo visto come installare Windows Server su un Mac utilizzando VMware Fusion, quindi basta esaminarlo e sarai a posto.
Leggere:
Il Mac può accedere a Windows Server?
Esistono vari strumenti che ti consentono di accedere a Windows Server dal tuo computer Mac da remoto. Strumenti come il client VMware Horizon e(precedentemente noto come Desktop remoto) sono buone opzioni per questo sforzo.
Leggi anche: