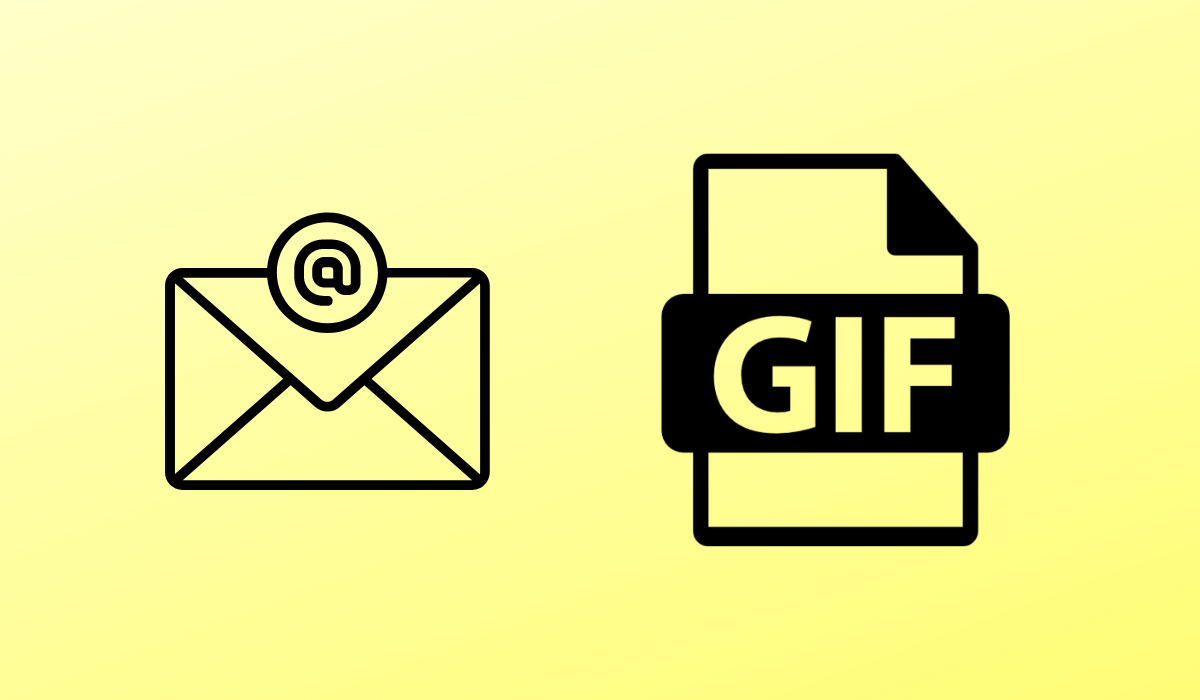Ecco comeMostra o nascondi l'icona del file Overlay sulle miniatureIn computer Windows 11 o Windows 10. È possibile abilitare o disabilitare le icone dei file sulle miniature in Windows 11/10 utilizzando le opzioni Explorer di file e l'editor di registro.
![]()
Windows 11/10 visualizza un'icona del file sulla miniatura. Questo per indicare quale applicazione è impostata per aprire il file. Sebbene non mostri l'icona su tutti i file, puoi trovarla su PDF e altri formati. Se vuoi nascondere l'icona, ecco come puoi farlo.
Mostra o nascondi l'icona del file su miniature in Windows utilizzando le opzioni di File Explorer
Per mostrare o nascondere l'icona dei file su miniature in Windows 11/10 utilizzando le opzioni di File Explorer, segui questi passaggi:
- CercareOpzioni Explorer di filenella casella di ricerca della barra delle applicazioni.
- Fai clic sul risultato di ricerca individuale.
- Passare aVisualizzazionescheda.
- Trova ilVisualizza icona del file su miniatureopzione.
- Selezionare la casella di controllo per abilitare l'icona del file.
- Rimuovere il segno di spunta dalla casella di controllo per disabilitare l'icona del file.
- Fare clic sulOKpulsante.
Innanzitutto, è necessario aprire le opzioni Explorer file. Per questo, cercaOpzioni Explorer di file(Precedentemente chiamate opzioni di cartella) nella casella di ricerca della barra delle applicazioni e fare clic sul risultato di ricerca individuale.
Una volta aperto sullo schermo, vai alVisualizzazionescheda e trova ilVisualizza icona del file su miniatureopzione. Selezionare questa casella di controllo per abilitare l'icona del file sulle miniature e rimuovere il segno di spunta dalla casella di controllo per disabilitare l'icona del file sulle miniature.
![]()
Infine, fai clic sulOKpulsante per salvare la modifica.
Abilita o disabilita l'icona del file su miniature in Windows utilizzando l'editor di registro
Per abilitare o disabilitare le icone dei file sulle miniature in Windows 11/10 utilizzando l'editor di registro, seguire questi passaggi:
- Premere Win+R per aprire il prompt di corsa.
- Tiporegedite premi il pulsante Invio.
- Fare clic suSÌpulsante.
- Navigare aAvanzatoInHKCU.
- Fare doppio clic sulShowtypeoverlayValore Reg_Dword.
- Imposta i dati del valore come1Per mostrare l'icona del file.
- Imposta i dati del valore su0Per nascondere l'icona del file.
- Fare clic sulOKpulsante.
- Riavvia il tuo computer.
Approfondiamo questi passaggi in dettaglio.
È altamente raccomandatoEessere in un lato sicuro.
Per iniziare, è necessario aprire l'editore del registro.Per farlo, premereWin+rPer aprire il prompt di esecuzione, digitaregedit, colpisci ilEntrarepulsante e fare clicILSÌPulsante sul prompt UAC.
Una volta aperto, vai su questo percorso:
HKEY_CURRENT_USER\Software\Microsoft\Windows\CurrentVersion\Explorer\Advanced
Fare doppio clic sulShowtypeoverlayValore Reg_Dword. Quindi, impostare i dati del valore su1per mostrare l'icona del file e0per nasconderlo sulle miniature.
![]()
Infine, fai clic sulOKPulsante per salvare la modifica e riavviare il computer per applicare lo stesso.
È tutto!
Leggere:
Come si visualizza l'icona del file su miniature in Windows 11?
Per visualizzare le icone dei file sulle miniature in Windows 11, aprire prima le opzioni di File Explorer. Quindi, passa al fileVisualizzazionescheda e trova ilVisualizza icona del file su miniatureopzione. Quindi, spunta la casella di controllo corrispondente e fai clic sul pulsante OK.
Come posso nascondere un'icona specifica sul mio desktop in Windows 11?
Per nascondere un'icona specifica sul desktop in Windows 11, fai clic con il pulsante destro del mouse sul file e selezionaProprietà. Quindi, spunta ilNascostoCasella di controllo e fare clic sul pulsante OK. A, Apri le opzioni di File Explorer e seleziona ilMostra file, cartelle e unità nascosteopzione.
Leggere:


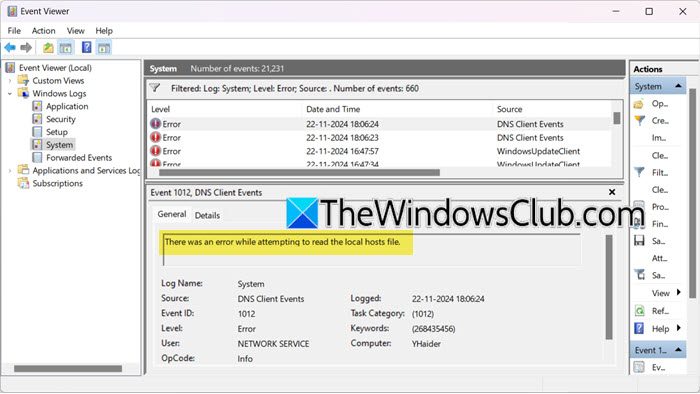



![[NOVITÀ] Come risolvere il problema con PGSharp che non funziona](https://elsefix.com/statics/image/placeholder.png)