Abbiamo notato che dopo aver riavviato il computer host, tutte o una macchina virtuale Hyper-V sono state rimosse. Questo può essere molto frustrante in quanto potrebbe essere necessario creare una nuova macchina e ripetere nuovamente il noioso processo. Possono essere macchine virtuali appena create o replicate. In questo post parleremo di questo problema e vedremo cosa puoi fare se ilLa macchina virtuale Hyper-V viene rimossa dopo il riavvio.
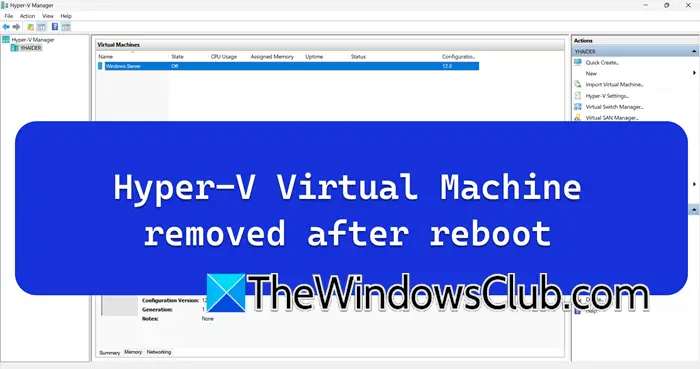
Correzione della rimozione della macchina virtuale Hyper-V dopo il riavvio
Se la macchina virtuale Hyper-V viene rimossa dopo il riavvio, assicurarsi che l'host sia aggiornato. Quindi, se utilizzi Windows 11/10 o Windows Server, assicurati di farlo. Se il computer host viene aggiornato, puoi seguire le soluzioni menzionate di seguito.
- Riavviare il servizio di gestione della macchina virtuale Hyper-V
- Crea una nuova macchina virtuale utilizzando il disco rigido esistente
- Puntare al file di configurazione della macchina virtuale
- Reinstallare Hyper-V
Parliamo di loro in dettaglio.
1] Riavviare il servizio di gestione della macchina virtuale Hyper-V

Il servizio di gestione delle macchine virtuali Hyper-V è un componente Hyper-V cruciale. Gestisce le operazioni e lo stato delle macchine virtuali (VM) su un host Hyper-V. Se riscontri un problema con Hyper-V, ti consigliamo di riavviare questo servizio. Per fare ciò, seguire i passaggi indicati di seguito.
- Apri ilServiziapp cercandola dal menu Start.
- Ora cerca ilServizio di gestione delle macchine virtuali Hyper-V.
- Fare clic con il tasto destro su di esso e selezionare Riavvia.
Se il servizio è stato interrotto, è necessario fare clic con il pulsante destro del mouse sul servizio, modificare il fileAvviotiposu Automatico, quindi fare clic su Start. Una volta terminato, riavvia la macchina e controlla se il problema è stato risolto.
2] Crea una nuova macchina virtuale utilizzando il disco rigido esistente
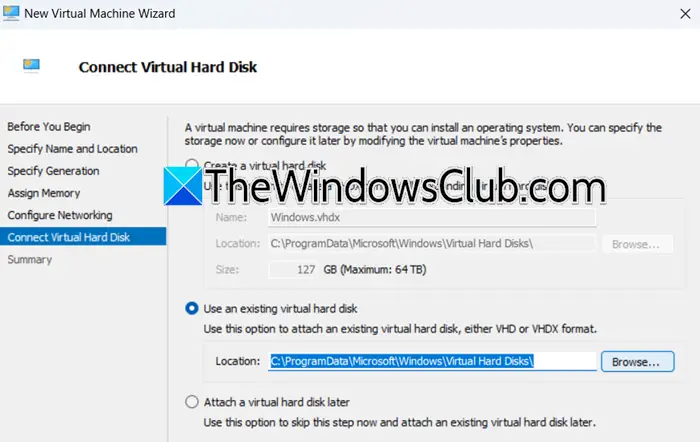
Successivamente, dobbiamo creare una nuova macchina virtuale utilizzando il disco rigido esistente, poiché esiste la possibilità che la macchina virtuale esistente sia danneggiata. Se nel tuo caso tutte le macchine virtuali sono state rimosse, probabilmente puoi saltare questa soluzione, poiché è inverosimile l'idea che tutte le tue macchine virtuali siano danneggiate. Per creare una nuova macchina utilizzando il disco rigido esistente, seguire i passaggi indicati di seguito.
- Apri Hyper-V Manager cercandolo nel menu Start.
- Ora vai aAzionisezione e fare clic suNuovo > Macchina virtuale.
- È quindi necessario inserire il nome della macchina, specificare la posizione e fare clic su Avanti.
- Devi quindi specificare la generazione, assegnare la memoria e seguire le istruzioni sullo schermo fino a raggiungere il fileConnetti il disco rigido virtualesezione.
- SelezionareUtilizzare un disco rigido virtuale esistente,fai clic su Sfoglia, vai alla posizione in cui si trova il tuo file VHD o VHDX e selezionalo.
- Infine, segui le istruzioni visualizzate sullo schermo e completa il processo.
Una volta terminato, apri la macchina e controlla se è tutto a posto. Se sai che tutto va bene, puoi aprire la macchina, riavviare l'host e vedere se la macchina viene rimossa. Spero che questa volta non dovrai affrontare questo problema.
3] Punta al file di configurazione della macchina virtuale
È necessario verificare la posizione del file di configurazione. Di solito, i file .XML si trovano inC:\ProgramData\Microsoft\Windows\Hyper-V\Macchine virtuali. Assicurati di creare un fileprima di apportare qualsiasi modifica.
UtilizzeremoCollegamenti simboliciper creare un riferimento al file di configurazione per farlo apparire come se fosse nella posizione originale. Per fare ciò, apri il filePrompt dei comandicome amministratore ed eseguire il comando seguente.
mklink "C:\ProgramData\Microsoft\Windows\Hyper-V\Virtual Machines\<GUID>.xml" "D:\VMs\<GUID>.xml"Sostituire<GUID> con il GUID effettivo della macchina virtuale e modificare il percorso D:\VMs\<GUID> .xml in modo che punti alla posizione effettiva del file .XML sull'unità alternativa.
Fatto ciò, riavvia il computer e verifica se il problema è stato risolto.
4] Reinstallare Hyper-V
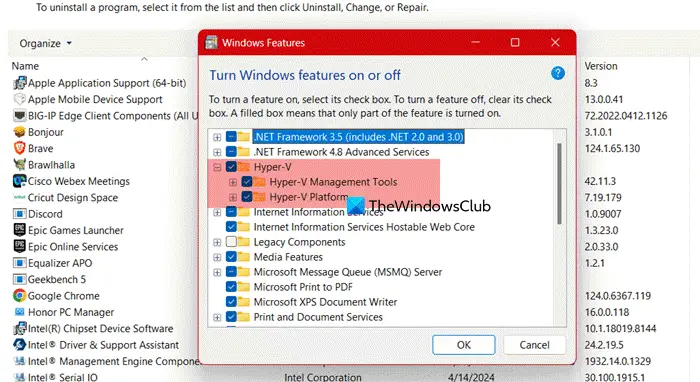
Se tutto il resto fallisce, dobbiamo reinstallare la funzionalità Hyper-V poiché se è danneggiata, incontrerai problemi peculiari come quello in questione. Per fare ciò, seguire i passaggi indicati di seguito.
- Apri ilPannello di controllo.
- Cambia ilVisualizza perAIcone grandi.
- Fare clic suProgrammi e funzionalità.
- Ora fai clic suAttiva o disattiva le funzionalità di Windows.
- CercareHyper-V,deselezionalo e fai clic su Ok.
- Ora devi selezionare nuovamente Hyper-V e quindi fare clic su Ok.
Dopo aver reinstallato Hyper-V, aggiungi tutte le tue macchine virtuali e controlla se il problema è stato risolto.
Si spera che sarai in grado di risolvere il problema utilizzando le soluzioni menzionate in questo post.
Leggere:
Quando elimini una macchina virtuale Hyper-V cosa non viene eliminato automaticamente?
Quando elimini una macchina virtuale Hyper-V dalla console di gestione Hyper-V, i file sul disco rigido virtuale non verranno eliminati. Rimarranno sul computer locale. Se desideri ripristinare la macchina, puoi utilizzare il file del disco rigido, ma se non intendi farlo puoi sempre eliminare il file.
Leggere:
È possibile recuperare la VM eliminata?
Se hai eseguito il backup della macchina virtuale o abilitato i checkpoint, puoi ripristinare la macchina virtuale in Hyper-V. Se non hai nulla di tutto ciò, dovrai creare una nuova macchina virtuale e collegare il disco rigido esistente. Per fare lo stesso, puoi seguire la seconda soluzione menzionata prima.
Leggi anche:
![Modalità monitoraggio modulo Accensione non riuscita in VMware [fissare]](https://elsefix.com/tech/tejana/wp-content/uploads/2024/11/module-monitor-failed.png)












