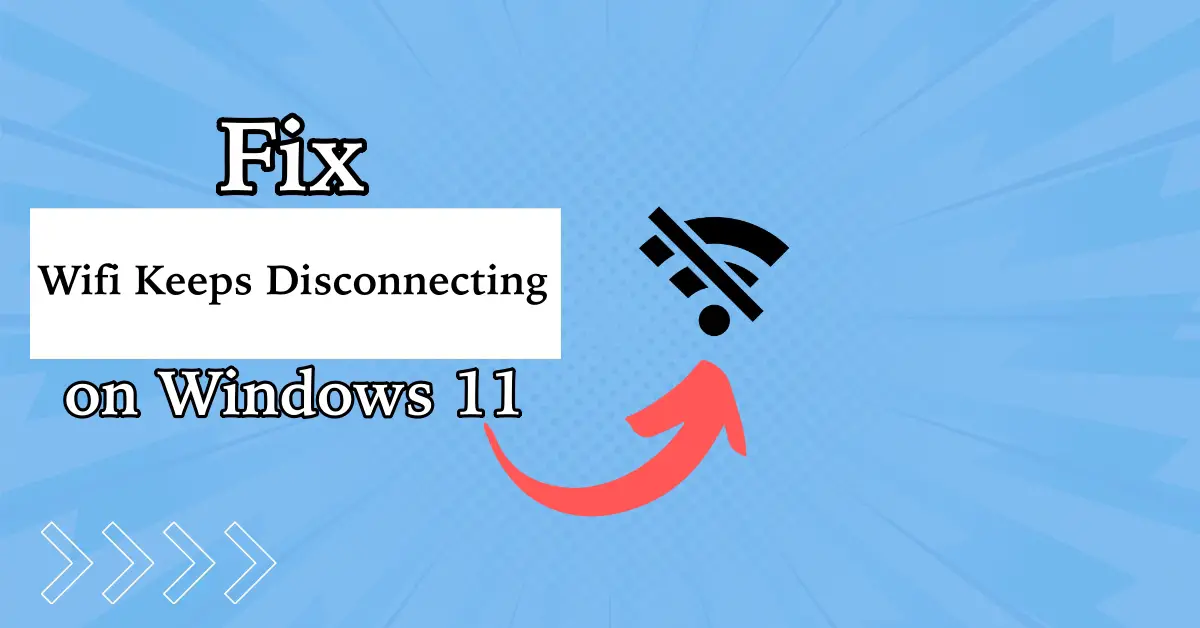La gestione di più monitor può essere impegnativo anche se Windows 11 offre funzionalità come. Tuttavia,Offre strumenti per semplificare il flusso di lavoro e migliorare la produttività quando si dispone di troppe finestre su più monitor. Ecco sette funzionalità di Powertoys per gestire più monitor come un professionista.

Sette funzionalità Powertoys per più utenti di monitor in Windows 11
Ecco l'elenco delle funzionalità disponibili con Powertoys che possono aiutarti a migliorare la tua produttività se hai due o più monitor nella configurazione.
- Ficcaszones
- Powertoys Run
- Utilità di topo
- Sempre in cima
- Manager della tastiera
- Righello dello schermo
- Raccoglitore a colori
La parte migliore dell'utilizzo di Powertoys è che non è pesante per il sistema, a differenza del software di terze parti.
1] Fancyzones
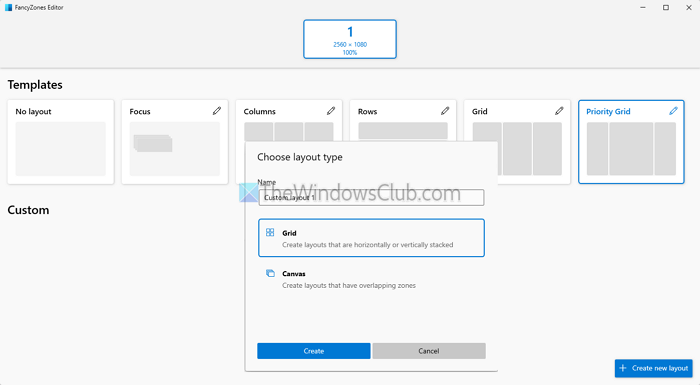
Mentre Windows offre una funzione simile, è limitato in termini di layout. PowertoysSu misura per il flusso di lavoro e personalizza ogni monitor. Può facilmente ricordare le posizioni delle singole finestre e metterle lì. Ecco l'elenco delle funzionalità che dovresti sapere:
- Sovrascrive il layout di Windows
- Spostare le finestre tra le zone su più monitor.
- Escludere le app.
- Spostare Windows di recente creazione su Monitor Active.
- Il clic medio sul mouse consente di passare da zone diverse.
Devi solo assicurarti che tutti i monitor abbiano lo stesso ridimensionamento DPI. FancyZiones combinerà tutti i monitor per gestirli senza un singhiozzo.
2] Powertoys Run
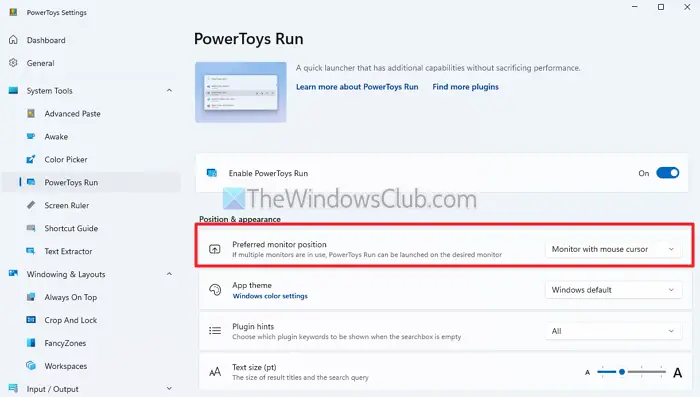
Ogni volta che si preme il tasto Windows, il menu di avvio si apre sul monitor primario. Invece, è possibile utilizzare Powertoys Run, che è simile a MacOS Finder, ma ti assicura di poterlo utilizzare sul monitor attivo. È possibile configurare l'opzione di posizione del monitor preferita con una posizione attiva del mouse o della finestra per scegliere dove si apre il Finder.
3] Utilità del mouse
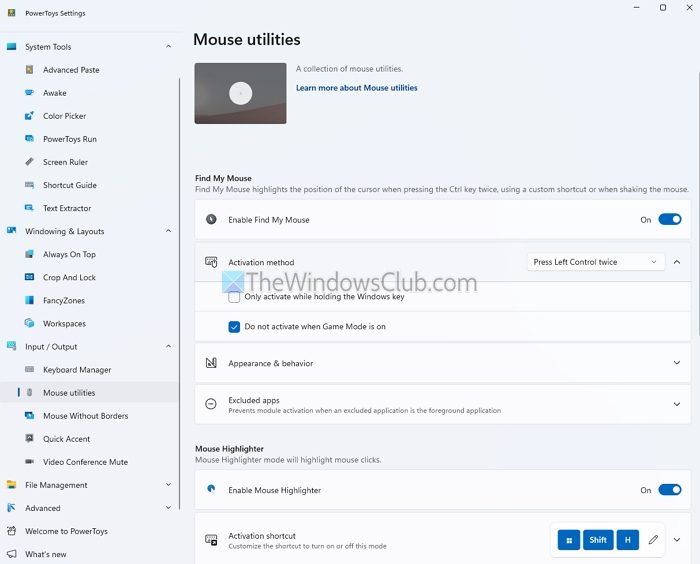
Uno dei maggiori problemi con il mouse nello scenario multi-monitor èTrova il cursore.Powertoys usa la funzione Trova My Mouse per evidenziare il cursore mentre oscura momentaneamente lo schermo. Aiuta a capire il monitor dove si trova il cursore.
Quando si utilizzano più PC anziché monitor più, ad esempio, un desktop e un laptop, è possibile utilizzare ilMouse senza confinicaratteristica. Questa funzione consente di spostare il cursore attraverso i PC senza bisogno di uno switch hardware o software a pagamento. Ti consente inoltre di condividere gli appunti, i file di trasferimento, ecc.
L'ultimo nell'elenco èSalto di topo, che, una volta attivato, prende uno schermo dell'intero schermo e ti consente di scegliere dove spostare il mouse. Quindi, se hai bisogno di fare clic su qualcosa che è troppo lontano, puoi farlo nello screenshot e lo evidenzierà.
4] sempre in cima
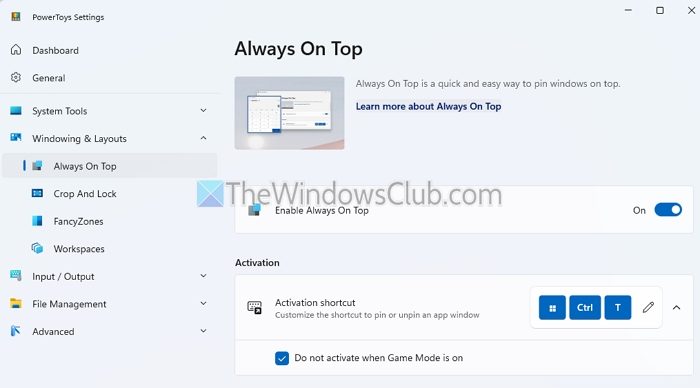
ÈIdeale per configurazioni a singolo e multiplo. Puoi usare una semplice scorciatoia (Win+Ctrl+T.) A, anche quando si lavora su altri schermi. Questo rende il materiale di riferimento, i video o gli strumenti di monitoraggio accessibili su più monitor e non scompare quando si apre un'altra finestra.
5] Manager della tastiera
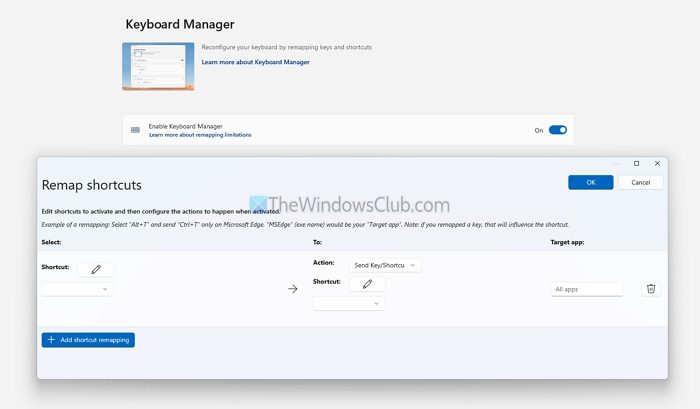
Oltre a questi, puoi usare ilA, che ti aiuta a ottimizzare la tastiera per flussi di lavoro multi-monitor senza soluzione di continuità. Questi flussi di lavoro possono essere specifici per app, quindi è possibile impostare l'app se si dispone di app su una schermata dedicata.
6] Righello dello schermo
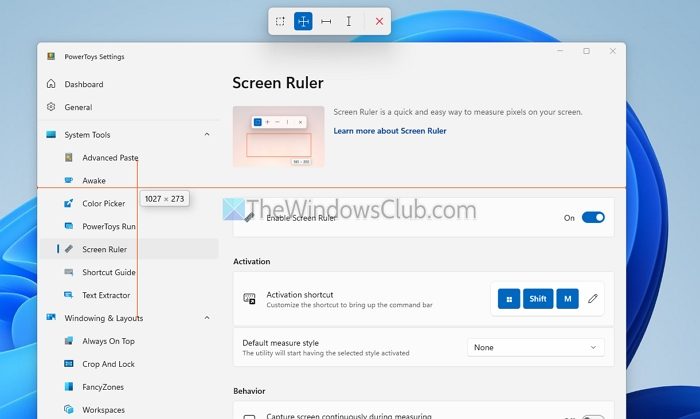
Se è necessario misurare elementi o oggetti tra i monitor con precisione, Powertoys offre un. Può attraversare monitor di diverse risoluzioni e aiutarti a misurare.
È specificamente utile per le attività grafiche e le attività UI/UX, garantendo dimensioni, spaziatura e allineamento adeguati di elementi come pulsanti, icone e caselle di testo in modelli e disegni. Nello sviluppo web, aiuta a raggiungere i layout perfetti dei pixel misurando le distanze e verificando la reattività degli elementi su pagine Web o applicazioni.
7] raccolta di colori
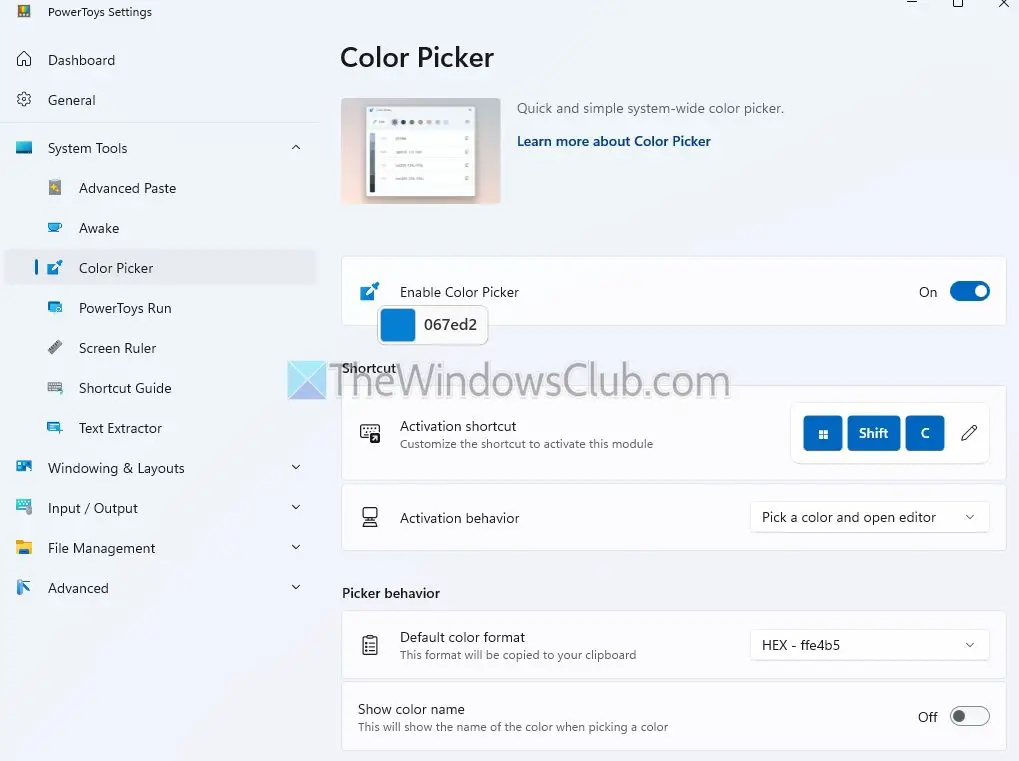
Il più delle volte, i consumatori raccolgono monitor di diversi tipi. In tal caso, sai già che più monitor possono visualizzare colori in modo diverso a causa di profili di colore, risoluzioni o impostazioni di calibrazione variabili. UNConsente agli utenti di verificare i colori direttamente da ciascuna schermata, garantendo l'uniformità in progetti, documenti o applicazioni.
Powertoys offre a più utenti di monitor con strumenti per semplificare i flussi di lavoro, migliorare la navigazione e migliorare la produttività. Dalla gestione delle finestre con Fancyzones a, Powertoys trasforma il modo in cui usi la tua configurazione multi-monitor.
Questi post potrebbero anche interessarti:
- ti consente di gestire più monitor
- Ti consente di gestire facilmente più monitor su Windows
- Ti consente di gestire display doppi o multipli su Windows.
Powertoys può aiutare a ottimizzare le impostazioni del display su più monitor?
Mentre Powertoys non regola direttamente le impostazioni del display come la risoluzione o la frequenza di aggiornamento, i suoi strumenti come FancyZones e sempre in alto ti aiutano a ottimizzare il modo in cui vengono visualizzate Windows e applicazioni. È possibile creare layout specifici del monitor o garantire che le finestre critiche rimangano visibili indipendentemente dalla configurazione del display.
Leggere:Come
Powertoys supporta configurazioni multi-monitor con risoluzioni e orientamenti diversi?
Powertoys funziona perfettamente attraverso configurazioni multi-monitor con risoluzioni, rapporti di aspetto e orientamenti variabili. Strumenti come Fancyzones e Mouse Utilities si adattano alle proprietà uniche di ciascun monitor, consentendo funzionalità e navigazione coerenti.



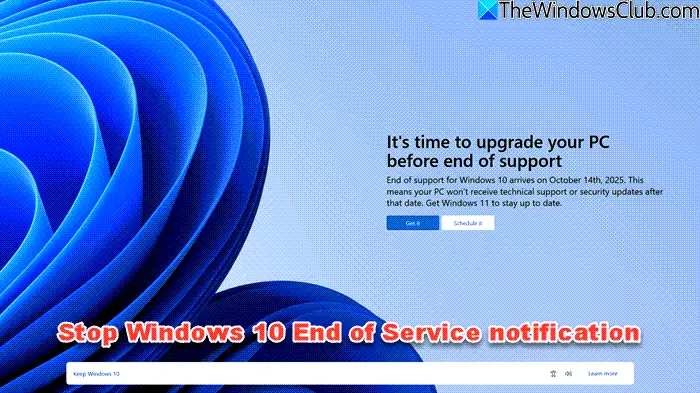

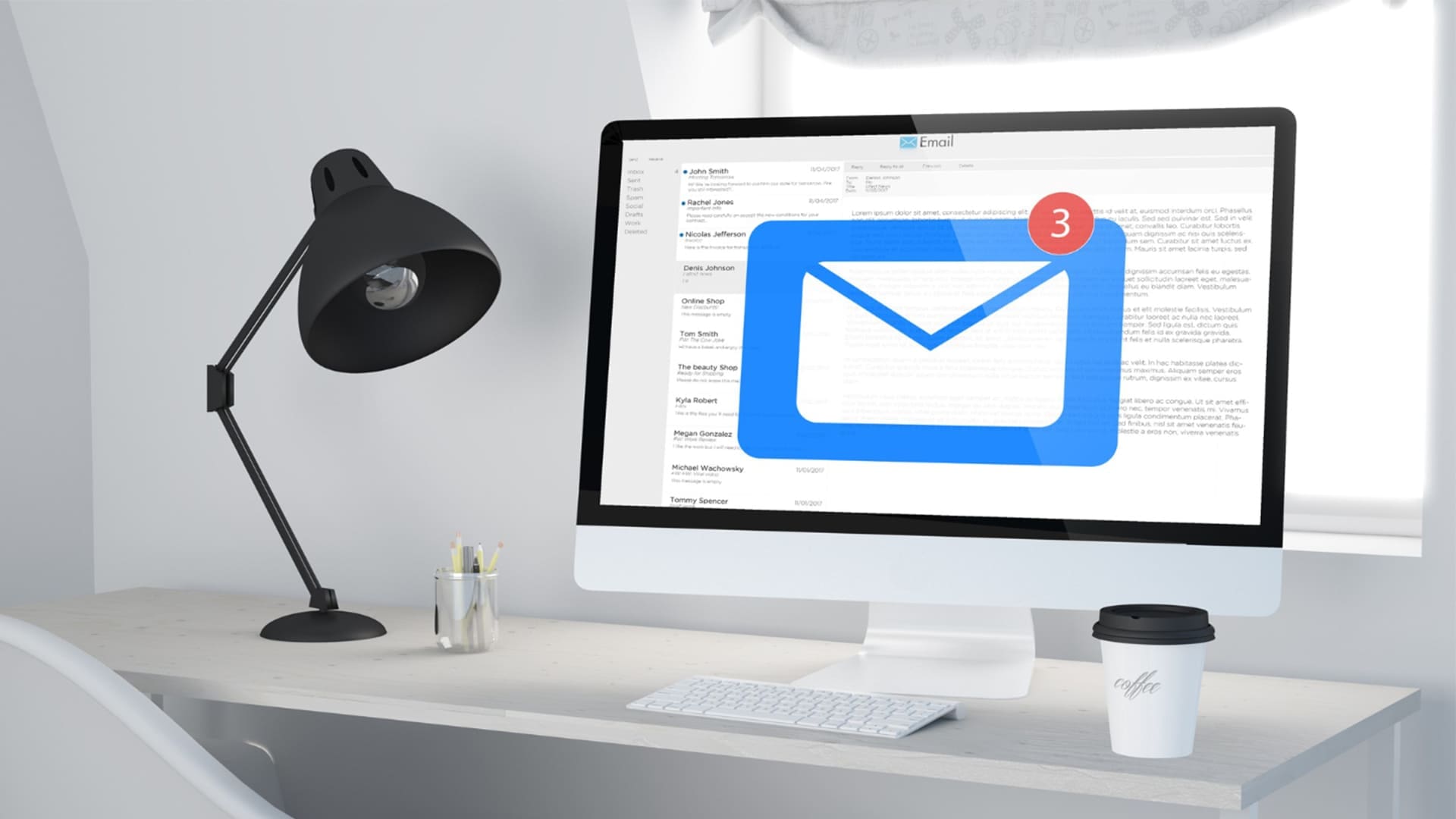


![Le app di avvio non vengono visualizzate nell'app Impostazioni di Windows 11 [fissare]](https://elsefix.com/tech/tejana/wp-content/uploads/2024/12/startup-not-showing-settings-windows-11.png)
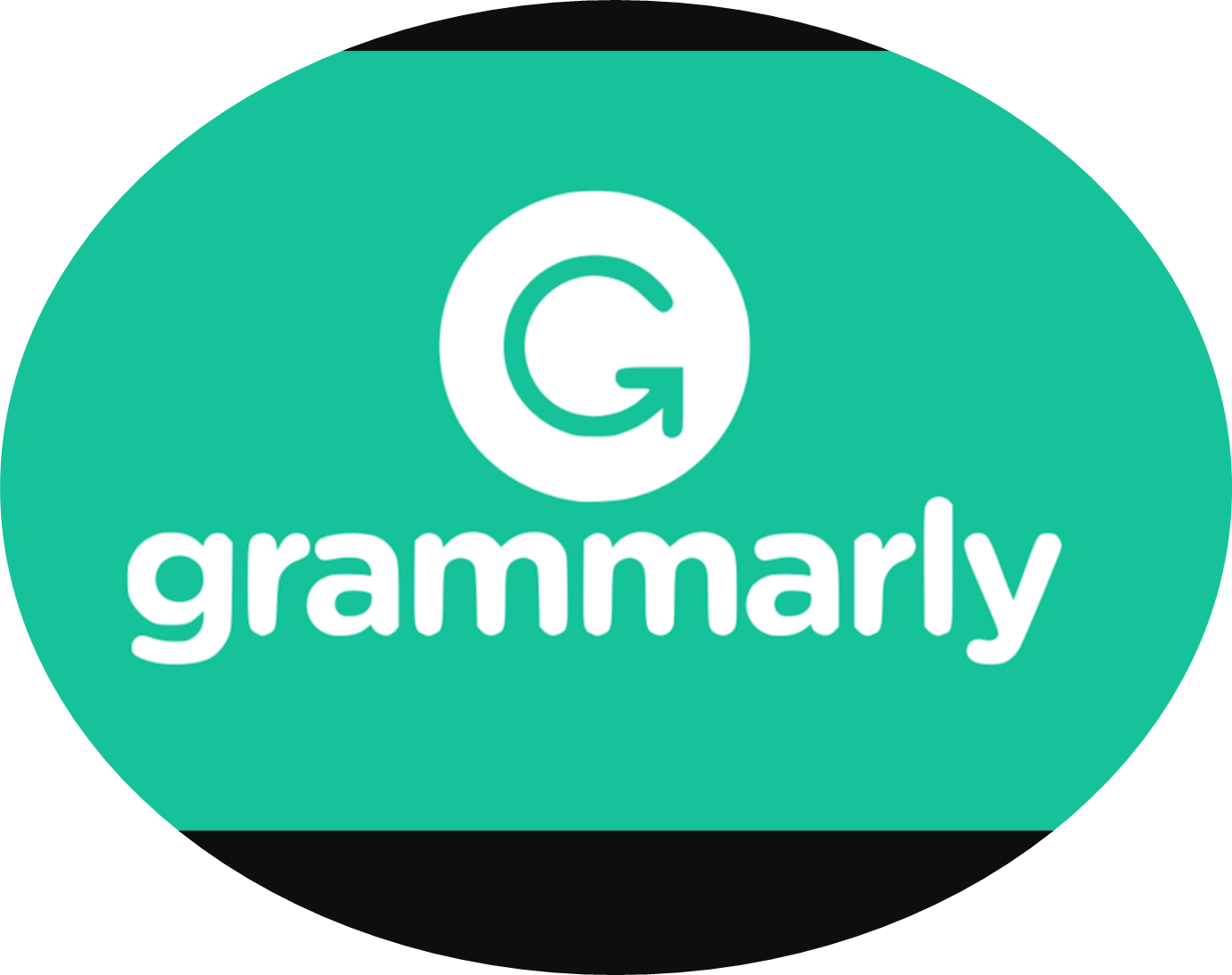


![4 modi comprovati su come eseguire il backup di OPPO su Mac [provato e vero]](https://elsefix.com/statics/image/placeholder.png)