La maggior parte dei microfoni non si riattiva automaticamente una volta disattivati. Tuttavia, se il tuoIl microfono si riattiva automaticamente su Windowsa causa di alcune attività sul tuo PC o in modo casuale, questo post ti aiuterà a risolvere il problema.

Correggi il microfono si riattiva su Windows 11/10
Ecco alcuni suggerimenti per aiutarti a risolvere il problema se il microfono si riattiva da solo sul PC Windows 11.
- Controlla il pulsante fisico di disattivazione dell'audio
- Controlla l'app del microfono
- Disabilita la modalità esclusiva
- Regola l'impostazione delle comunicazioni
- Prova su un PC diverso
- Contatta il supporto del microfono
Se hai aggiornato il driver, ripristina il driver. Se non hai aggiornato, dovrestie vedere.
1] Controlla il pulsante fisico di disattivazione dell'audio
Se utilizzi un microfono con un pulsante fisico, controlla se funziona come previsto. Se è allentato, è probabile che il microfono si riattivi quando lo sposti accidentalmente o quando qualcosa nelle vicinanze vibra.
2]Controlla l'app del microfono
Alcuni OEM di microfoni offrono software per migliorarne la funzionalità e aggiungere ulteriori funzionalità. Alcuni microfoni si riattivano automaticamente non appena qualcuno inizia a parlare.
Se il tuo microfono ha qualcosa di simile, controlla le impostazioni dell'app per vedere se sono presenti controlli di riattivazione automatica o relativi al livello che potrebbero influenzare la disattivazione.
Leggere:
3] Disabilita la modalità esclusiva
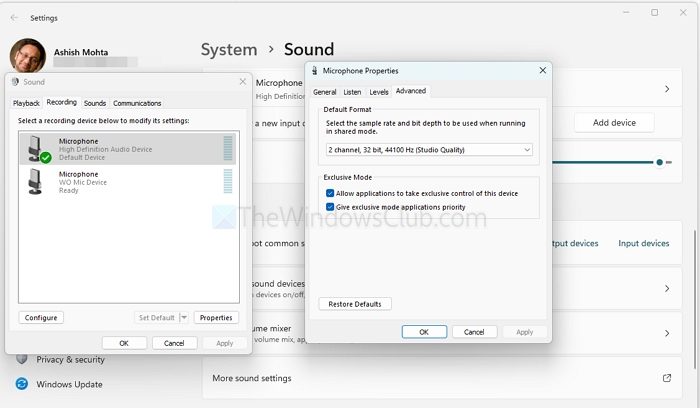
Le applicazioni potrebbero assumere il controllo esclusivo del microfono, provocando comportamenti imprevisti. Per disabilitarlo:
- Fare clic con il tasto destro sull'icona dell'audio nella barra delle applicazioni e selezionare Proprietà
- Vai su Avanzate e fai clic su Altre impostazioni audio.
- Nella scheda Avanzate, deseleziona Consenti alle applicazioni di assumere il controllo esclusivo di questo dispositivo.
- Fare clic su Applica, quindi su OK.
4]Regola l'impostazione delle comunicazioni
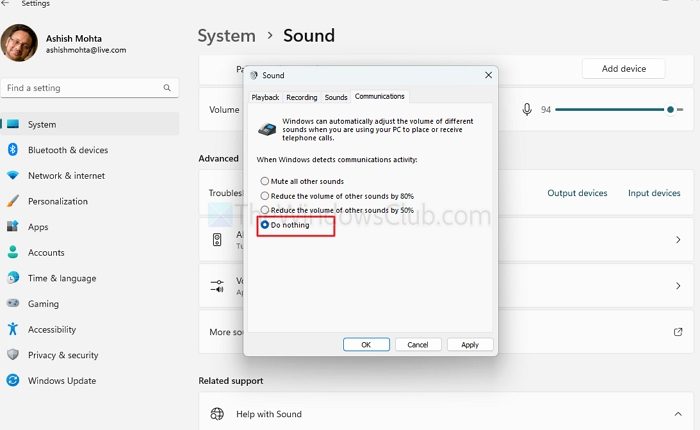
Windows potrebbe alterare le impostazioni audio quando rileva attività di comunicazione. Per evitare ciò:
- Fare clic con il tasto destro sull'icona dell'audio nella barra delle applicazioni e selezionare Proprietà
- Nella scheda Comunicazioni, seleziona Non fare nulla.
Leggere:
5]Prova su un PC diverso
Se possibile, collega il microfono a un altro PC che esegue una versione diversa di Windows per determinare se il problema persiste. Ciò può aiutare a identificare se il problema è specifico della configurazione attuale del PC.
6]Contatta il supporto del microfono
Se nessuna delle soluzioni di cui sopra funziona, contatta l'assistenza clienti del microfono per ulteriore assistenza. Potrebbero avere ulteriori approfondimenti o aggiornamenti del firmware per risolvere il problema.
Le impostazioni del microfono possono essere influenzate da software di terze parti sul mio PC?
I software di terze parti che interagiscono con le impostazioni audio, come app di comunicazione (Zoom, Skype) o software di miglioramento audio, a volte possono modificare il comportamento del microfono. Questi possono regolare i livelli di volume o le impostazioni di disattivazione dell'audio in base alle loro configurazioni.
Leggere:
Perché il microfono continua a riattivarsi quando utilizzo le funzionalità di attivazione vocale?
Alcune applicazioni ad attivazione vocale, come gli assistenti vocali o i software di sintesi vocale, potrebbero riattivare automaticamente il microfono per ascoltare i comandi. Se riscontri questo problema, controlla le impostazioni della funzione di attivazione vocale e disabilitala per evitare che venga riattivata inutilmente.
Leggere:.


![La casella di testo non verrà ridimensionata in Word o Excel [fissare]](https://elsefix.com/tech/tejana/wp-content/uploads/2024/12/text-box-wont-resize-word-excel.png)




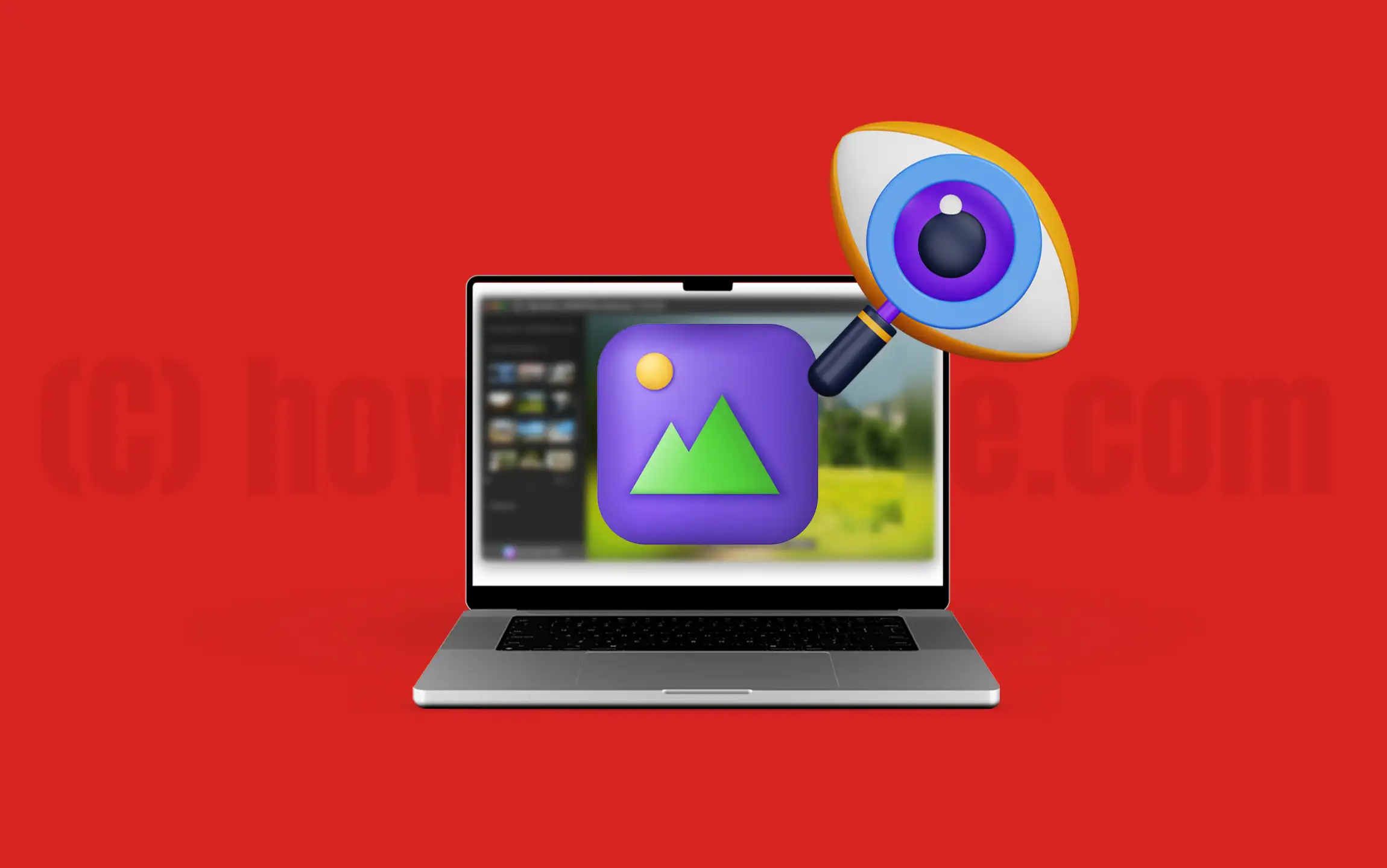
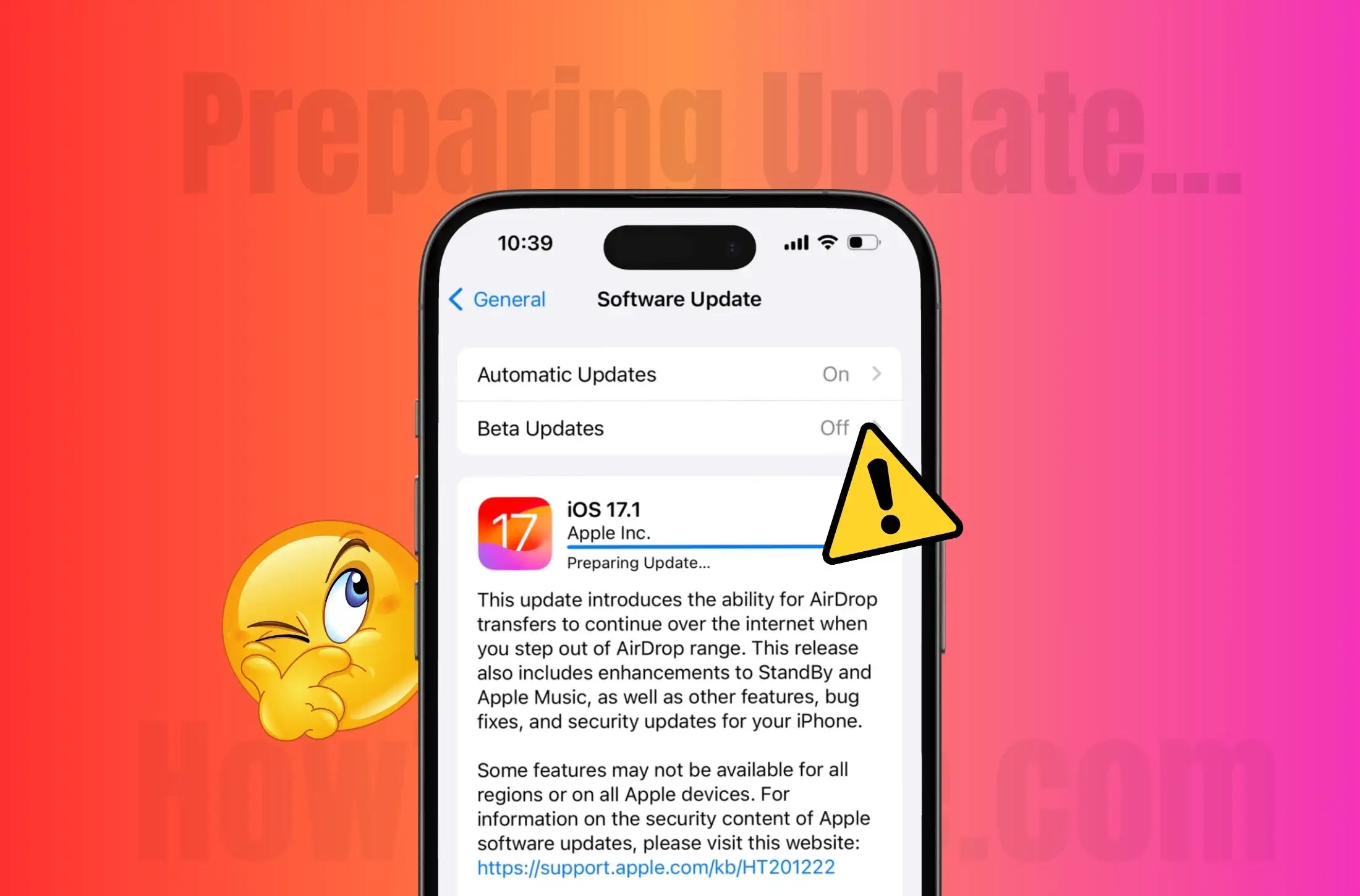


![Come utilizzare WhatsApp senza numero di telefono [4 modi]](https://elsefix.com/images/5/2024/10/1728030782_use-whatsapp-without-phone-number.jpg)