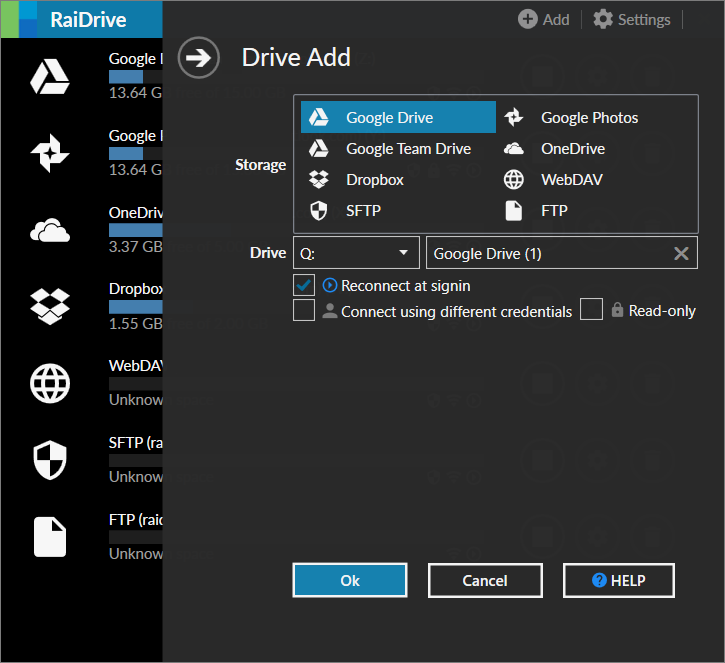Se si verifica un errore0x82323619Mentre si cerca di utilizzare la barra di gioco Xbox per registrare sul tuo PC, non sei solo. In questo articolo, attraverseremo le cause e le soluzioni più comuni per ottenere il back e in esecuzione della funzione di registrazione della barra Xbox. Quindi, se ilLa registrazione della barra del gioco Xbox non funzionaE tu ottieniErrore 0x82323619, dai un'occhiata a queste soluzioni.
La registrazione non funziona, errore: 0x82323619
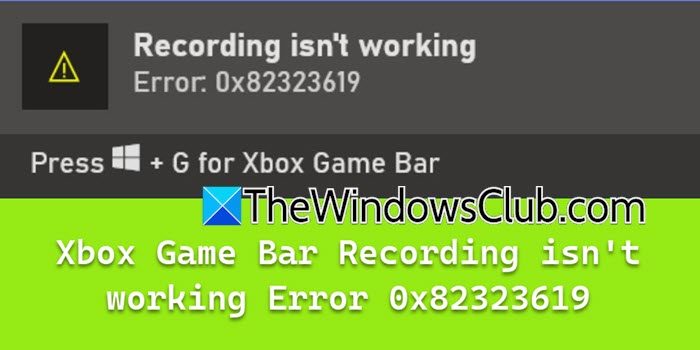
Perché la mia registrazione dello schermo Xbox non funziona?
Se la registrazione dello schermo Xbox non funziona, potrebbe essere dovuta a diversi motivi tra cui lo spazio a bassa disco e un driver grafico obsoleto. Un'altra possibilità è che la barra di gioco Xbox o le impostazioni di registrazione in background siano disabilitate. Nella sezione successiva, controlleremo gli aggiornamenti e scopriremo ulteriori soluzioni per la risoluzione dei problemi.
ERRORE FISSO 0x82323619, la registrazione della barra del gioco Xbox non funziona
Se la registrazione della barra del gioco Xbox non funziona e visualizza l'errore 0x82323619, eseguire le soluzioni menzionate di seguito:
- Spazio su disco libero
- Aggiorna il driver grafico
- Riparare e ripristinare la barra di gioco Xbox
- RIPRISTERE la barra di gioco Xbox
- Rimuovere la cache Microsoft Store
- Reinstallare la barra di gioco Xbox
Iniziamo con la guida alla risoluzione dei problemi.
1] Spazio disco libero
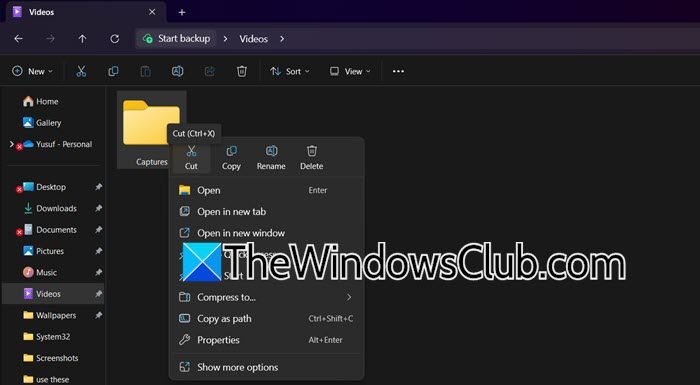
Quando non c'è abbastanza spazio su disco, la barra di gioco Xbox potrebbe non memorizzare registrazioni video o catturare schermate, portando a errori. Per liberare spazio, sposteremo il file su un'unità esterna ed ecco come farlo.
- Fare clic su Win + E per aprire File Explorer e passare a dove si trovano le cartelle di acquisizione, di solito è,Video> catture.
- Fare clic con il pulsante destro del mouse sulla cartella, selezionare Cut, quindi passare a un'unità con più spazio e incollarlo lì.
- Per ottenere più spazio, eliminare i file non necessari e riavviare la barra di gioco.
Prova a registrare il gioco e vedi se il problema è risolto. Se continua, controlla la soluzione successiva.
2] Aggiorna il driver grafico
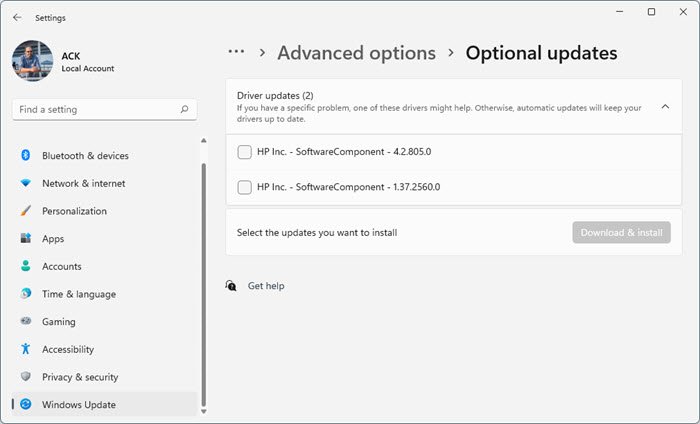
Se stai eseguendo un driver grafico obsoleto o corrotto, questo può causare problemi di compatibilità con le funzionalità della barra di gioco. È necessario garantire che l'hardware grafico sia ottimizzato per la registrazione video e l'acquisizione dello schermo. Seguire i passaggi indicati di seguito a.
- Fai clic su Win + I per aprire le impostazioni e selezionare Windows Update.
- Fare clic suOpzioni avanzatee selezionaAggiornamenti opzionali.
- Espandi gli aggiornamenti del driver per vedere se sono disponibili aggiornamenti relativi al driver grafico.
Se l'aggiornamento dei driver non ha aiutato, ti consigliamo di reinstallare il driver grafico. Per fare lo stesso, vai alla barra di ricerca, alla ricerca e apri il gestore dei dispositivi. Ora, espandiVisualizza adattatori,Fare clic con il pulsante destro del mouse sulla scheda grafica e selezionareDispositivo di disinstallazione.Una volta fatto, riavviare il PC per scaricare automaticamente il driver e verificare se il problema viene risolto. Vedi la soluzione successiva se il problema persiste.
3] Ripara e ripristina la barra di gioco Xbox
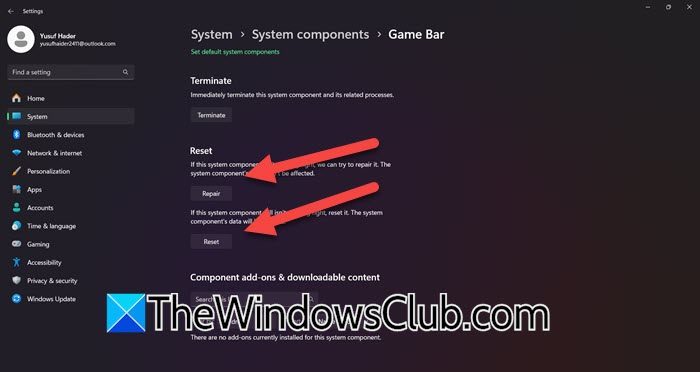
In questa soluzione, ripareremo la barra del gioco Xbox per ripristinare i file core dell'app senza influire sui dati personali. Se la preparazione della barra di gioco Xbox non funziona, il ripristino sarà il prossimo passo.
- Fare clic su Win + I per aprire le impostazioni, passare alle app e fare clic suApp installate> Componenti di sistema.
- Cerca la barra del gioco Xbox, fai clic sull'opzione tre punti e seleziona Opzioni avanzate.
- Scorri verso il basso per trovare e selezionare l'opzione di riparazione. Attendere il completamento del processo, quindi controllare se la registrazione funziona.
Se il problema continua, seguire il primo e il secondo passaggio, quindi fare clic sull'opzione di ripristino.
4] RIPOSTI REGISTERE la barra di gioco Xbox
Se il problema è causato da file danneggiati, configurazioni rotte o configurazioni incomplete, quindi la registrazione della barra di gioco Xbox può aiutare a risolverlo. Ciò ripristina l'app allo stato predefinito assicurando al contempo che tutte le dipendenze necessarie siano correttamente registrate.
- Premere Win + X e Select Terminal (Admin).
- Per ristrutturare la barra del gioco Xbox, eseguire i comandi menzionati di seguito:
Get-AppxPackage -allusers *Microsoft.XboxGamingOverlay* | Remove-AppxPackageGet-AppxPackage -allusers *Microsoft.XboxGamingOverlay* | Foreach {Add-AppxPackage -DisableDevelopmentMode -Register "$($_.InstallLocation)\AppXManifest.xml"}- Avvia la barra di gioco e vedi se il problema è risolto.
Spero che questo risolverà il problema e, in caso contrario, passerà alla soluzione successiva.
5] Cancella la cache Microsoft Store
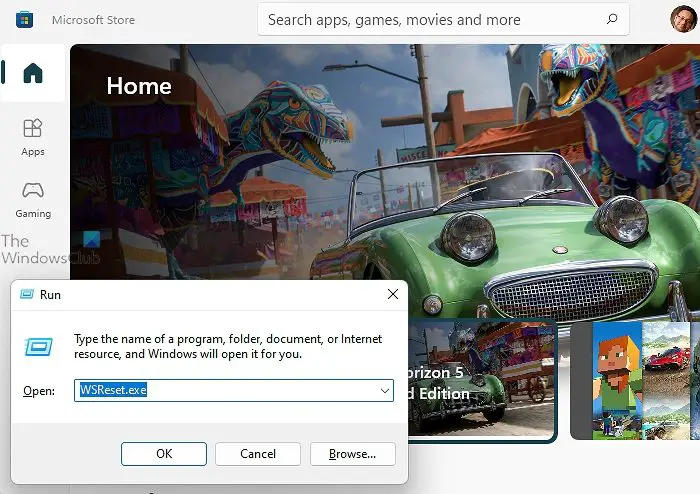
I dati temporanei e i file danneggiati associati all'archivio possono essere la causa principale del problema. Riparando l'app, possiamo garantire che l'app funzioni correttamente senza problemi o conflitti. Per fare ciò, fai clic su Win + R per aprire la finestra di dialogo Esegui, digitaWsreset.exeE premi il pulsante OK. Questo lo farà, quindi aspetta un po 'di tempo e una volta fatto, vedi se la registrazione ora funziona. Se non funziona ancora, consultare il prossimo passaggio di risoluzione dei problemi.
Leggere:
6] Risoluzione dei problemi nello stivale pulito
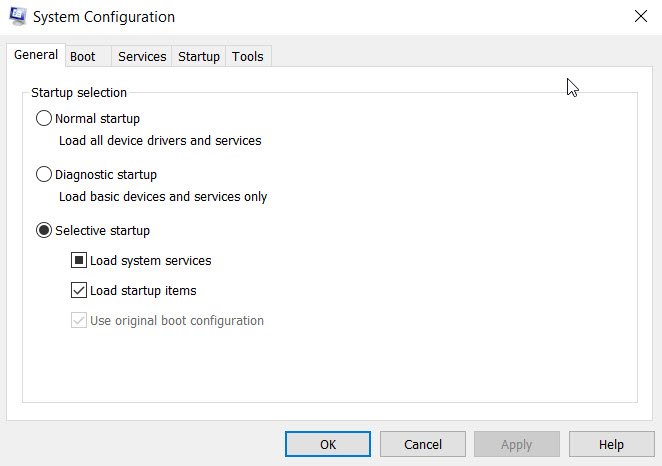
App o servizi di fondo potrebbero anche essere in conflitto con la funzionalità della barra del gioco. Per determinare questo, si consiglia di eseguire un avvio pulito per determinare se un'applicazione o un servizio non essenziale è la causa principale del problema.
- Vai alla barra di ricerca, digitaNella ricerca iniziale e aprire la prima opzione per aprire l'utilità di configurazione del sistema. Vai alla scheda Generale, quindi fai clic su
- Cancellare ilCarica gli elementi di avvioCasella di controllo e assicurarsiServizi di sistema di caricoEUtilizzare la configurazione di avvio originalesono controllati.
- Nella scheda Servizi, controlla la casella Hide All Microsoft Services e premi il pulsante Disabilita tutto.
- Ora, vai alla scheda Startup, fai clic sul collegamento Apri Task Manager, disabilita tutte le opzioni di avvio che normalmente si caricano durante l'avvio ed esci dal Task Manager.
- Fare clic sul pulsante Applica e OK per applicare le preferenze e riavviare il PC.
Ora esegui la barra di gioco Xbox, vedi se è possibile utilizzare l'opzione di registrazione e se funziona correttamente, abilita il processo manualmente uno per uno per trovare il colpevole.
Spero che sarai in grado di risolvere il problema utilizzando le soluzioni menzionate in questo post.
Leggere:
Xbox Game Bar Record Clips?
Sì, la barra di gioco Xbox può registrare clip di gioco. È una funzionalità integrata che consente agli utenti di acquisire video di giochi e altre attività sul proprio PC. Facendo clic su Win + G, gli utenti possono avviare l'interfaccia della barra di gioco Xbox per avviare la registrazione.
Leggi anche:.
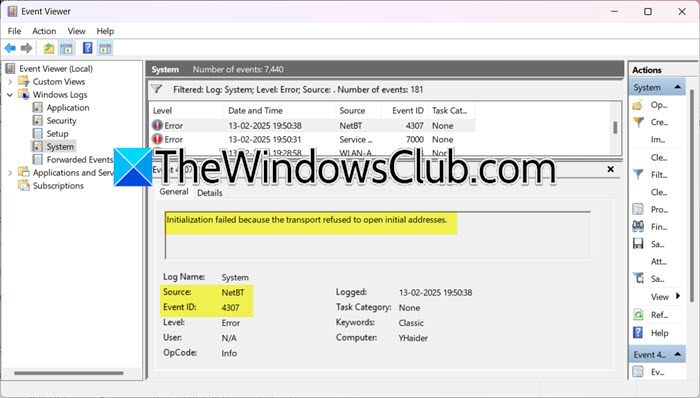



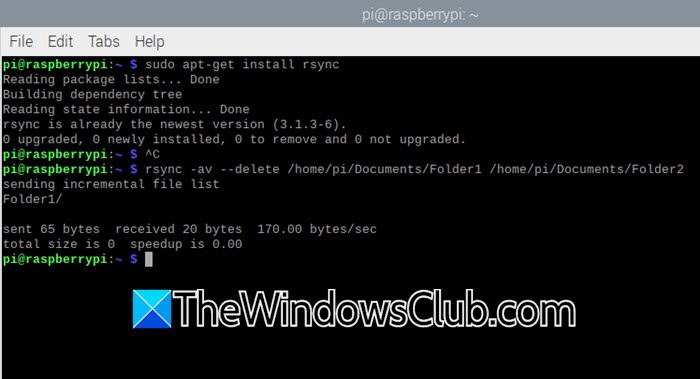

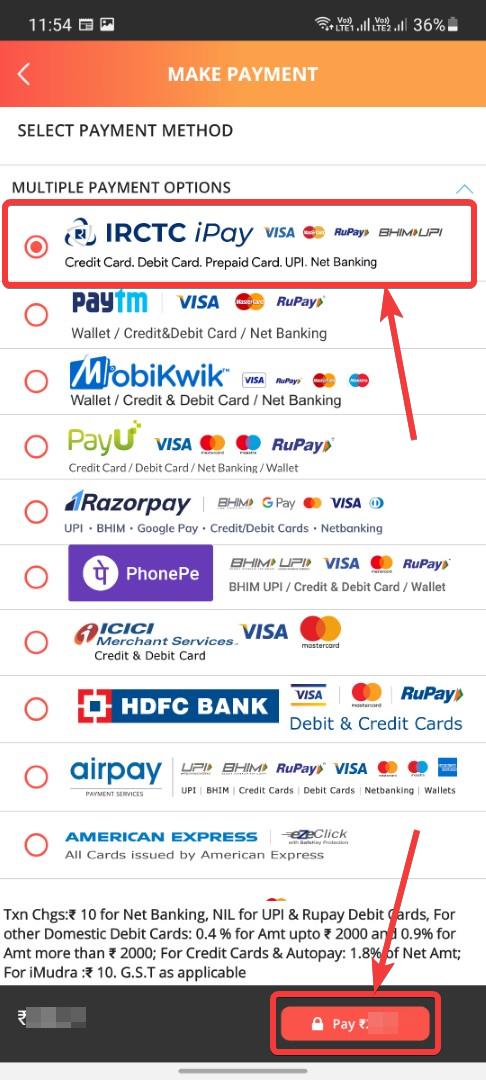

![Le migliori idee sui pronomi del profilo Instagram nel 2025 [Unico e divertente]](https://elsefix.com/tech/barcelona/wp-content/uploads/2021/05/best-instagram-pronouns-ideas-for-all.webp)